One way to ensure you always have access to your system data is to create a bootable backup. It runs the same OS and applications as your primary hard drive. All user settings and data files are also the same. If your primary system drive fails, you can boot from your backup drive and continue working as usual.
This guide will show you how to create a bootable clone backup before you install macOS Sonoma in case of any issue due to OS upgrade. It will walk you through every step, from choosing a hard drive to creating a bootable backup.
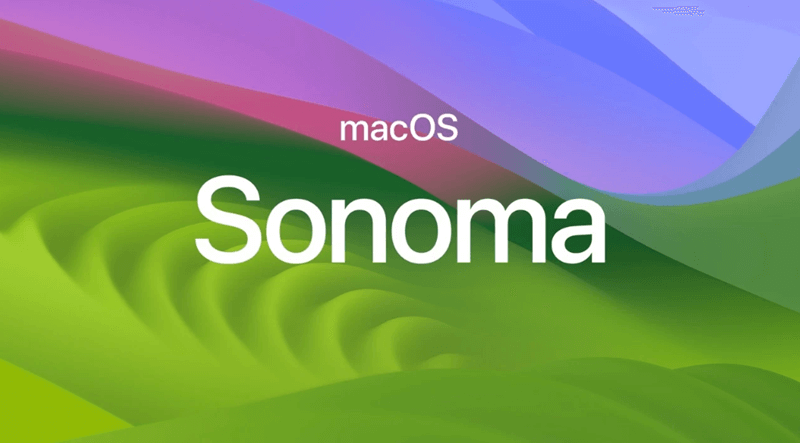
Not all backup strategies are created equal. This article explains what a bootable backup is and how you may use it to build a secondary, self-booting computer. You shouldn't rely on it as your lone safety net. It needs to be used in tandem with various other redundancy methods. When it comes to safety nets, you can never be too careful. Losing your primary data renders your backup your new primary, rendering your redundancy useless.
Why Is Mac Backup Necessary before Upgrading to macOS Sonoma?
Not making a backup of your files before upgrading to latest macOS Sonoma can be dangerous. Most beta OS or new OS, for instance, is full of bugs that can cause serious problems, including device bricking, overheating, and data loss. As a result, they shouldn't begin the transition to the new OS unless they've assessed the danger and taken appropriate precautions. As a result, before you get started, ensure your Mac is backed up.
You can regain your old data from the backup during the upgrade. You can even roll back to Mac OS 13 Ventura in this scenario. And now that you know why, let's start backing up your Mac.
Create A Bootable Clone before Upgrading to macOS Sonoma
Preparing your external hard drive
However you decide to clone your Mac, you'll need access to a large external drive. A drive can be used with almost any interface type. A USB 3.0 drive, on the other hand, is a great compromise between speed and cost.
You must format it before cloning it to an external hard drive. In this way:
- Join the external hard drive to the Mac.
- Bring up the Disk Utility app.
- Select External, then look for the hard disk.
- Select the Erase button in the main toolbar.
- Name the drive, then choose "macOS Extended" or “APFS” as its file system type.
- Click Erase.
- When you're finished, select the Done button.
Download a reliable disk cloning application
Disk cloning application can help you clone entire Mac’s hard drive to an external hard drive. As one of the best disk cloning applications, Donemax Disk Clone for Mac offers reliable and easy method to help in creating bootable clone backups on macOS Sonoma, Ventura, Monterey, Big Sue and older macOS versions.
Now, follow the steps below to create bootable clone for your Mac before installing macOS Sonoma:
Step 1. Connect the external hard drive to your Mac and open Donemax Disk Clone for Mac.
Step 2. Choose disk cloning mode - OS Clone. It will help you securely clone all data including macOS data, settings, user files, apps and other data from the Mac disk to the external hard drive.

Step 3. Click on Clone Now button. All data on your Mac will be cloned to the external hard drive.

FAQs About Making Bootable Clone before Upgrading to macOS Sonoma
- Launch the program.
- Select the target volume to clone from the Source drop-down menu.
- From the Destination drop-down, select the volume you just formatted.
- Click the Clone button.
You also can use ChronoSync for a bootable backup. When the Document Organizer box displays after starting ChronoSync, select "Create a new synchronizer document."
When you open a new file in the synchronizer, a window asking for a filename will pop up. Provide a descriptive name for the job, such as "System Bootable Backup."
The synchronizer document for your hard disk clone is now ready for configuration. The first step is to select the "Bootable Left-to-right" direction of processing:
To perform a "Bootable Left-to-right" action, we must first copy the data from the source target (on the left) to the destination target. Next, it makes sense to identify both the starting point and the final destination. Once "Bootable Left-to-right" is selected, the source target will be set to the system boot drive. In most cases, this is exactly what you're looking for, so there's no need to adjust. Select the drive to make a bootable copy by clicking "Choose..." in the "Source Target" pane.
You should probably adjust your final destination at this time. To pick a destination, use the drop-down menu labeled "Choose..."A window with a volume selector appears:
Select the volume on the hard drive you prepared as a "Bootable Backup HD" in the previous stage. The synchronizer's foundational documents are set up and ready to go!
- Connect the external hard drive to your Mac.
- Restart the Mac, hold and press on the Power button until you see the options.
- Select the external hard drive as the boot drive.
- Restart the Mac.
- You can restart your Mac and enter into macOS Recovery mode, select Options and click on Continue.
- From Utilities, select Disk Utility.
- Then select the Mac startup disk.
- Select Restore From, and select the external hard drive.
- Click on Restore button.
Conclusion:
If you've followed these instructions carefully, you should now have a bootable clone of your original hard disk before you install macOS Sonoma on your Mac. If you want a backup copy of this clone, doing it on a separate disk is best. After making a clone of your hard disk, you may boot the new computer from the external drive.
Related Articles
- Aug 11, 2025How to Clone Memory Card on Mac?
- Jul 17, 2025How to Backup Mac Data with Time Machine and Clone Software?
- May 13, 2025How to Clone a M1 Chip Mac to an External Hard Drive?
- Jul 25, 2025Clone Mac Hard Drive Using Disk Utility
- Aug 08, 2025How to Restore Mac from A Backup?
- Jan 01, 2024How to Create Disk Image Backup on macOS Sonoma?

Christina
Christina is the senior editor of Donemax software who has worked in the company for 4+ years. She mainly writes the guides and solutions about data erasure, data transferring, data recovery and disk cloning to help users get the most out of their Windows and Mac. She likes to travel, enjoy country music and play games in her spare time.

Gerhard Chou
In order to effectively solve the problems for our customers, every article and troubleshooting solution published on our website has been strictly tested and practiced. Our editors love researching and using computers and testing software, and are willing to help computer users with their problems
