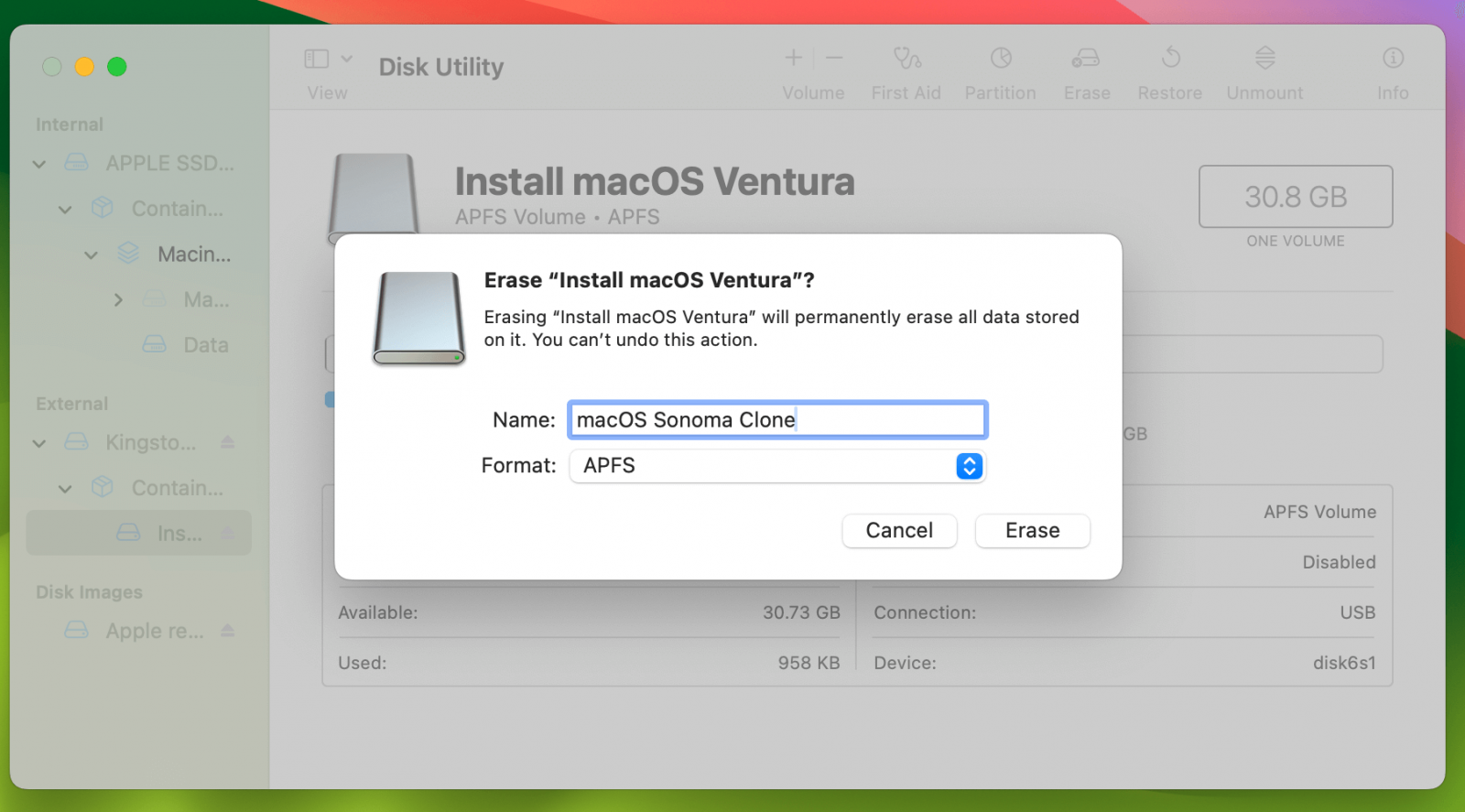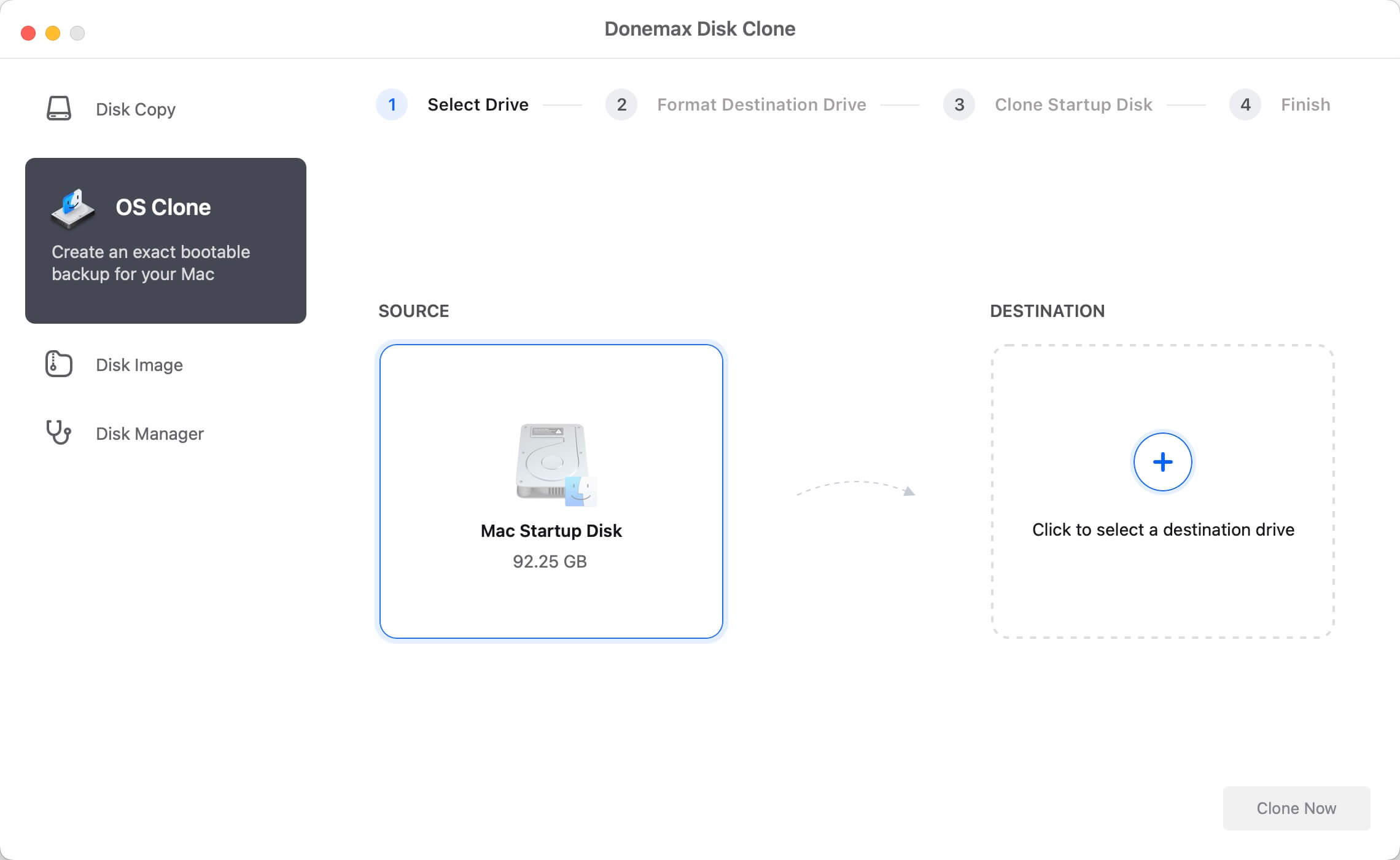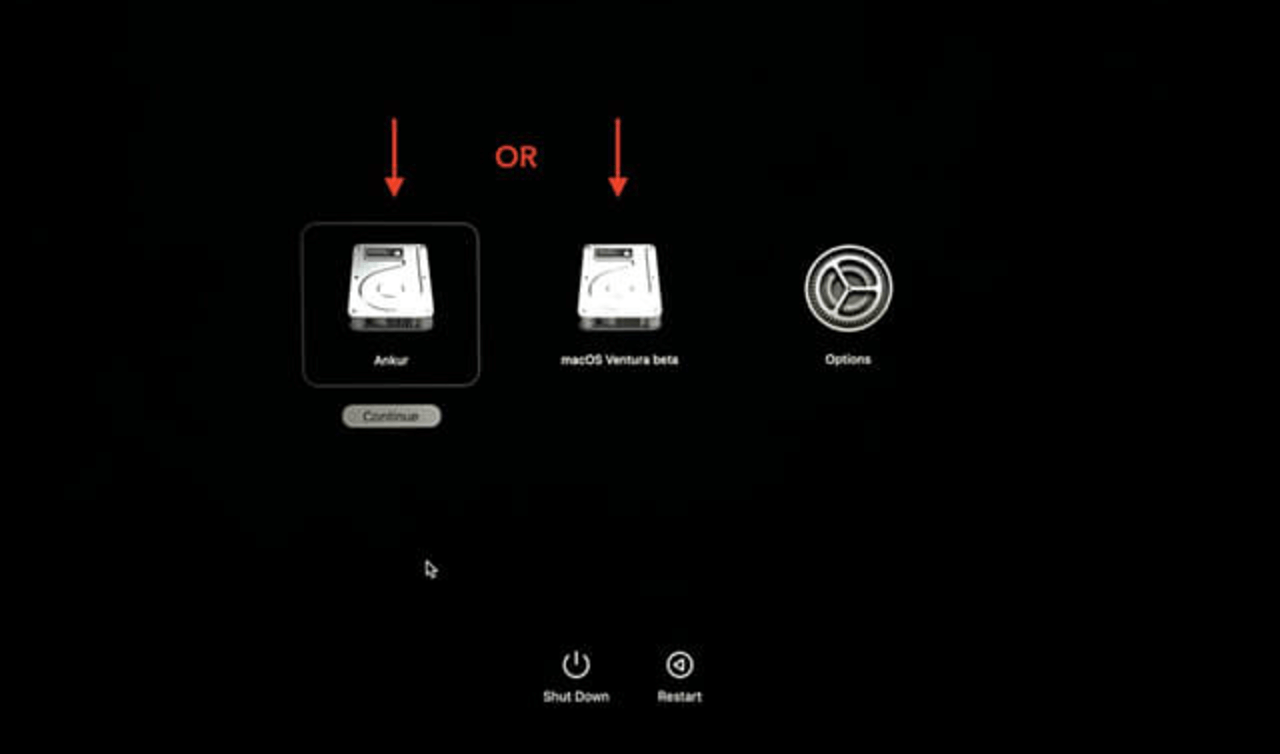Before we start: Donemax Disk Clone for Mac is a powerful Mac disk cloning program. It supports to clone everything from a Mac which is running macOS Sonoma to an external HDD/SSD/USB drive, create full bootable clone backup for your Mac.
PAGE CONTENT:
Creating a backup is one of the most crucial steps in protecting your data. For macOS Sonoma users, a bootable clone backup is an excellent choice. It's an exact copy of your Mac's system, including the operating system, applications, settings, and files, stored on an external drive. This article will walk you through the entire process of creating a bootable clone backup for macOS Sonoma, explain why it's beneficial, and provide tips on how to keep your backup updated and functional.
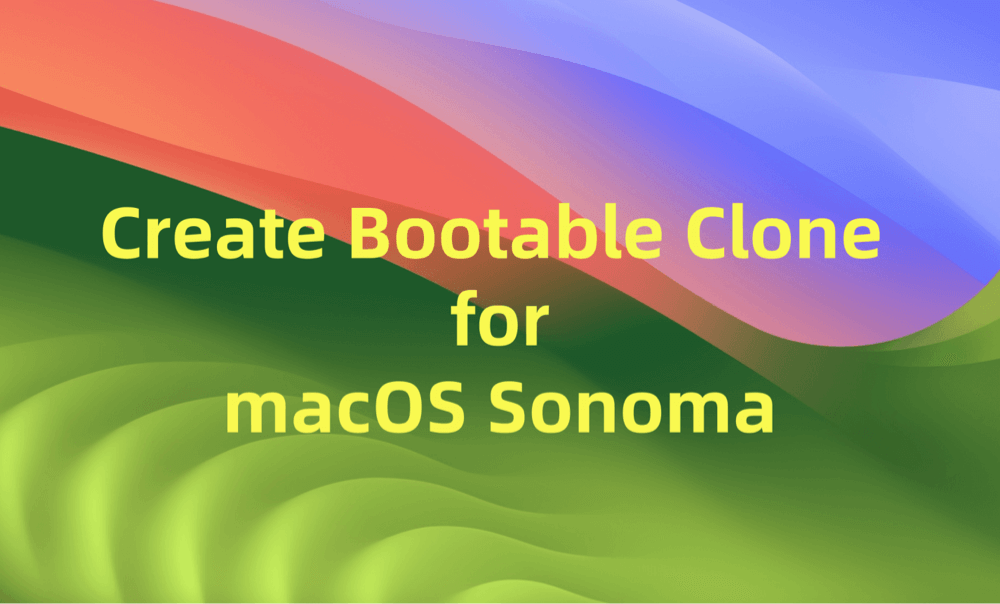
What is a Bootable Clone Backup?
Before cloning drive on macOS Sonoma, it's essential to understand what a bootable clone backup is. A bootable clone is an exact copy of your Mac's hard drive, but unlike a traditional backup, it allows you to boot directly from the external drive. This means that in the event of a failure, you can continue working from the cloned drive without reinstalling macOS or any applications.
A bootable clone differs from Time Machine backups or iCloud backups in that it's not just a copy of your files but an exact replica of your system. If your internal drive becomes corrupted or stops working, a bootable clone lets you quickly restore your system to its last known state without any downtime. This is especially useful if you're upgrading hardware or need to recover from a catastrophic failure.
Why Create a Bootable Clone Backup for macOS Sonoma?
macOS Sonoma introduces new features and improvements to the system, but these changes also bring the need for enhanced data protection. A bootable clone backup offers several key benefits:
- Disaster Recovery: If your Mac encounters issues - whether it's a corrupted system, a hard drive failure, or a software crash - a bootable clone lets you resume work almost immediately. You can boot from the clone and avoid the lengthy reinstallation of macOS and apps.
- Data Safety: A clone backup includes all files, settings, and applications, providing a more comprehensive backup solution than just relying on Time Machine or cloud backups.
- Quick Migration: If you're upgrading your Mac or replacing its internal storage, you can use the bootable clone to transfer everything to your new machine. This saves time compared to manually reinstalling everything.
Requirements for Creating a Bootable Clone Backup
To create a bootable clone of your macOS Sonoma system, you'll need a few essential tools and requirements:
- External Storage Device: A high-speed external hard drive or SSD (Solid-State Drive) with enough space to hold all the data from your Mac's internal drive. A drive with a capacity of at least 500GB is recommended for most users, although the size will depend on your Mac's storage.
- Cloning Software: The most popular software options for macOS cloning are Donemax Disk Clone for Mac, AweClone for Mac, Carbon Copy Cloner (CCC) and SuperDuper!. Both are capable of creating bootable clones. Donemax Disk Clone for Mac is fully compatible with macOS Sonoma, and supports the latest Apple silicon chips.
- macOS Sonoma: Ensure that your Mac is running the latest version of macOS Sonoma. This ensures compatibility and smooth performance during the cloning process.
- Time: Depending on the amount of data being cloned, the process can take several hours, so ensure you have time to let it complete without interruption.
Step-by-Step Guide: How to Create a Bootable Clone Backup for macOS Sonoma
Creating a bootable clone backup involves several steps. Here's a detailed guide:
Step 1: Prepare the External Drive
First, you need to format the external drive to ensure it is ready for cloning. Here's how:
- Connect your external drive to your Mac.
- Open Disk Utility (found in Applications > Utilities).
- In the sidebar, select the external drive you want to use.
- Click Erase and choose the format for your drive:
- If you're using an SSD, select APFS (Apple File System).
- For an HDD, choose Mac OS Extended (Journaled).
- Name the drive and click Erase.
![Create a Bootable Clone Backup for macOS Sonoma]()
- Once completed, the external drive will be ready for cloning.
Step 2: Install Cloning Software
Next, you'll need to download and install the cloning software. For this guide, we'll use Donemax Disk Clone for Mac to help you create a bootable clone for your Mac which is running macOS Sonoma. Click the Download button below to download it, then install it on your Mac.
Step 3: Select Source and Destination Drives
Now that you have installed Donemax Disk Clone for Mac, run it from Launchpad, then start the clone:
- Launch Donemax Disk Clone for Mac.
- Choose OS Clone mode. This mode will clone everything from your Mac to an external drive, making a full bootable clone backup.
![Donemax Disk Clone for Mac]()
- Your Mac's internal drive has been selected as the Source drive, you just need to select the external drive as the destination drive.
![Donemax Disk Clone for Mac]()
Step 4: Start the Cloning Process
Once the source and destination drives are selected, it's time to initiate the cloning process.
- In Donemax Disk Clone for Mac, click the Clone Now button.
![Donemax Disk Clone for Mac]()
- The software will start copying all data, including macOS Sonoma, applications, system settings, and user files.
- The time required will vary depending on the size of your drive. You can monitor the progress in the app.
![Donemax Disk Clone for Mac]()
During the cloning process, make sure the external drive remains connected and does not go into sleep mode.
Step 5: Verify the Clone Backup
Why Verification is Essential:
Creating a bootable clone doesn't automatically guarantee that it will function correctly as a bootable drive. There are many elements involved in creating a clone, from copying system files to transferring disk structures, and any mistake along the way can leave you with an incomplete or non-functional clone.
Verifying the clone allows you to:
- Confirm that the clone is bootable: The most important step is ensuring that you can start up your Mac from the external drive, not just access the files.
- Ensure the system works as expected: After cloning, you need to make sure that your system and applications operate normally, just as they do on your internal drive.
- Test the integrity of your backup: A verification test can help ensure that no important system files or settings were missed during the cloning process.
After the cloning process finishes, it’s important to verify that the clone is bootable. Here's how:
- Open Disk Utility and check that the external drive has been properly cloned with all the data intact.
- To verify the bootable status, restart your Mac and press & hold down the Power button during startup.
- You should see an option to boot from the external drive. Select it and wait for the Mac to boot from the clone.
![Verify the Clone Backup]()
If the Mac boots successfully from the external drive, your clone is functional and bootable.
Keeping Your Clone Backup Updated:
Your bootable clone backup is only as good as the data it contains. To ensure it remains up to date, it's crucial to regularly update the backup.
How to Use the Bootable Clone Backup?
Now that your bootable clone backup is ready, you should know how to use it in case of an emergency.
Booting from the Clone Backup:
If your Mac's internal drive becomes unusable or corrupted, you can boot directly from the clone backup. Here's how:
- Connect the external drive to your Mac.
- Power on or restart the Mac while holding down the Power button until you see Loading Startup Options.
- Choose the external drive from the list of boot options.
![Bootable Clone Backup]()
- Your Mac will boot from the clone, allowing you to continue working as usual.
Restoring the System:
In case you need to restore your Mac from the bootable clone backup, follow these steps:
- Boot your Mac into macOS Recovery mode.
- Select Disk Utility, select the internal drive and choose Restore.
- Select Restore from the clone backup.
This can take time, but it will restore your system to the state it was in when the clone was created.
Common Issues and Troubleshooting
Even with a reliable cloning process, there are a few common issues users may encounter:
- External Drive Not Booting: If your Mac doesn't boot from the clone, ensure that the drive is formatted correctly and that you've selected the right boot drive during startup.
- Failed Clone Process: If the cloning process fails, check for issues with the external drive (e.g., not enough space or faulty cable). Try reformatting the drive and starting the process again.
- Corrupted Clone Backup: If your clone becomes corrupted, you may need to create a new backup. It's also a good practice to create multiple clones on different drives for redundancy.
Additional Tips for macOS Sonoma Backup and Recovery:
- Use Time Machine in Tandem: While a bootable clone is excellent for disaster recovery, combining it with Time Machine backups offers added protection for your files and system.
- Store Clones in a Safe Location: Always keep your external backup drives in a secure location to protect them from physical damage.
- Regular Updates: Set up scheduled cloning to ensure your backup stays current with changes to your system.
- Multiple Backups: If possible, maintain multiple clones on different external drives for redundancy.
Conclusion
Creating a bootable clone backup for macOS Sonoma is a vital step in ensuring the safety and recovery of your data. Whether you're preparing for system failure, upgrading hardware, or simply ensuring that your work is protected, a bootable clone provides peace of mind. By following the steps outlined above, you can easily set up a bootable clone backup and have a reliable recovery solution ready whenever you need it.

Donemax Disk Clone for Mac
An award-winning disk cloning program to help Mac users clone HDD/SSD/external device. It also can create full bootable clone backup for Macs.
Related Articles
- Jun 21, 2023Free Download EaseUS Disk Copy for Mac Alternative Software
- Aug 20, 2024How to Create a Disk Image on Mac?
- Jul 24, 2025Transfer Data from Mac to Mac in Easy Ways
- Jul 23, 2025How to Clone Hard Drive on Mac Server?
- Jul 24, 2025How to Clone Portable Hard Drive to Mac?
- Nov 25, 2024Steps to Create Bootable Clone for macOS Big Sur [100% Working]

Christina
Christina is the senior editor of Donemax software who has worked in the company for 4+ years. She mainly writes the guides and solutions about data erasure, data transferring, data recovery and disk cloning to help users get the most out of their Windows and Mac. She likes to travel, enjoy country music and play games in her spare time.

Gerhard Chou
In order to effectively solve the problems for our customers, every article and troubleshooting solution published on our website has been strictly tested and practiced. Our editors love researching and using computers and testing software, and are willing to help computer users with their problems