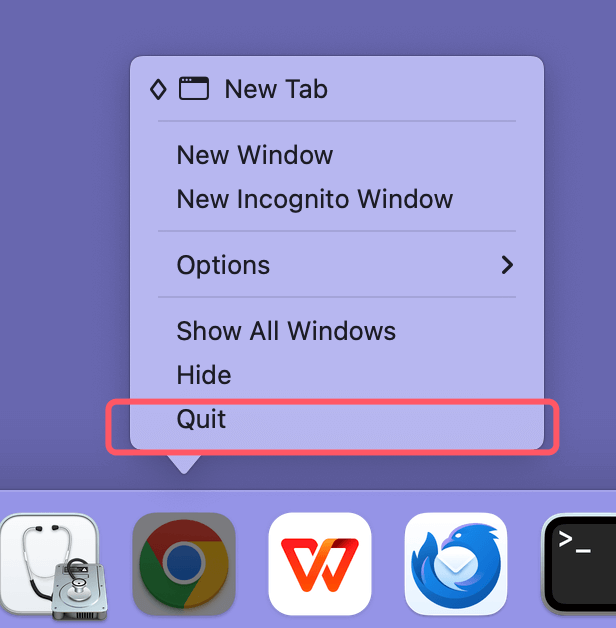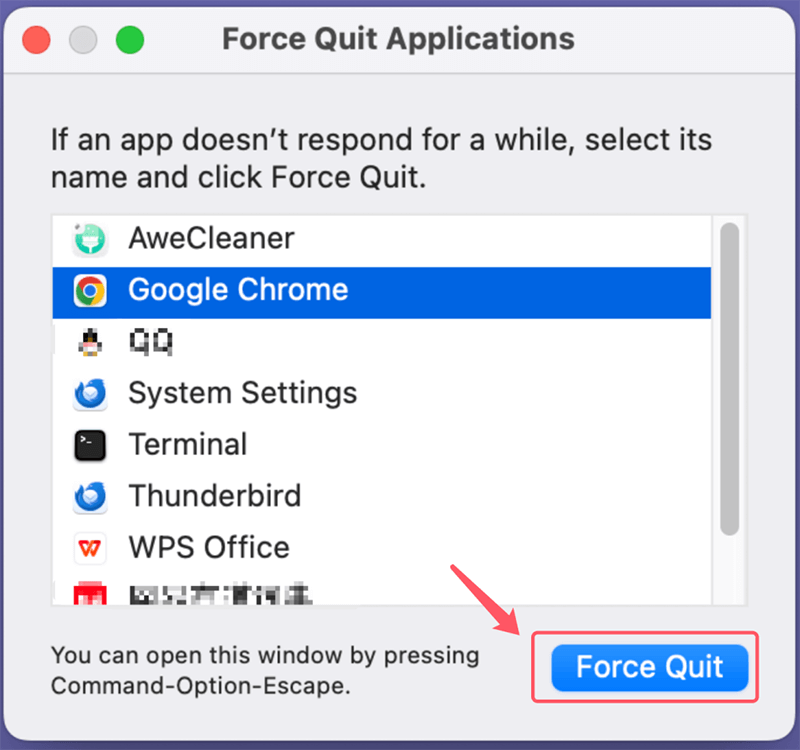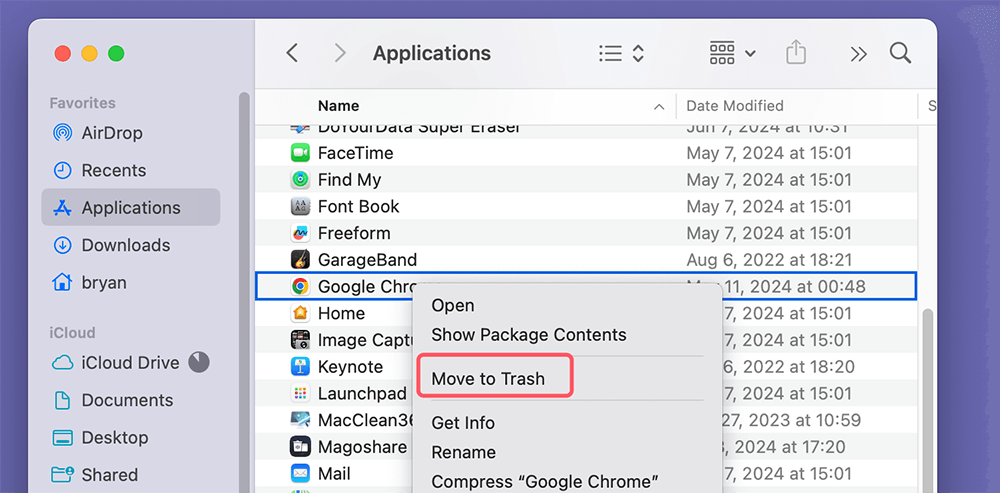PAGE CONTENT:
Many people love Google Chrome because it is a powerful browser with many features that make it possible to do many things. But sometimes, even the best tools need to be put away. Completely removing Google Chrome from your Mac is necessary to ensure that no leftover files slow it down, whether you go to a different browser, fix problems, or clean up your system.
However, you can't just drag Chrome to the Trash to remove it. To get rid of Chrome on your Mac, you'll need to go a little further and delete the app and all its info and settings. This full guide will show you every step of the way to ensure that Chrome is completely removed from your system, leaving your Mac clean and running at its best. Let us start!
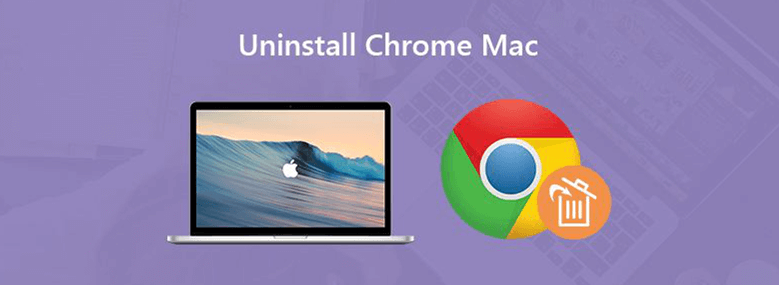
How to Completely Uninstall Chrome on Mac?
To completely uninstall Chrome on your Mac, follow the steps outlined below to ensure all traces of the application and its data are removed.
Step 1. Quit Google Chrome.
Make sure that Google Chrome is not running before you start the uninstalling process. In that case, you'll need to close the app. Here is how to do it:
- Check If Chrome Is Running: Look for the Google Chrome button in the Dock. A small dot should be under the icon if the app is running.
- Quit The Application: To close Chrome, right-click on it and choose "Quit." Alternatively, you can press Command + Q while Chrome is running.
![Quit The Application]()
If Chrome doesn't shut down, you may need to force quit it:
- Force Quit Chrome: Click the Apple sign in the upper left corner of your screen, choose "Force Quit," then pick Google Chrome from the list of programs, and click "Force Quit."
![Force Quit Chrome]()
To avoid problems during the uninstallation process, ensure Chrome is fully closed.
Step 2. Move Google Chrome to Trash.
Making sure Google Chrome isn't running is the next step in getting rid of the app from your Applications folder:
- Open Finder: Pick the Finder icon in the Dock to open the Finder. That will bring up a new Finder window.
- Find Applications: On the Finder's left, click "Applications."
- Find Google Chrome: You have to scroll through your list of apps to find Google Chrome.
- Move Chrome to Trash: To get Chrome to the trash, click and drag the Google Chrome icon in the Dock to the trash. You can also right-click the Chrome button and choose "Move to Trash."
![Move Google Chrome to Trash]()
This step removes the main program file, but your Mac still has other files that must be dealt with.
Step 3. Remove Chrome-Related Files from the Library.
To fully get rid of Chrome, you need to get rid of the files on your Mac that are connected to it and are stored in different folders. These files store information like cookies, user settings, and browsing history. To find them and get rid of them, follow these steps:
Open Finder: The Finder icon is in the Dock. Click on it.
Go To The Library Folder: In the menu at the top of the screen, click "Go" and then "Go to Folder." Type ~/Library and press Enter in the box that comes up.
1 > Delete Chrome Data from Application Support
- Click on Application Support: Find the "Application Support" folder in the Library folder and open it.
- Find the Google folder: Open the "Google" folder that you found.
- Remove the Chrome folder: Inside the "Google" folder, find the "Chrome" folder and drag it to the Trash.
2 > Remove Chrome Preferences
- Navigate to Preferences: Look in the Library folder and open the "Preferences" folder.
- Locate Chrome Preference Files: Find files with names like com.google.Chrome.plist.
- Remove These Files: If you have Chrome preference files, drag them to the Trash.
3 > Clear Saved Application State
- Go to Saved Application State: The "Saved Application State" folder is in the Library folder. Just open it.
- Find Chrome's saved state: Watch for a folder called com.google.Chrome.savedState.
- Get Rid Of This Folder: To eliminate the com.google.Chrome.savedState folder, drag it to the trash.
4 > Remove Chrome Caches
- Open Caches: Open the "Caches" folder in the Library folder.
- Find Chrome's caches: Look for groups that sound like com.google.Chrome.
- Delete these cache folders: Move any folders tied to Chrome to the Trash.
Step 4. Empty the Trash.
After putting all Chrome-related files in the trash, the last thing you need to do to get rid of them for good is to empty the trash:
- Right-click on the Trash icon: When you right-click the Trash button, Right-click on the Trash icon in the Dock.
- Select Empty Trash: Click "Empty Trash" to remove everything in the trash.
An alert window will appear to confirm. Before you proceed, ensure you haven't accidentally moved any important files to the Trash.
Step 5. Restart Your Mac.
After you empty the trash, you should turn your Mac back on. It ensures that all Chrome-related system processes end and that any leftover data is erased from memory. In the top left corner of your screen, click on the Apple sign and choose "Restart." It will restart your Mac.
Step 6. Remove Chrome Profiles and Sync Data.
Were you using a Google account to sign in to Google Chrome? If so, your browser history, bookmarks, and other settings may be saved in your Google account. You can also delete this information if you want to get rid of all evidence of your Chrome use:
- Sign into your Google account: Start a computer browser and go to https://myaccount.google.com/ to see your Google Account.
- Access Data & Personalization: Go to the "Data & Personalization" area of your Google Account.
- Delete Chrome Data: Find a way to delete information in Chrome. This could include your bookmarks, browsing information, and other synced data.
You don't have to do this step, but it can help ensure your Google account has no leftover info.
Permanently Uninstall Chrome on Mac with Donemax Data Eraser
Please note that the data associated with the uninstalled Chrome is not lost for good even you have emptied trash, and the data can be easily recovered by data recovery software - such as Donemax Data Recovery for Mac. To securely and permanently uninstall Chrome app from your Mac, you can use a data erasure program to delete everything of the app from your Mac, leaving no trace for data recovery.
Step 1. Download and install Donemax Data Eraser on your Mac. (Click Download button, then click .dmg file, drag the software icon to Applications folder)
Step 2. Open this Mac data erasure application, then find and select Uninstaller tool.
Step 3. Select the Google Chrome, click Uninstall.
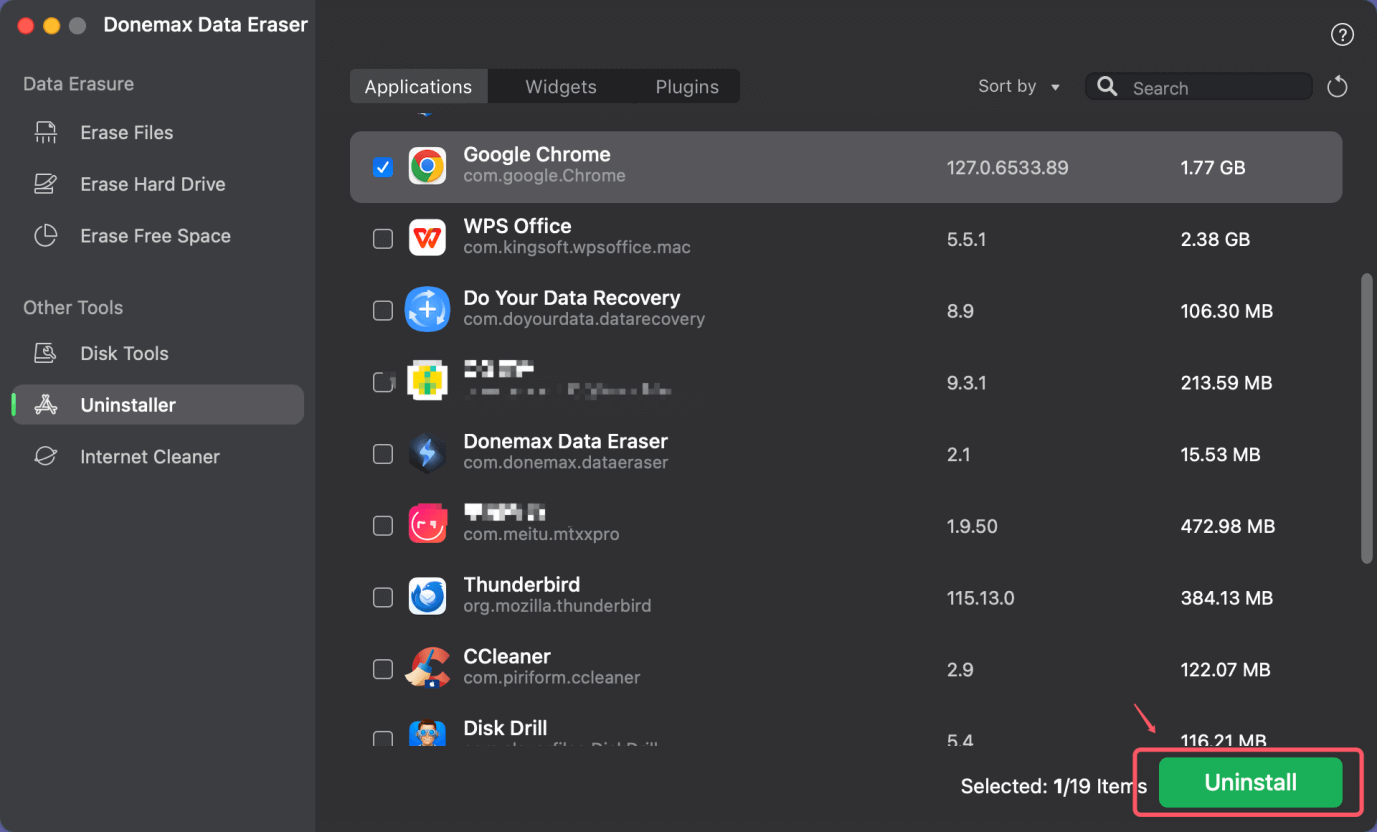
Step 4. It list the Chrome and all associated files (including app junk, logs, etc), click on Uninstall button again. It will completely uninstall the app and delete all leftovers.
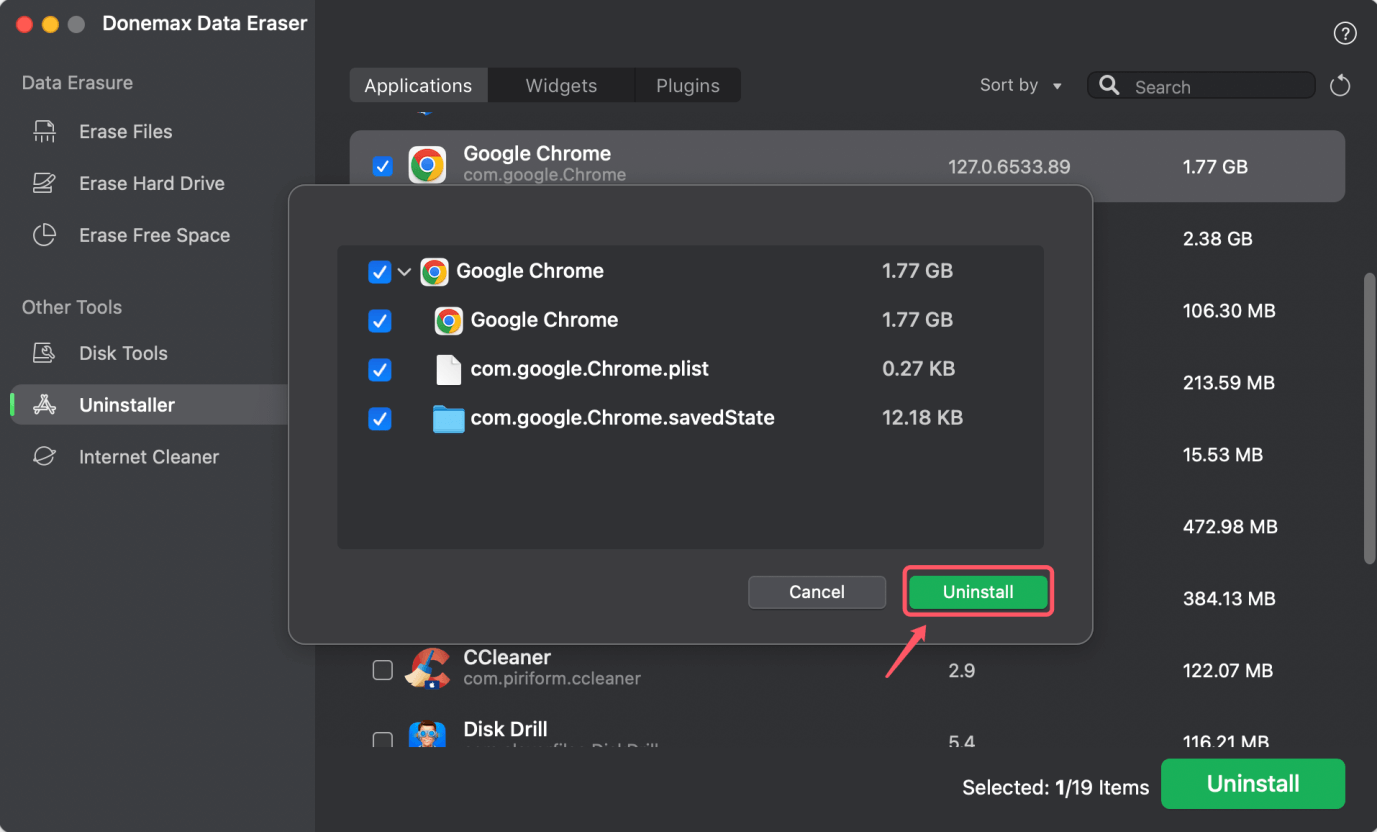
Step 5. Choose Erase Free Space mode, then select the Mac internal drive, click on Erase Now button.

Step 6. Select a data erasure standard, then wipe free disk space of the Mac disk to permanently erase all deleted/lost data including the Chrome data.
Note: Once the data is erased by Donemax Data Eraser, the data is lost for good, cannot be recovered by any method.
Conclusion:
It's not enough to delete Google Chrome from the Applications folder to remove it from your Mac. Remove all the files connected to the program from your Library folder and empty the Trash. Following the steps in this guide, you can remove Google Chrome and all its data from your Mac, ensuring no leftover files will slow down your system.
This process makes hard space available and helps keep your Mac running smoothly and quickly. This detailed uninstaller guide will ensure you get rid of Google Chrome from your Mac completely and safely, whether you want to switch to a different browser or clean up your system.
Related Articles
- Apr 29, 2025How to Uninstall Firefox on Mac? [Step-by-step Guide]
- Apr 04, 2024Best 6 Methods to Uninstall Apps on macOS Sonoma
- Jul 27, 2025How to Delete Temporary Files on Mac: A Complete Guide
- Apr 07, 2025How to Clean Up System Junk Data on Mac?
- Sep 23, 2025What Is The Best Mac Junk Cleaner? [macOS Tahoe Supported]
- May 15, 2025Fix MacBook/MacBook Air/MacBook Pro Is Running Slow

Christina
Christina is the senior editor of Donemax software who has worked in the company for 4+ years. She mainly writes the guides and solutions about data erasure, data transferring, data recovery and disk cloning to help users get the most out of their Windows and Mac. She likes to travel, enjoy country music and play games in her spare time.

Gerhard Chou
In order to effectively solve the problems for our customers, every article and troubleshooting solution published on our website has been strictly tested and practiced. Our editors love researching and using computers and testing software, and are willing to help computer users with their problems