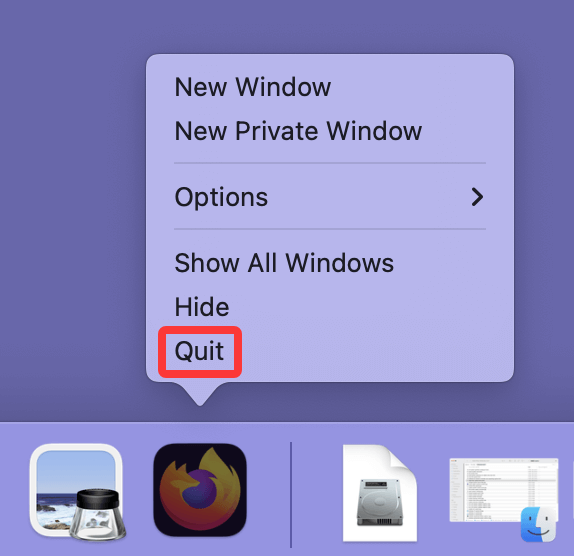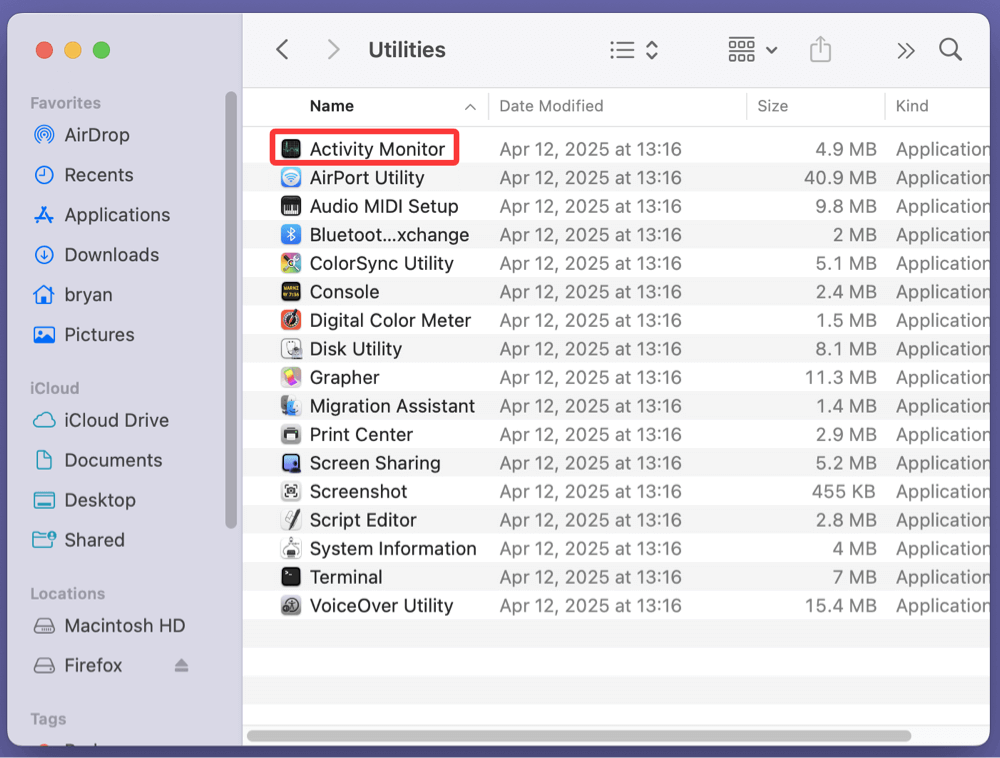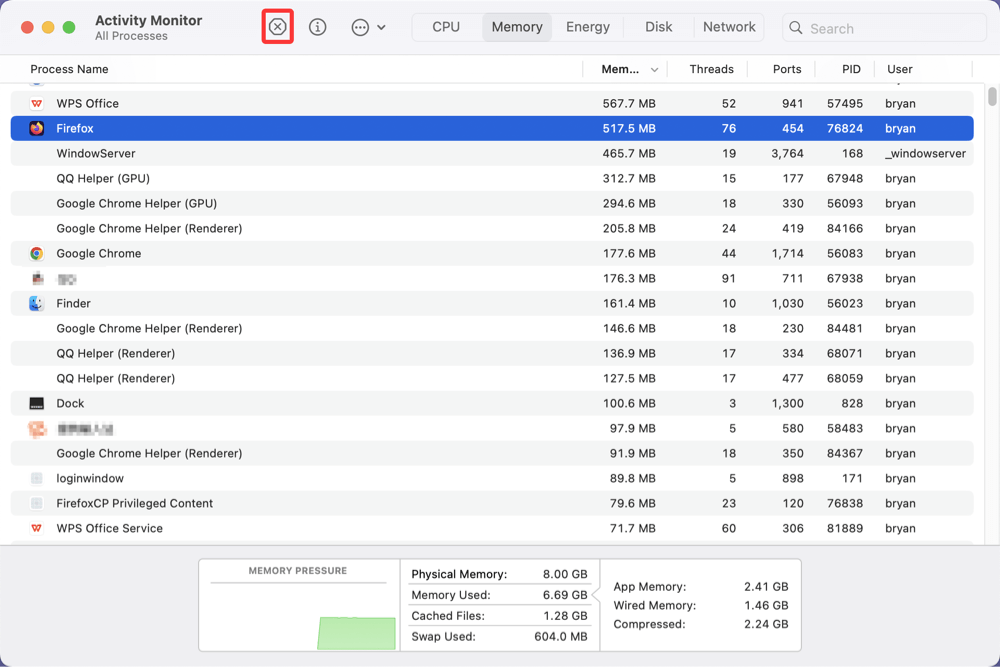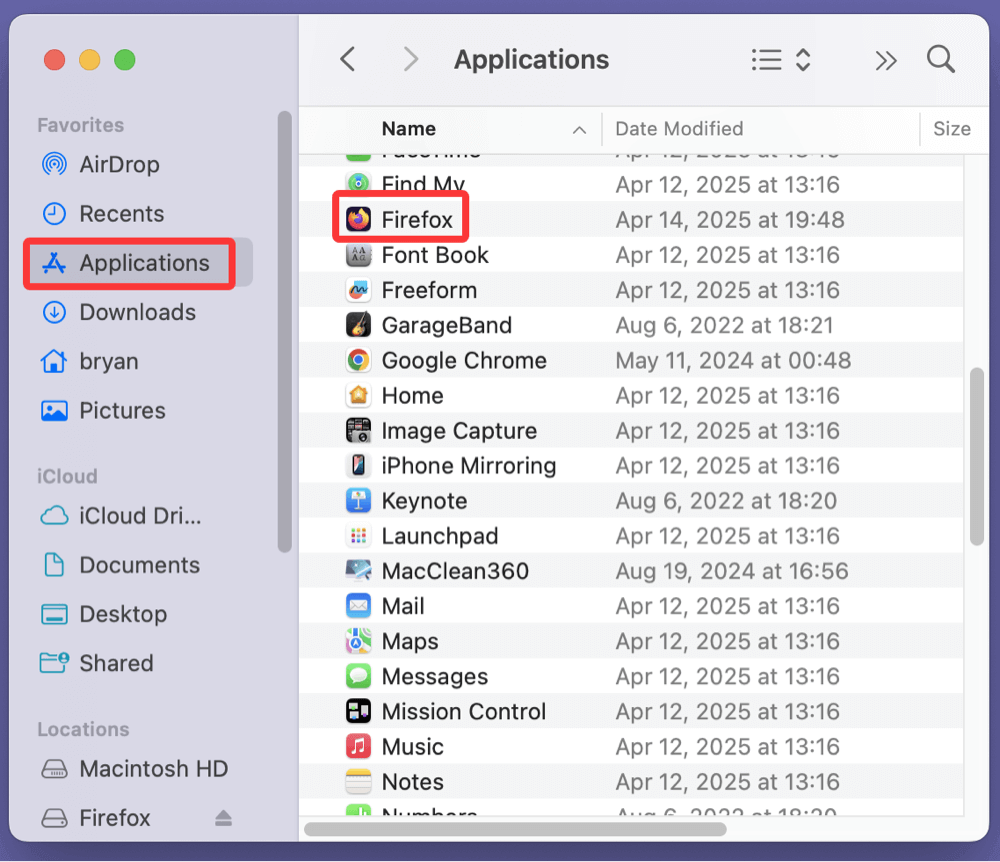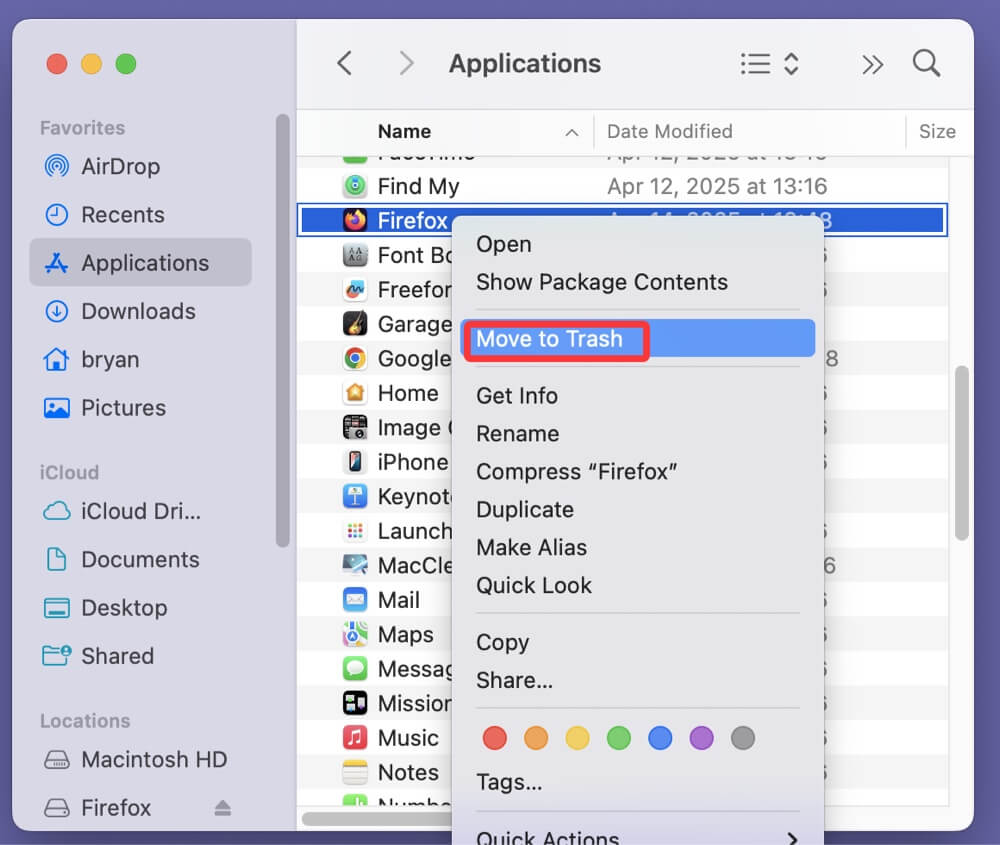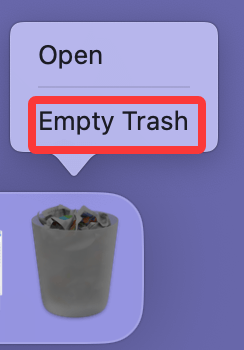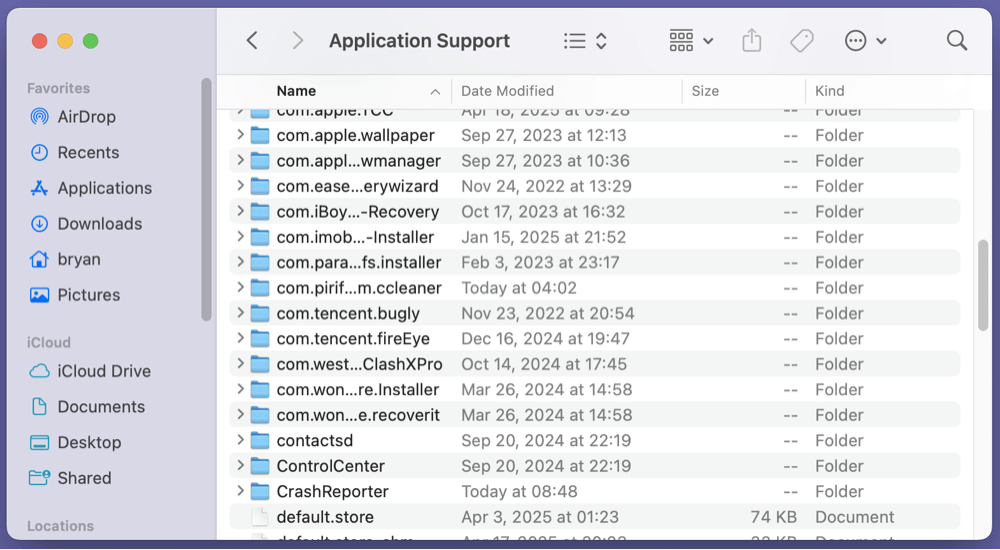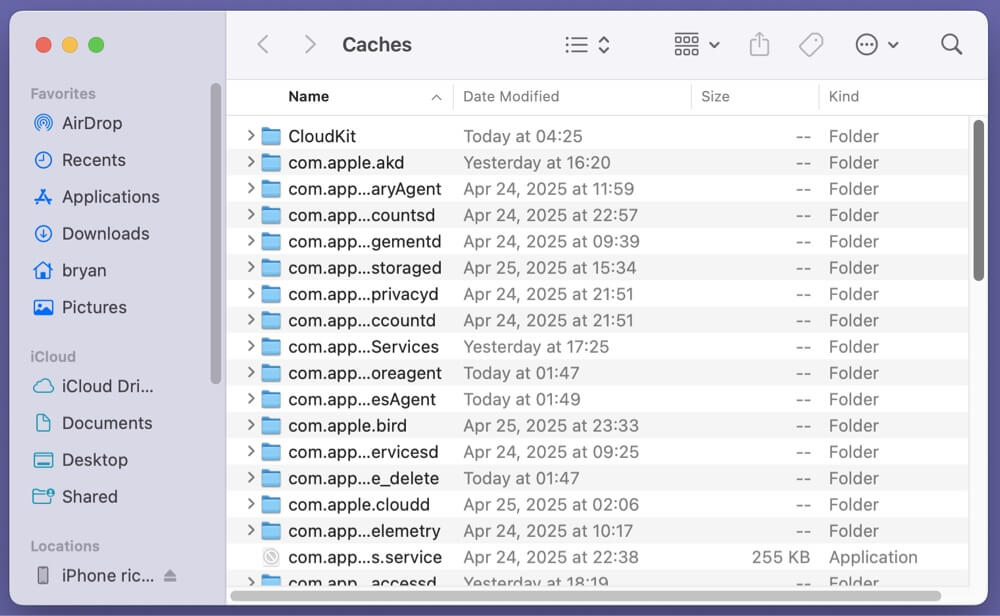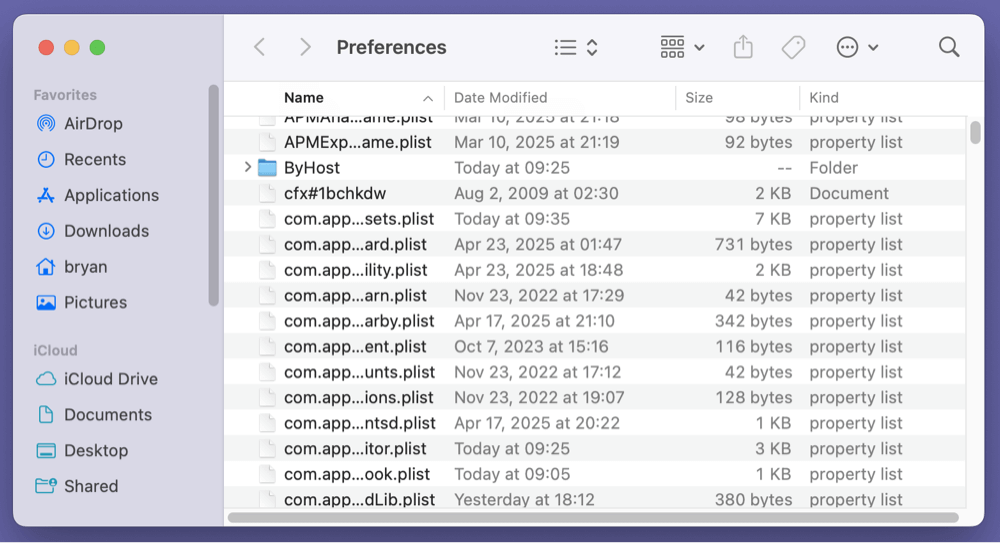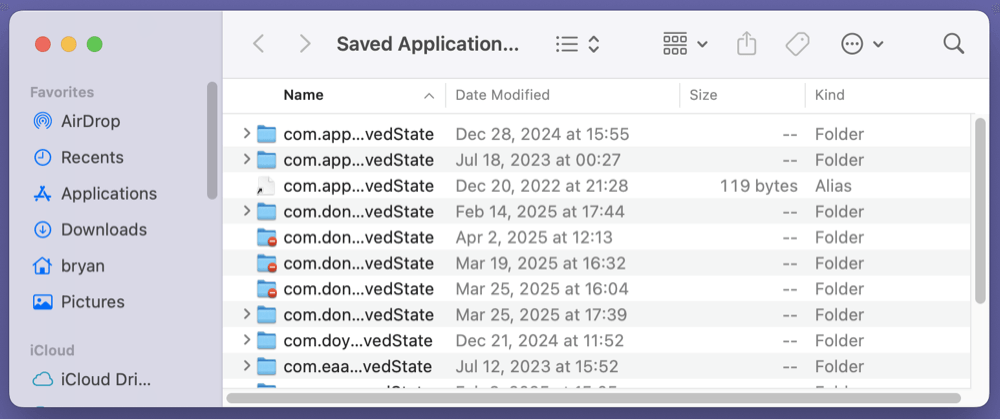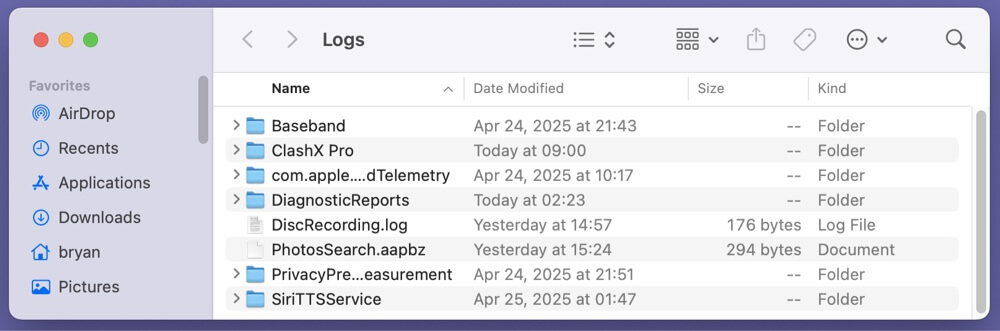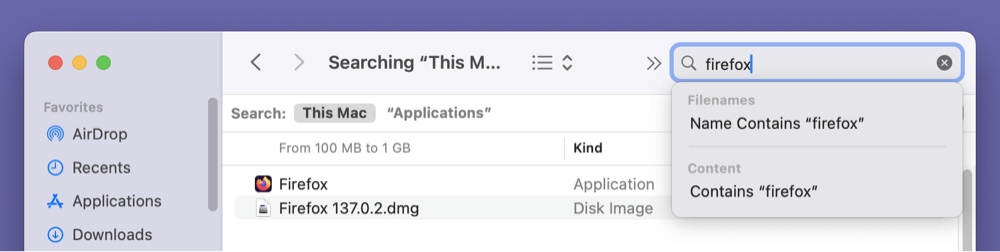Before we start: Here are effective methods to easily uninstall Mozilla Firefox on Mac. If you want to uninstall Firefox and remove all leftovers, just try DMcleaner for Mac - an all-in-one Mac cleanup tool. It can easily uninstall Firefox and delete all associate files including caches, cookies, app junk, etc.
PAGE CONTENT:
Mozilla Firefox is one of the most popular web browsers available for macOS, known for its privacy-first approach, speed, and extensive customization options. However, there may come a time when you no longer need it - perhaps you're switching to Safari or Chrome, experiencing technical issues, or just cleaning up unused apps. Whatever your reason, this guide will walk you through how to uninstall Firefox on Mac thoroughly and correctly.
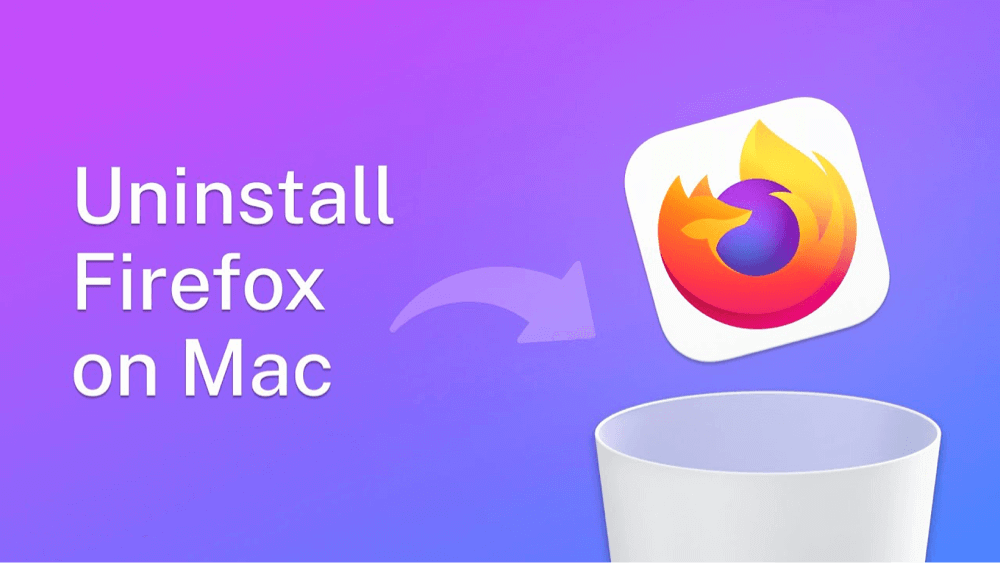
Uninstalling an application on macOS isn't always as simple as dragging it to the Trash. Many apps, including Firefox, store additional files like caches, preferences, and support data that can linger on your system even after the main app is removed. This comprehensive tutorial will show you how to not only delete Firefox but also remove all its leftover files.
Three Methods to Uninstall Firefox on Mac and Delete Leftovers
Method 1: Uninstall Firefox via Applications Folder
This is the most basic way to uninstall an app on a Mac.
Step 1: Quit Firefox Completely
Before uninstalling, make sure Firefox is not running. Simply closing the window might not be enough.
- Right-click the Firefox icon in the Dock.
- Click Quit.
![how to uninstall Firefox on Mac]()
- Alternatively, use Command + Q while Firefox is open.
To be extra certain:
- Open Activity Monitor (Applications > Utilities > Activity Monitor).
![how to uninstall Firefox on Mac]()
- Search for any Firefox-related processes.
- Select and click the X button to force quit them.
![how to uninstall Firefox on Mac]()
Step 2: Open the Applications Folder
- Click Finder in the Dock.
- In the sidebar, click Applications.
Step 3: Drag Firefox to the Trash
- Find the Firefox.app file in the Applications folder.
![how to uninstall Firefox on Mac]()
- Drag it to the Trash, or right-click and select Move to Trash.
![how to uninstall Firefox on Mac]()
Step 4: Empty the Trash
- Right-click the Trash icon in the Dock.
- Select Empty Trash.
![how to uninstall Firefox on Mac]()
- You may be asked for your administrator password.
This step removes the main application, but not the associated files like user preferences, cache, or saved session data.
Method 2: Remove Firefox-Related Library Files
While dragging the Firefox app to the Trash deletes the main executable, macOS applications - especially browsers - store numerous residual files throughout your system. These files include your browser history, preferences, cache data, user profiles, session backups, and crash reports. If you're looking for a complete uninstall - whether for privacy, performance, or troubleshooting - deleting these leftover files is essential.
Why Does Firefox Leave Behind Files?
Firefox, like most macOS applications, stores its supporting data in different Library folders for:
- Faster startup (cached data)
- Customized settings (preference files)
- Storing bookmarks, cookies, and saved sessions
- Crash recovery and session restore
These files are not removed automatically when you delete the app from the Applications folder. If you're planning to reinstall Firefox later, you might want to keep them. Otherwise, it's safe - and often helpful - to remove them.
Step-by-Step Guide to Remove Firefox Library Files
Follow these steps carefully to ensure all remnants of Firefox are completely erased from your system.
Step 1: Open the User Library Folder
By default, the ~/Library/ folder is hidden in macOS. Here’s how to access it:
- Open Finder.
- From the top menu, select Go > Go to Folder…
- In the dialog box, type:
~/Library
- Press Return.
You are now in your user Library, where most application data is stored.
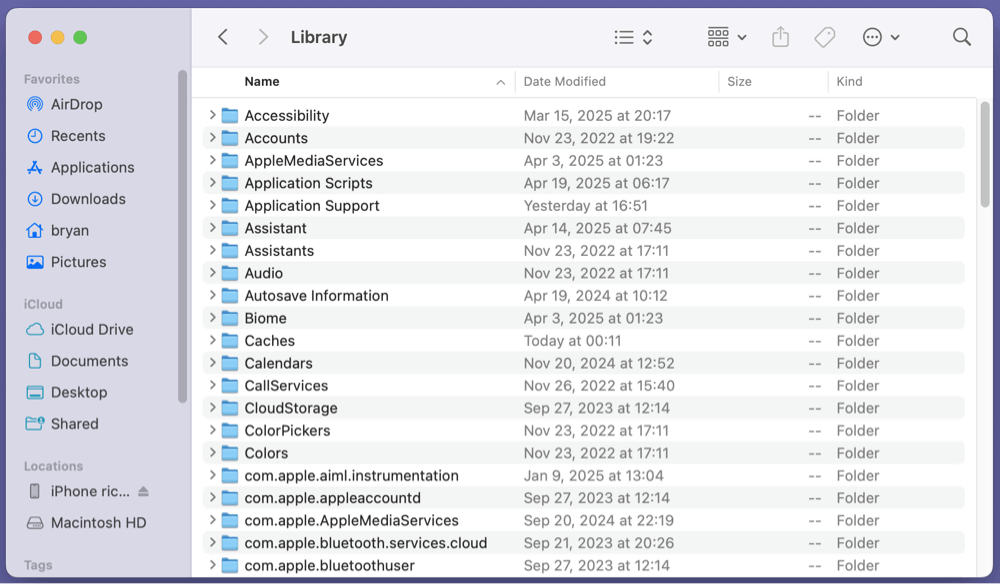
Step 2: Delete Firefox-Associated Files from Key Directories
1. Application Support Folder
This directory stores Firefox user profiles, bookmarks, and browser settings.
- Navigate to: ~/Library/Application Support/
![how to uninstall Firefox on Mac]()
- Locate the folder named Firefox.
- Drag it to the Trash.
💡 Note: If you get a message saying the folder is in use, make sure Firefox is completely closed, including background processes.
2. Caches Folder
Caches help Firefox load websites and assets faster. Deleting them ensures no old, broken cache data lingers.
- Navigate to: ~/Library/Caches/
![how to uninstall Firefox on Mac]()
- Delete these folders if present:
- org.mozilla.firefox
- Firefox
- Any other folder that starts with org.mozilla
3. Preferences Folder
This folder contains .plist files—property list files—where macOS stores app settings.
- Navigate to: ~/Library/Preferences/
![how to uninstall Firefox on Mac]()
- Search for and delete:
- org.mozilla.firefox.plist
- Any file containing "firefox" in its name
4. Saved Application State Folder
Firefox uses this to restore windows and tabs after a crash or restart.
- Navigate to: ~/Library/Saved Application State/
![how to uninstall Firefox on Mac]()
- Delete:
- org.mozilla.firefox.savedState
5. Logs Folder (Optional)
If you're interested in cleaning up extra space, remove Firefox-related logs.
- Navigate to: ~/Library/Logs/
![how to uninstall Firefox on Mac]()
- Delete any folders or files named:
- Firefox
- org.mozilla.firefox.log
6. LaunchAgents and LaunchDaemons (Uncommon)
Though Firefox rarely installs launch agents or background daemons, it’s worth checking.
- Navigate to:
- ~/Library/LaunchAgents/
- /Library/LaunchAgents/
- /Library/LaunchDaemons/
- Delete any files referencing Mozilla or Firefox (e.g., org.mozilla.firefox.plist)
7. Internet Plug-ins (Legacy versions only)
In older versions, Firefox and its extensions could install plug-ins here.
- Navigate to:
- /Library/Internet Plug-Ins/
- Delete any items related to Firefox or Mozilla.
Step 3: Check the Global Library (Optional for Admin Users)
If Firefox was installed system-wide (available for all users), some files might be in the system’s global Library.
- Use Go > Go to Folder again, and this time enter:
/Library
- Repeat the same process of checking Application Support, Caches, Preferences, etc.
Be cautious here—you may need admin privileges to delete files in the system Library.
Step 4: Empty the Trash
Once all related files have been moved to the Trash:
- Right-click the Trash bin in your Dock.
- Click Empty Trash.
- Enter your administrator password if prompted.
This final step ensures all Firefox files are permanently deleted from your Mac.
Bonus Tip: Use Finder Search to Double-Check
If you want to be extra thorough:
- Open Finder and press Command + F.
- Select "This Mac" as the search location.
- Type Firefox into the search bar.
![how to uninstall Firefox on Mac]()
- Filter by System Files > Are Included (Click + button, choose "Other", then check "System files").
- Manually inspect and remove any leftover items related to Firefox or Mozilla.
Method 3: Use Third-Party App Uninstallers
If you prefer not to manually hunt down leftover files, third-party uninstaller apps can do the job efficiently. These tools are designed to remove not only the main app but also all related files scattered across the system.
Popular Uninstaller Tools
- DMcleaner for Mac
- All-in-one Mac cleaner.
- Quickly uninstall Firefox and delete all leftovers.
- AppCleaner (Free)
- Lightweight and efficient.
- Drag Firefox into AppCleaner and it will show you all related files to delete.
- CleanMyMac X (Paid with free trial)
- Offers deep cleaning features beyond uninstalling apps.
- Great for long-term system maintenance.
- AppDelete (Discontinued but still functional for some users)
- Another tool that helps find related files.
Using DMcleaner for Mac as an Example:
Step 1. Download and install Donemax DMcleaner for Mac.
Step 2. Open DMcleaner for Mac from Launchpad, then choose Uninstaller tool.
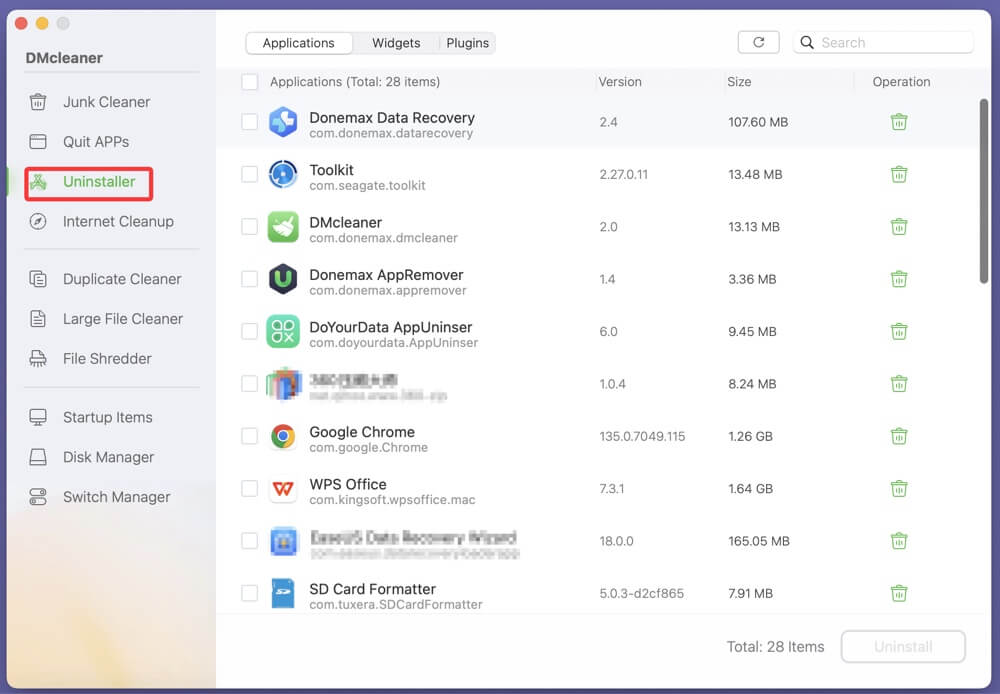
Step 3. Select Firefox app, then click on Uninstall button.
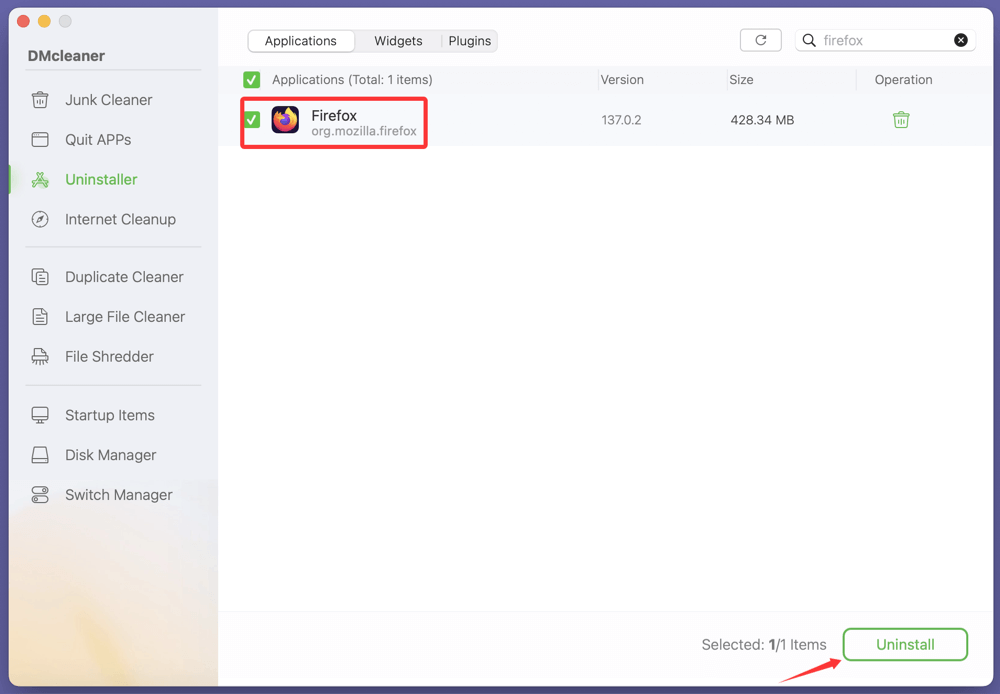
Then, you can preview the app and all associated files which will be removed from your Mac, click on Uninstall button again to completely uninstall this app from your Mac & delete all leftovers.
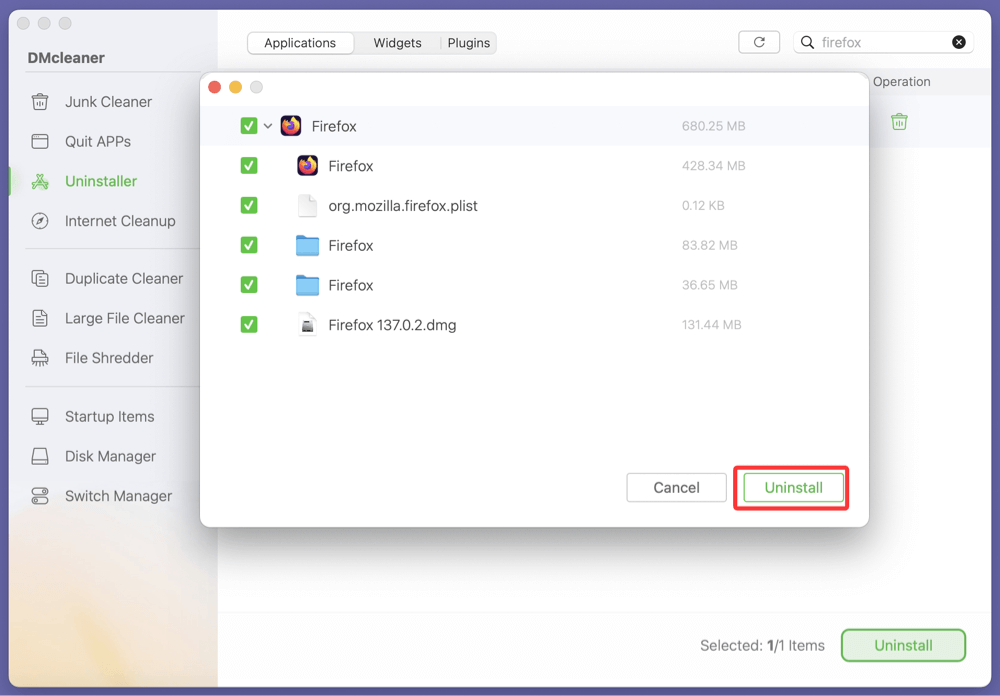
Things to Consider Before Uninstalling Firefox
Before you remove Firefox from your Mac, you might want to save some important data.
1. Backup Your Bookmarks and Data
If you plan to reinstall Firefox later or switch to another device/browser, consider backing up:
- Bookmarks
- Saved passwords
- Extensions
- History
Backup Steps:
- Open Firefox.
- Go to Bookmarks > Manage Bookmarks.
- Use Import and Backup > Backup to save your bookmarks as a .json file.
You can also sign in to your Firefox Account and sync your data, making it retrievable from any device.
2. Sync Your Firefox Account
If you're using a Firefox account, sync your data before uninstalling. This ensures that your:
- Bookmarks
- Open tabs
- History
- Logins
- Settings
…are saved to your account and can be restored later.
Uninstalling Firefox on Mac Troubleshooting Tips
Sometimes, Firefox may refuse to quit, or some files may be protected. Here's how to handle common issues.
Firefox Won't Quit?
- Use Activity Monitor:
- Search for "Firefox".
- Select the process and click the Stop (X) button.
- Use Force Quit:
- Press Command + Option + Esc.
- Select Firefox and click Force Quit.
Permission Errors When Deleting Files
- If you can't delete some Firefox-related files, it might be due to permissions.
- Right-click the file or folder, choose Get Info, and change the permission settings at the bottom.
- You may need to unlock the settings with your administrator password.
Use Safe Mode to Remove Files
If all else fails, boot your Mac into Safe Mode by holding Shift during startup (For Apple silicon Mac, boot into macOS Recovery, choose the Macintosh HD, press and hold Shift, select Continue into Safe Mode). Safe Mode prevents some apps from running and makes it easier to remove stubborn files.
Why Uninstall Firefox?
There are several common reasons why you might choose to uninstall Firefox:
- Performance Issues: The app may have become slow or buggy.
- Switching Browsers: You prefer Safari, Chrome, Brave, or another browser.
- Corrupt Profiles: Reinstalling from scratch can resolve profile-related errors.
- Free Up Space: Firefox and its data folders can consume hundreds of megabytes.
- Security Concerns: You want to remove all traces of browsing history and logins.
Reinstalling Firefox (Optional)
If you're uninstalling Firefox with the intent to perform a clean reinstall:
- Follow the full uninstallation steps above to clear all files.
- Visit the official Firefox website: https://www.mozilla.org/firefox/mac/
- Download the latest version of Firefox for macOS.
- Open the .dmg file and drag Firefox into your Applications folder.
- Open it and sign in to restore your data if you previously synced.
Conclusion
While dragging Firefox to the Trash may seem sufficient, it leaves behind numerous support and cache files that can clutter your system. This guide has shown you how to thoroughly uninstall Firefox on your Mac - whether manually or with the help of an uninstaller app.
Quick Recap:
- Quit Firefox before uninstalling.
- Remove Firefox.app from the Applications folder.
- Delete leftover files from your Library folders.
- Consider using tools like DMcleaner for Mac for a faster process.
- Backup bookmarks and sync account data if needed.
Uninstalling Firefox correctly ensures a clean Mac environment and prevents issues like profile corruption or performance lags in future installations. Whether you're switching browsers or troubleshooting, following the steps above will help you keep your Mac tidy and responsive.
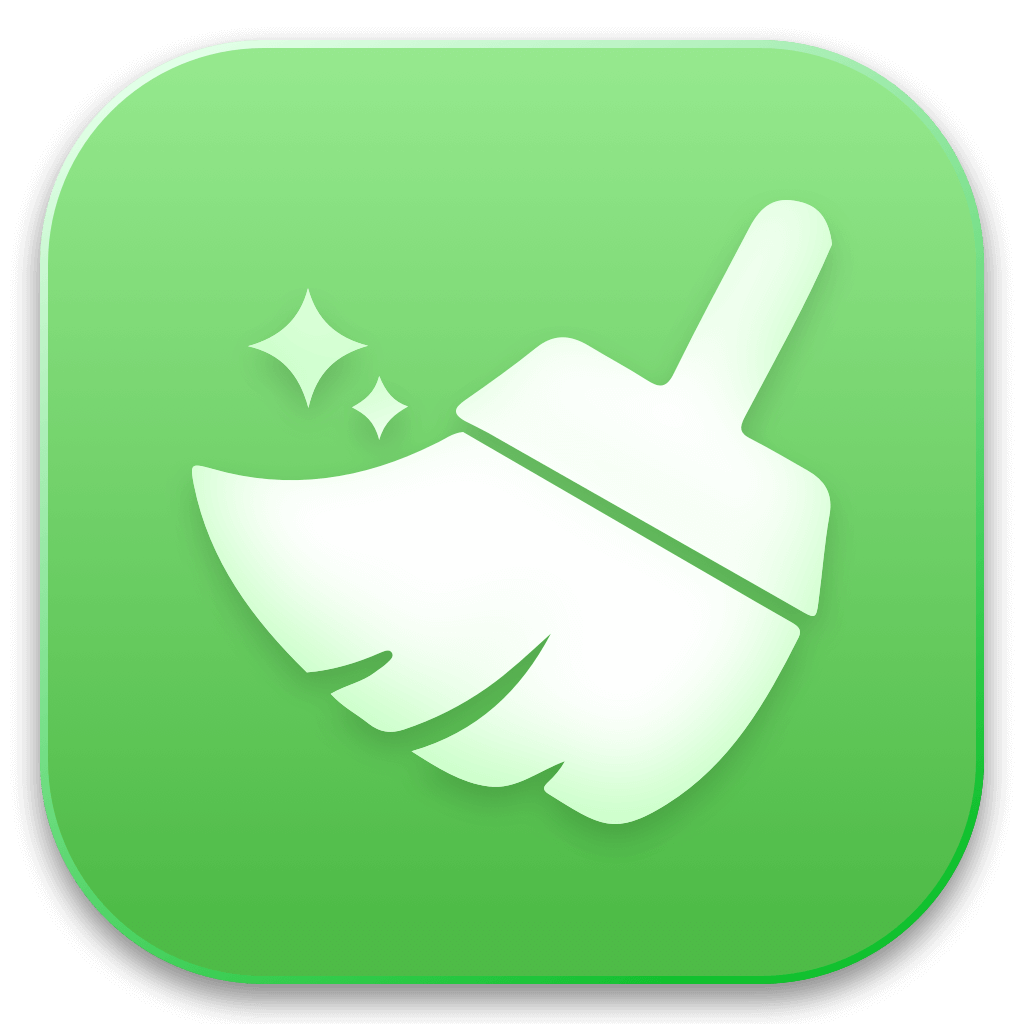

DMcleaner for Mac
Donemax DMcleaner for Mac is an award-winning Mac cleanup & maintenance application. It offers 10+ tools to help Mac users clean up junk data on Mac, uninstall unwanted apps & delete leftovers, shred files, delete duplicate files, free up disk space, speed up slow Mac, etc. It is also a smart switch manager for Mac, a powerful disk manager for Mac.
Related Articles
- May 22, 2025How to Clear Cookies on Mac?
- Sep 26, 2025Best Start Menu for macOS Tahoe
- Sep 23, 2025Best 10 Mac Uninstaller to Remove Apps from Mac (macOS Tahoe Ready)
- Oct 24, 2024How to Clear Chrome Data on Mac?
- Jul 27, 2025How to Delete Temporary Files on Mac: A Complete Guide
- Jul 15, 2025[8 Methods] Fix Mac Keeps Freezing: Complete Guide to Restore Smooth Performance

Steven
Steven has been a senior writer & editor of Donemax software since 2020. He's a super nerd and can't imagine the life without a computer. Over 6 years of experience of writing technical solutions and software tesing, he is passionate about providing solutions and tips for Windows and Mac users.

Gerhard Chou
In order to effectively solve the problems for our customers, every article and troubleshooting solution published on our website has been strictly tested and practiced. Our editors love researching and using computers and testing software, and are willing to help computer users with their problems