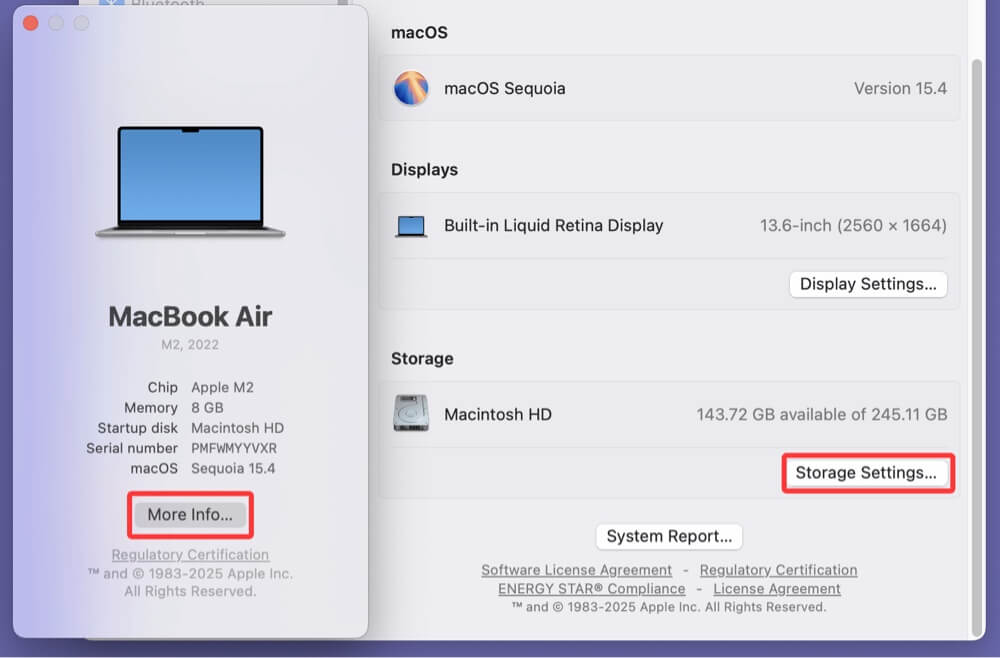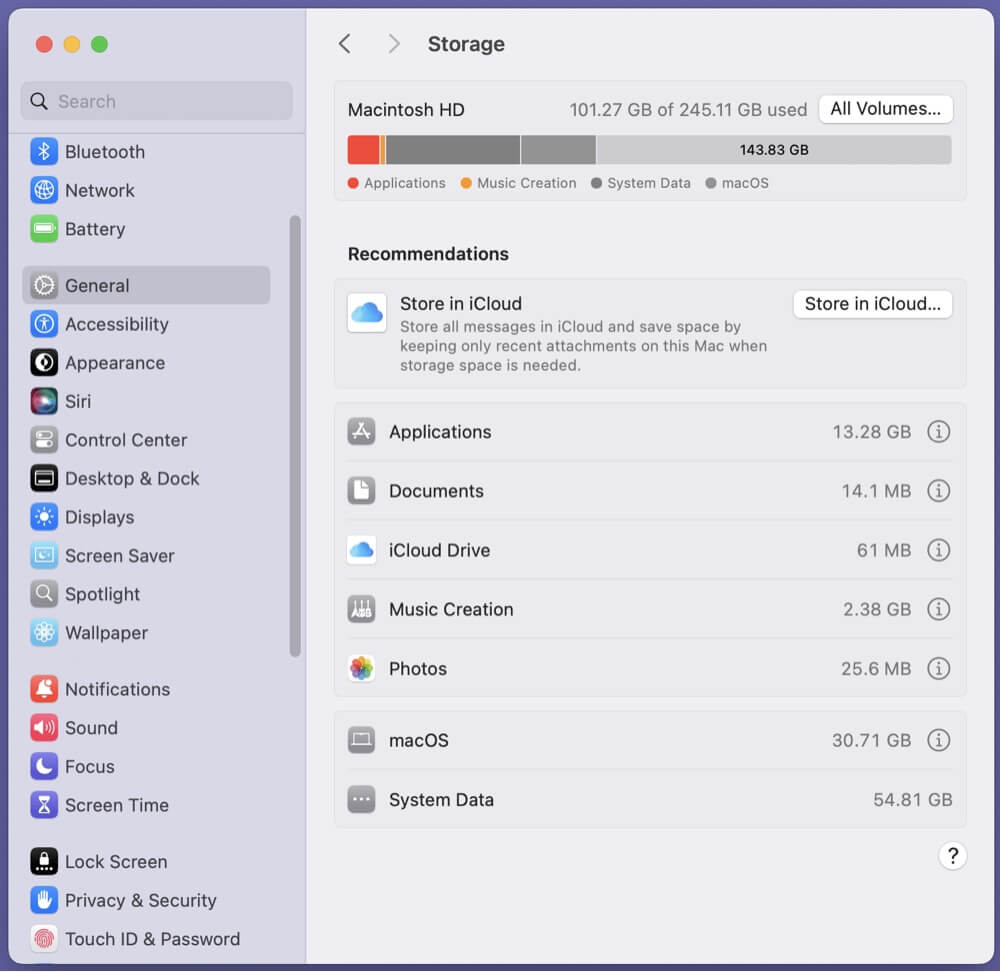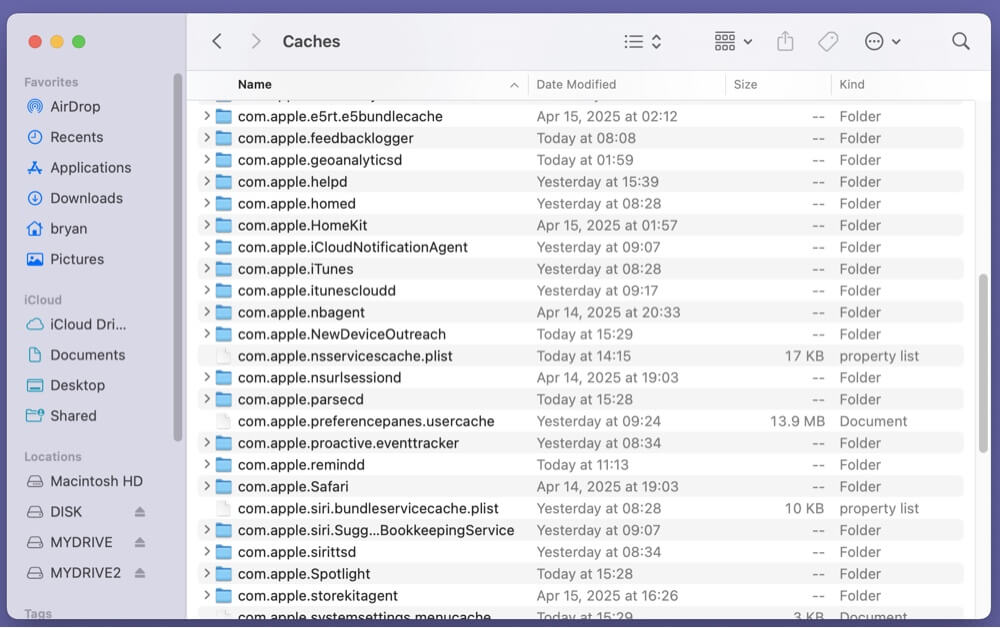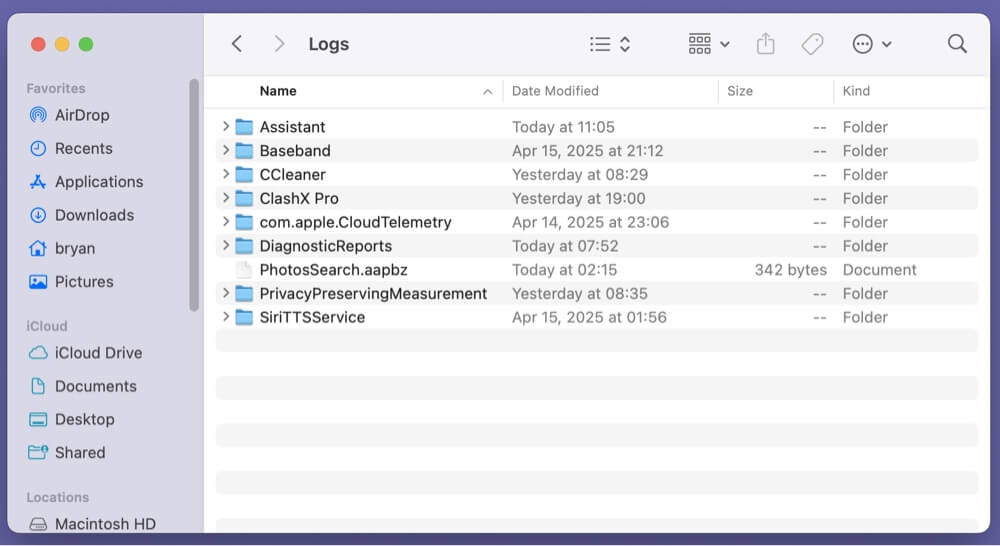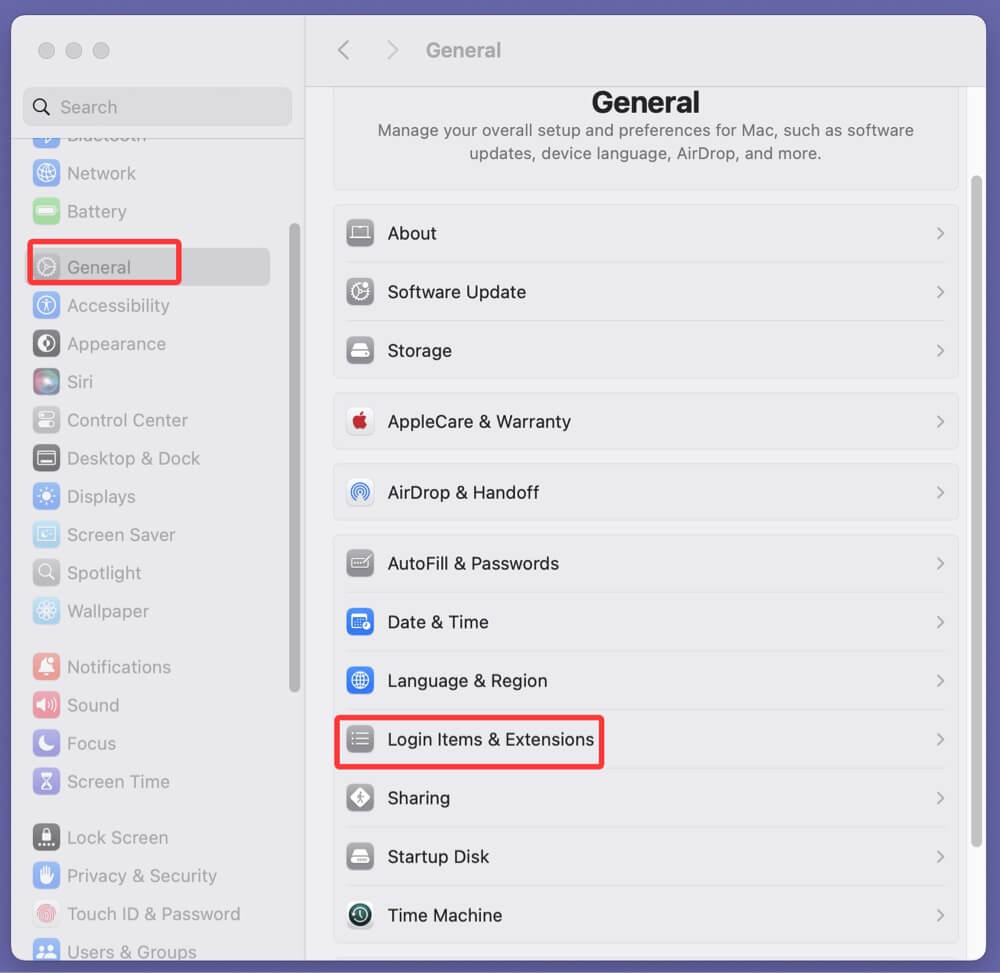Before we start: DMcleaner for Mac is the best cleanup tool for Mac Studio. It can quickly find and delete all system junk data and other junk data from the Mac Studio's system and uninstall unwanted apps, delete duplicate files, shred sensitive information, etc.
PAGE CONTENT:
Mac Studio, Apple's powerful desktop computer, is a beast when it comes to performance. Whether you're using it for creative work, software development, or everyday tasks, its capabilities can be truly outstanding. However, like any machine, it can slow down over time due to accumulated junk data, which can fill up your storage and cause your system to become sluggish.
Cleaning up junk data not only helps free up storage space but also improves your Mac's performance. In this detailed guide, we'll walk you through understanding, identifying, and cleaning junk data on Mac Studio. By the end, you'll know how to keep your device running at peak performance, without unwanted files bogging it down.
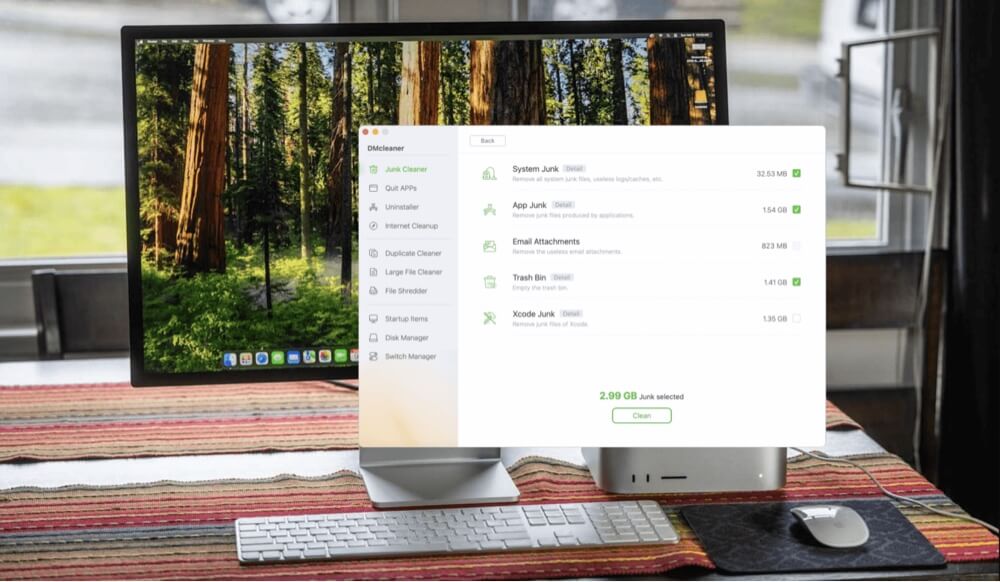
Understand Junk Data on Mac Studio
What is Junk Data?
Junk data consists of files that are no longer necessary or that take up more space than they should. These can include system cache files, logs, old backups, application remnants, and more. While these files are created by macOS and apps to improve performance or store temporary data, they can quickly pile up and eat away at your storage.
Here's a breakdown of common types of junk data on Mac Studio:
- Cache files: Temporary files stored by apps and macOS to speed up processes. Over time, they can accumulate, causing storage issues.
- Log files: Records created by macOS and apps for debugging or troubleshooting. These files can grow large and are often left behind even when no longer needed.
- System junk: Old system updates, installation files, or partial downloads.
- Application leftovers: Files left behind after uninstalling apps, such as preferences, support files, or cache data.
Why Junk Data Matters
Accumulating junk data can:
- Reduce storage space: When your storage is full, macOS performance can slow down, as the system has to work harder to manage the available space.
- Degrade performance: Mac Studio's performance can take a hit when temporary files, cache, and other non-essential data clutter your system.
- Increase clutter: Over time, these files make it harder to find what you need and can even cause errors or application crashes due to system overloads.
Knowing how to clean up these files will help maintain smooth and efficient operation.
How to Identify Junk Data on Mac Studio?
Before you start deleting files, it's important to know where junk data lives and how to identify it. Fortunately, macOS provides built-in tools that can help you locate unnecessary files.
Using Built-In Tools to Find Junk Data
Storage Management Tool
macOS includes a tool that helps you visualize and manage your storage. This tool categorizes files into sections like Apps, Documents, Photos, System, and more. By accessing this tool, you can quickly spot large files or areas where junk data may be stored.
To use the Storage Management Tool:
- Click the Apple logo in the top-left corner of your screen and select About This Mac > More Info
- Go to the Storage Settings tab to see a breakdown of your disk usage.
![cleaning junk data on Mac Studio]()
- Check the storage details and delete useless files.
![cleaning junk data on Mac Studio]()
Types of Junk Data to Look For
- Cache Files: Cache files are stored by apps and macOS itself for faster performance. Over time, however, they can grow significantly. Common cache locations are:
- ~/Library/Caches: Contains cache for system and apps.
- /Library/Caches: Holds cache for system-wide apps and services.
- Log Files: Log files are used for troubleshooting and tracking app/system behavior. These can be found in:
- ~/Library/Logs
- /Library/Logs
- Application Leftovers: These include leftover preferences, support files, and other app-related files. They are usually found in the ~/Library/Application Support folder.
- Old iTunes/Device Backups: If you've used iTunes or Finder to back up iOS devices, old backups can take up large amounts of space. They’re usually located in ~/Library/Application Support/MobileSync/Backup.
Manual Methods to Clean Junk Data on Mac Studio
Now that you know where junk data tends to hide, let's dive into how you can clean it up manually. These methods are simple and effective for removing common junk files.
Using Finder to Locate and Delete Large Files
You can use Finder to search for large, unneeded files, especially old documents, videos, or installers.
- Open Finder and press Command + F.
- Set the search parameter to File Size.
- Choose a minimum size (e.g., 100 MB or more).
- Review the files and decide if they're necessary. For instance, old installers or large media files can often be deleted.
Clearing System and App Caches
Caches are generally safe to delete but make sure to check each one carefully, as deleting them can remove saved states or require apps to load more slowly the next time they're opened.
Here's how to clear caches:
- Open Finder and navigate to ~/Library/Caches.
![cleaning junk data on Mac Studio]()
- Select the cache files or folders you want to remove (it's usually safe to delete everything here, but some apps may require their caches to function correctly).
- Drag the items to the trash and empty it.
You can also repeat this process in /Library/Caches for system-wide cache files.
Removing Log Files
Log files can accumulate over time and grow large. Here's how to clean them:
- Open Finder and go to ~/Library/Logs or /Library/Logs.
![cleaning junk data on Mac Studio]()
- Identify large or old log files.
- Delete the ones you no longer need.
Deleting Old iTunes Backups (for old Mac OS versions)
If you've used iTunes (or Finder on macOS Catalina and later) to back up iPhones or iPads, these backups can quickly become outdated.
- Go to ~/Library/Application Support/MobileSync/Backup.
- Check the folder for old backups and delete the ones you no longer need.
Use Built-In Mac Tools to Clean Up Junk Data
macOS also provides built-in tools for cleaning up unnecessary data and optimizing storage.
Storage Management Tool
We already touched on the Storage Management tool, which is useful for identifying junk data. In addition to offering suggestions, it lets you manually delete old files:
- Optimize Storage: This feature removes movies, TV shows, and email attachments that you’ve already watched or don’t need.
- Empty Trash Automatically: You can set your Mac to automatically delete files that have been in the Trash for over 30 days.
- Review Files: Review and delete large files that are consuming space.
Optimize iCloud Storage
macOS allows you to store files in iCloud and only keep the necessary files on your local disk. This reduces clutter on your Mac Studio’s hard drive.
To enable this feature:
- Open System Preferences or System Settings and go to Apple ID > iCloud.
- Enable Optimize Mac Storage, which will keep only the most recent files on your local storage.
Use Third-Party Apps for Cleanup on Mac Studio
While macOS has some built-in tools, third-party apps can provide an extra level of convenience and automation when it comes to cleaning up junk data. Here are some of the most popular options:
DMcleaner for Mac
The best Mac Studio cleaner for deleting all junk data including system junk, App junk, trash bin junk, etc.
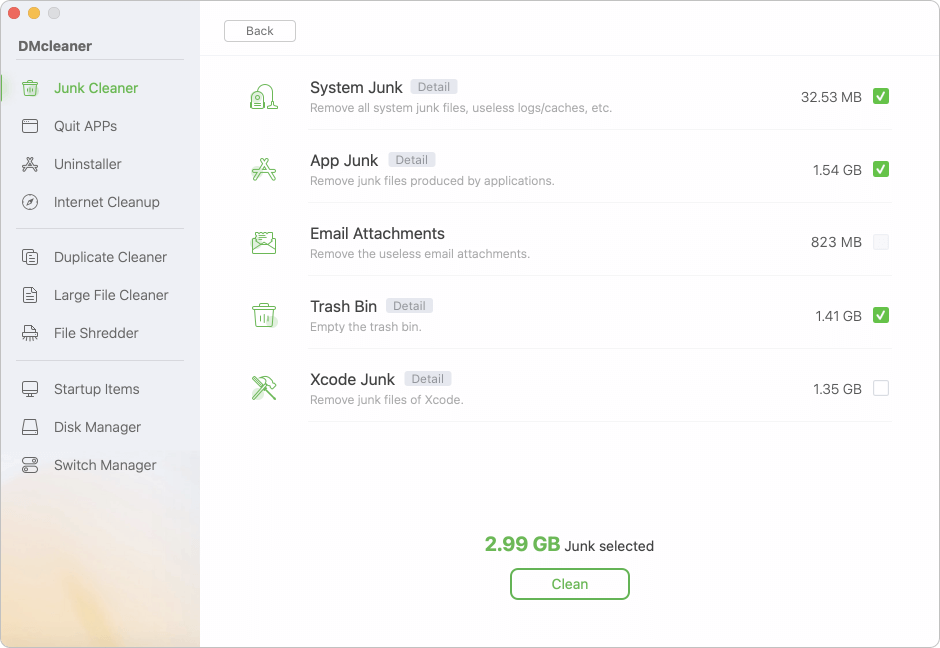
- Junk cleaner: Find and delete all junk data on Mac.
- Uninstaller: Uninstall unwanted apps and delete all leftovers.
- Duplicate Cleaner: Find and delete duplicate files.
CleanMyMac X
CleanMyMac X is a comprehensive cleaning tool that helps remove junk files, optimize performance, and provide detailed system reports.
- Cache Cleaner: Quickly clears app and system caches.
- Uninstaller: Removes leftover files from uninstalled apps.
- System Junk: Deletes old system updates and logs.
DaisyDisk
DaisyDisk provides a visual way to explore disk usage. It shows large files and folders in a graphical format, allowing you to quickly identify junk files.
Onyx
Onyx is a powerful utility that lets you clean caches, logs, and other system junk. It also provides maintenance scripts to keep your system optimized.
How to Avoid Accumulating Junk Data in the Future?
While cleaning junk data is essential, it's also important to prevent it from accumulating again. Here are some tips for keeping your Mac Studio clean:
Regular Maintenance
Set a routine to clean your Mac every few months. This could involve clearing caches, deleting old files, and optimizing your storage.
Manage App Cache
Regularly check app caches and clear them when necessary. For apps like Safari or Chrome, you can periodically clear cache via the app settings.
Use Cloud Storage
Store large files, such as media and documents, on cloud storage services like iCloud, Dropbox, or Google Drive. This way, you can access your files without taking up valuable local storage space.
Enable Automatic Cleanup Features
Enable features like Empty Trash Automatically and Optimize Storage in the Storage Management tool to ensure your Mac automatically handles some of the clutter.
Additional Tips for Improving Mac Studio Performance
In addition to cleaning junk data, here are some extra tips to ensure your Mac Studio stays in top shape:
- Disable Startup Items: Too many apps launching at startup can slow down your system. Go to System Settings > General > Login Items & Extensions and remove unnecessary apps.
![cleaning junk data on Mac Studio]()
- Run Maintenance Scripts: macOS runs maintenance scripts in the background, but you can manually trigger them using utilities like DMcleaner for Mac.
- Keep Your System Updated: Always run the latest macOS updates, as these often include performance improvements and bug fixes.
Conclusion
Cleaning up junk data on Mac Studio is an essential task for maintaining its performance and freeing up valuable storage space. By following the methods outlined above, you can easily remove unwanted files, optimize your system, and keep your Mac running smoothly.
Regular maintenance, along with using built-in tools and third-party apps (such as DMcleaner for Mac), will help prevent junk data from accumulating and ensure your Mac Studio remains as fast and efficient as the day you bought it.
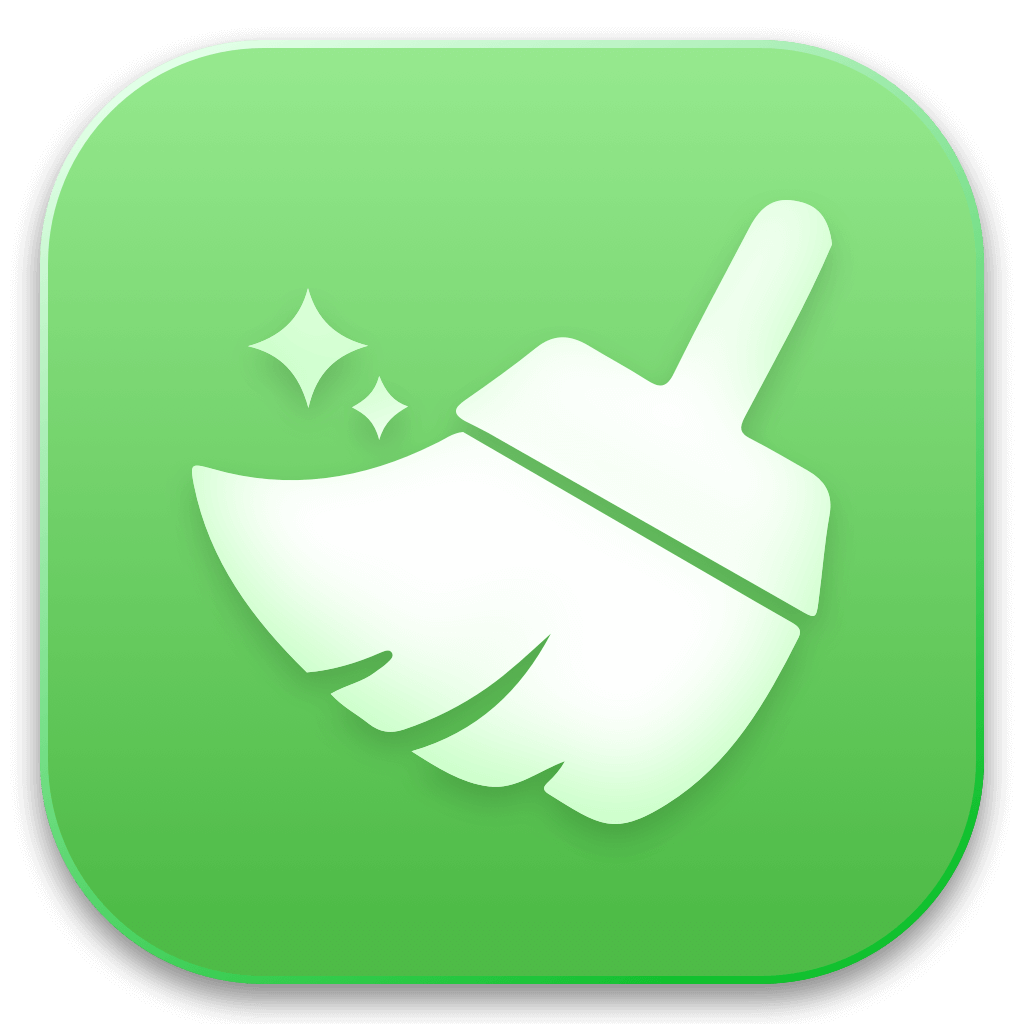

DMcleaner for Mac
Donemax DMcleaner for Mac is an award-winning Mac cleanup & maintenance application. It offers 10+ tools to help Mac users clean up junk data on Mac, uninstall unwanted apps & delete leftovers, shred files, delete duplicate files, free up disk space, speed up slow Mac, etc. It is also a smart switch manager for Mac, a powerful disk manager for Mac.
Related Articles
- Jul 24, 2025How to Uninstall CleanMyMac and Delete All Leftovers?
- Apr 06, 2025Perform MacBook Pro Maintenance: A Comprehensive Guide
- Oct 29, 2024Clear Caches on Mac: A Complete Guide
- Oct 29, 2024How to Uninstall macOS Sequoia?
- Jul 15, 2025[8 Methods] Fix Mac Keeps Freezing: Complete Guide to Restore Smooth Performance
- Apr 07, 2025How to Clean Up System Junk Data on Mac?

Christina
Christina is the senior editor of Donemax software who has worked in the company for 4+ years. She mainly writes the guides and solutions about data erasure, data transferring, data recovery and disk cloning to help users get the most out of their Windows and Mac. She likes to travel, enjoy country music and play games in her spare time.

Gerhard Chou
In order to effectively solve the problems for our customers, every article and troubleshooting solution published on our website has been strictly tested and practiced. Our editors love researching and using computers and testing software, and are willing to help computer users with their problems