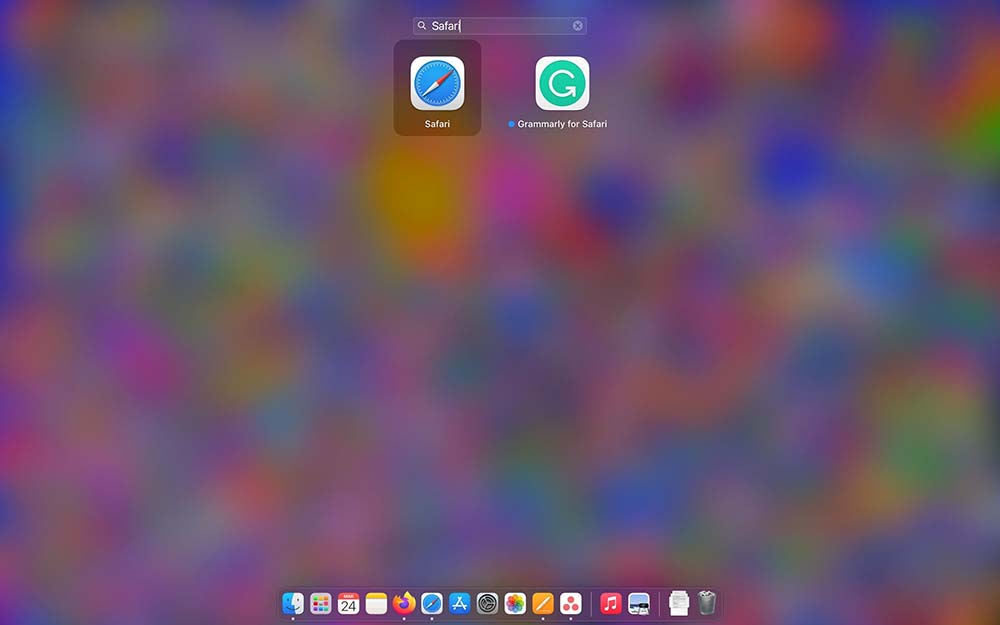PAGE CONTENT:
- Method 1: Uninstall Apps Via Launchpad
- Method 2: Uninstall Apps Using Finder
- Method 3: Uninstall Apps Using Launchpad Search
- Method 4: Uninstall Apps Using Terminal
- Method 5: Uninstall Apps with Free Mac Uninstaller
- Method 6: Permanently Delete Apps on Your Mac with Data Eraser
- Why Can't I Uninstall an App on Mac?
- Conclusion:
Mac users can enjoy smooth and easy navigation with Apple's newest operating system, macOS Sonoma. Adding new apps can make you more productive and fun, but you may need to remove apps to clean up your system or make space for new ones.
This guide will show you all the different ways to get rid of macOS Sonoma apps, ensuring the process goes smoothly and quickly. Knowing how apps are installed on macOS Sonoma is essential before looking at ways to remove them.
You can install apps on macOS in several ways, such as through the Mac App Store, third-party websites, or package files (.dmg or.pkg). Each method may have a different way of uninstalling apps, but macOS has standard ways to get rid of apps successfully.
Method 1: Uninstall Apps Via Launchpad
Uninstalling apps via Launchpad is a quick and straightforward process:
- Step 1. Open Launchpad by clicking its Dock icon or pressing F4 on your keyboard.
- Step 2. Find the app you want to remove using the search bar or browsing the pages.
- Step 3. Click and hold on the app icon until it starts to jiggle.
- Step 4. Look for a small "X" button on the app icon's top left corner, then click it.
- Step 5. Click "Delete" to confirm the uninstallation.
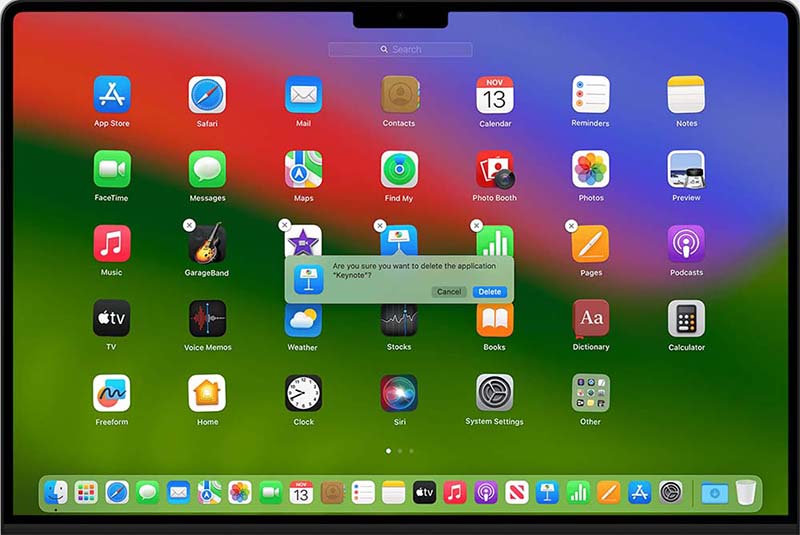
Method 2: Uninstall Apps Using Finder
You can also uninstall apps using Finder, which is especially helpful for apps you get from outside sources or installed through package files.
Step 1. Select the Finder icon in the Dock or go to the desktop and choose "New Finder Window" from the "File" menu.
Step 2. Find the "Applications" folder in the sidebar of the Finder and click on it.
Step 3. Find the app you want to remove in the "Applications" folder.
Step 4. You can remove the app in two ways:
- Move the app icon to the Trash button in the Dock.
- If you right-click on the app icon, a menu will appear. Choose "Move to Trash" from that option.
![uninstall apps on macOS Sonoma]()
Method 3: Uninstall Apps Using Launchpad Search
There is an easy way to remove apps from your system using Launchpad's search function if you can't find them in Launchpad or Finder.
- Step 1. You can click the Launchpad icon in the Dock or press F4 on your computer to open it.
- Step 2. Start Pad has a search bar at the very top. In this bar, type the name of the app you want to uninstall.
![uninstall apps on macOS Sonoma]()
- Step 3. Click and hold on the app icon until it starts to move after it comes up in the search results.
- Step 4. The small "X" button should be in the upper left part of the app icon. If you click on it, the removal process will begin.
- Step 5. In a dialog box, you will be asked to accept the uninstallation. Press "Delete" to proceed.
Method 4: Uninstall Apps Using Terminal
Terminal is a way to uninstall apps designed for advanced users who know command-line actions. Here is a step-by-step guide:
- Step 1. You can find Terminal in the Applications folder or by putting "Terminal" into Spotlight (Cmd + Space).
- Step 2. You need to open Terminal and type the following command: sudo rm -rf /Applications/AppName.app
Change "AppName" to the app name you want to get rid of. - Step 3. Type the command and then press Enter.
- Step 4. Type in your master password when the Terminal asks you to. Your keystrokes will not be shown as you type your password and press Enter.
- Step 5. Press Enter again to ensure the computer is off.
Note: Be careful when using Terminal commands because they can permanently delete files from your computer. This way should only be used by people who are good at using the command line and are sure they know what will happen.
Method 5: Uninstall Apps with Free Mac Uninstaller
Free uninstaller can uninstall unwanted apps and delete all residual files. Thus uninstaller can more thoroughly delete apps from your macOS Sonoma system.
Step 1. Download and install the best free Mac uninstaller - Donemax AppRemover, it is a %100 free & safe uninstaller for Mac computers.
Step 2. Select the apps you want to uninstall. Click on Uninstall button.
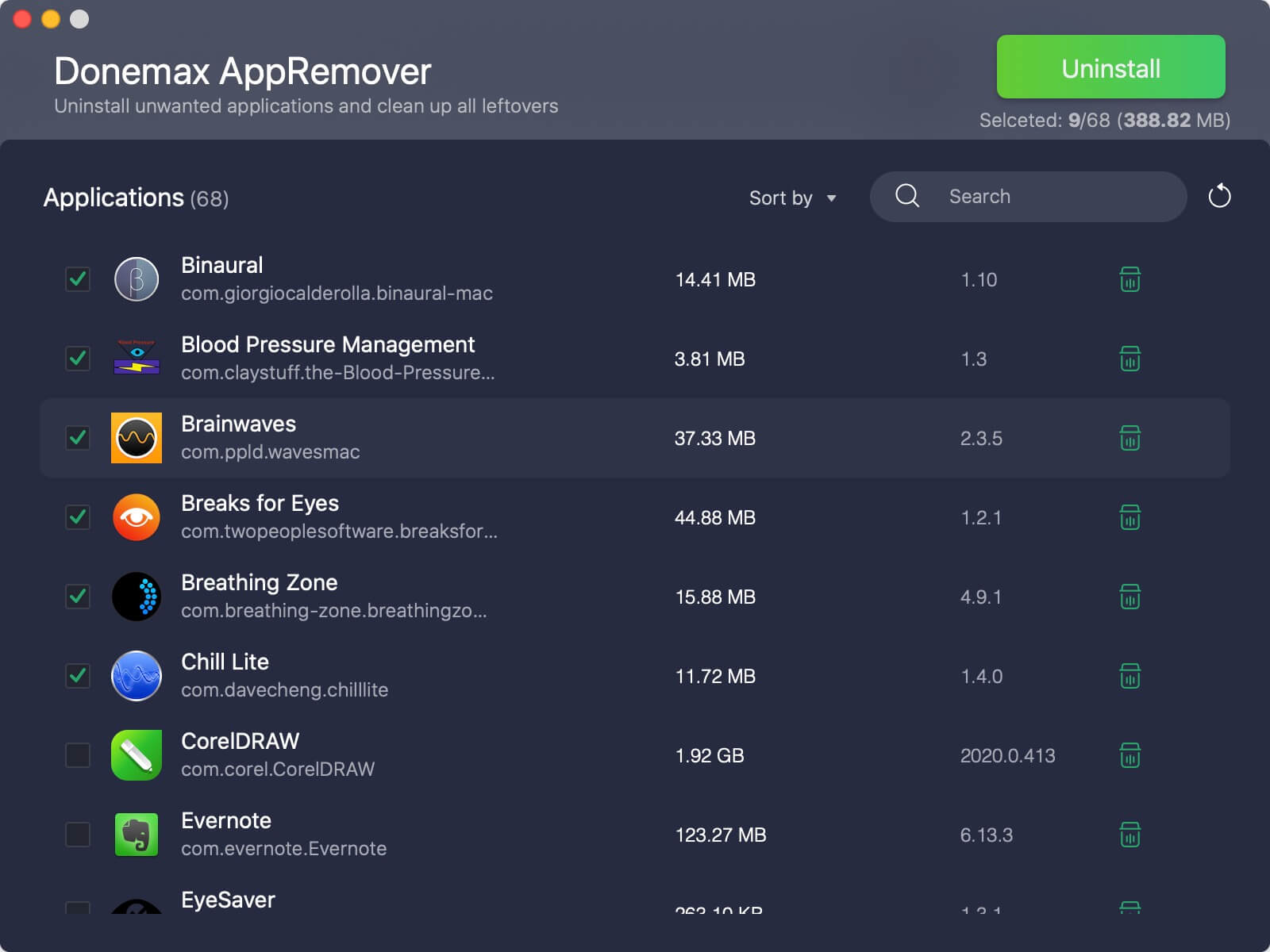
Step 3. Then it will show all the selected apps and associated files. If you want to uninstall them, click on Uninstall button again.
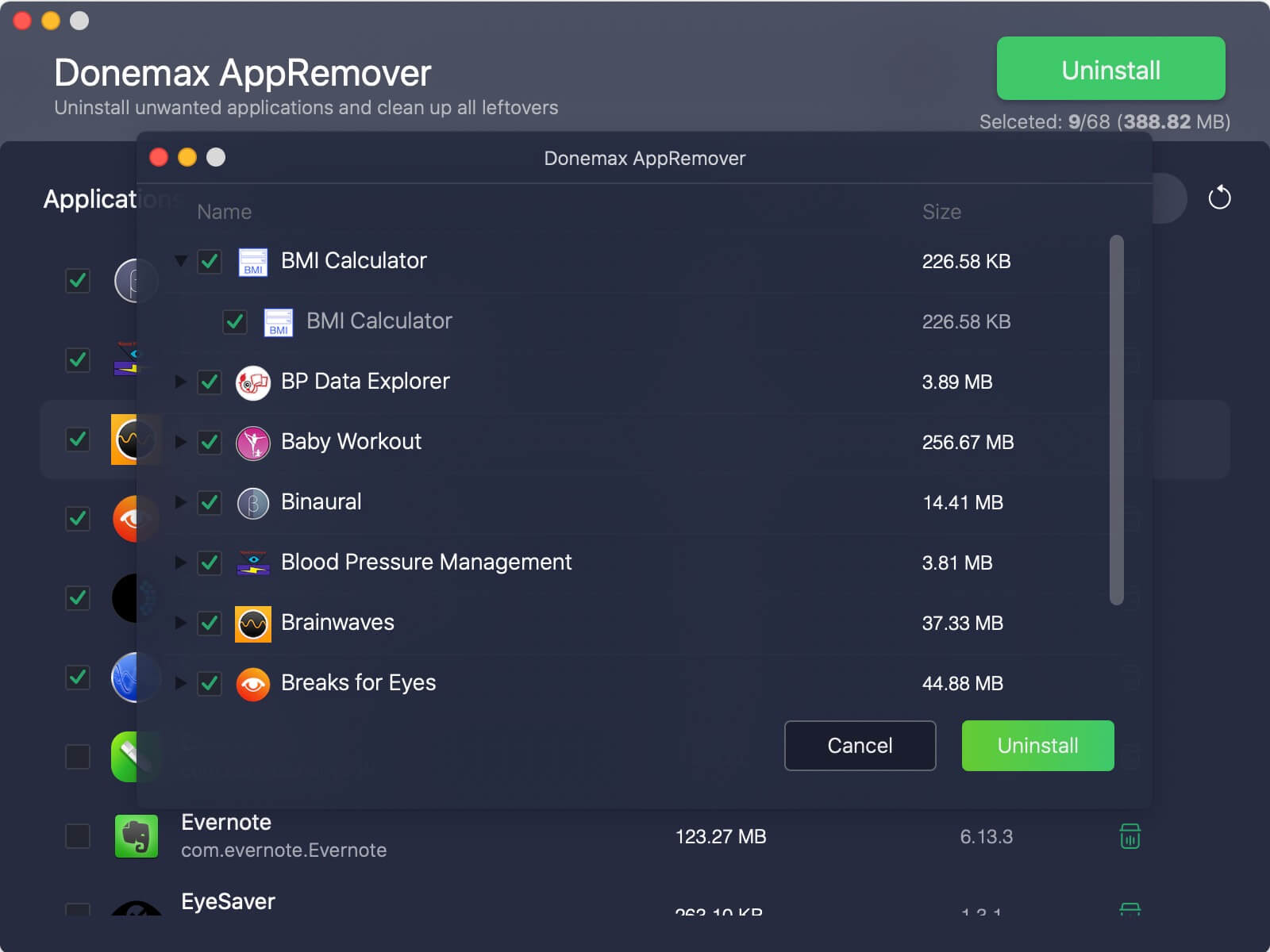
Then it will uninstall the selected apps and delete all associated files including app junk, caches, registry files, etc.
Method 6: Permanently Delete Apps on Your Mac with Data Eraser
After you uninstall an app and empty the Trash, the files associated with the app are not lost for good, they are stored on the free disk space of the Mac disk and can be recovered by data recovery software.
If you want to permanently delete an app such as a financial app from your Mac, just try Mac data erasure software - such as Donemax Data Eraser for Mac.
Step 1. Download and install Donemax Data Eraser on your Mac, then open it from Launchpad.
Step 2. Choose Uninstaller, then select the apps you want to uninstall and click on Uninstall button. It will delete the apps and all associated files.
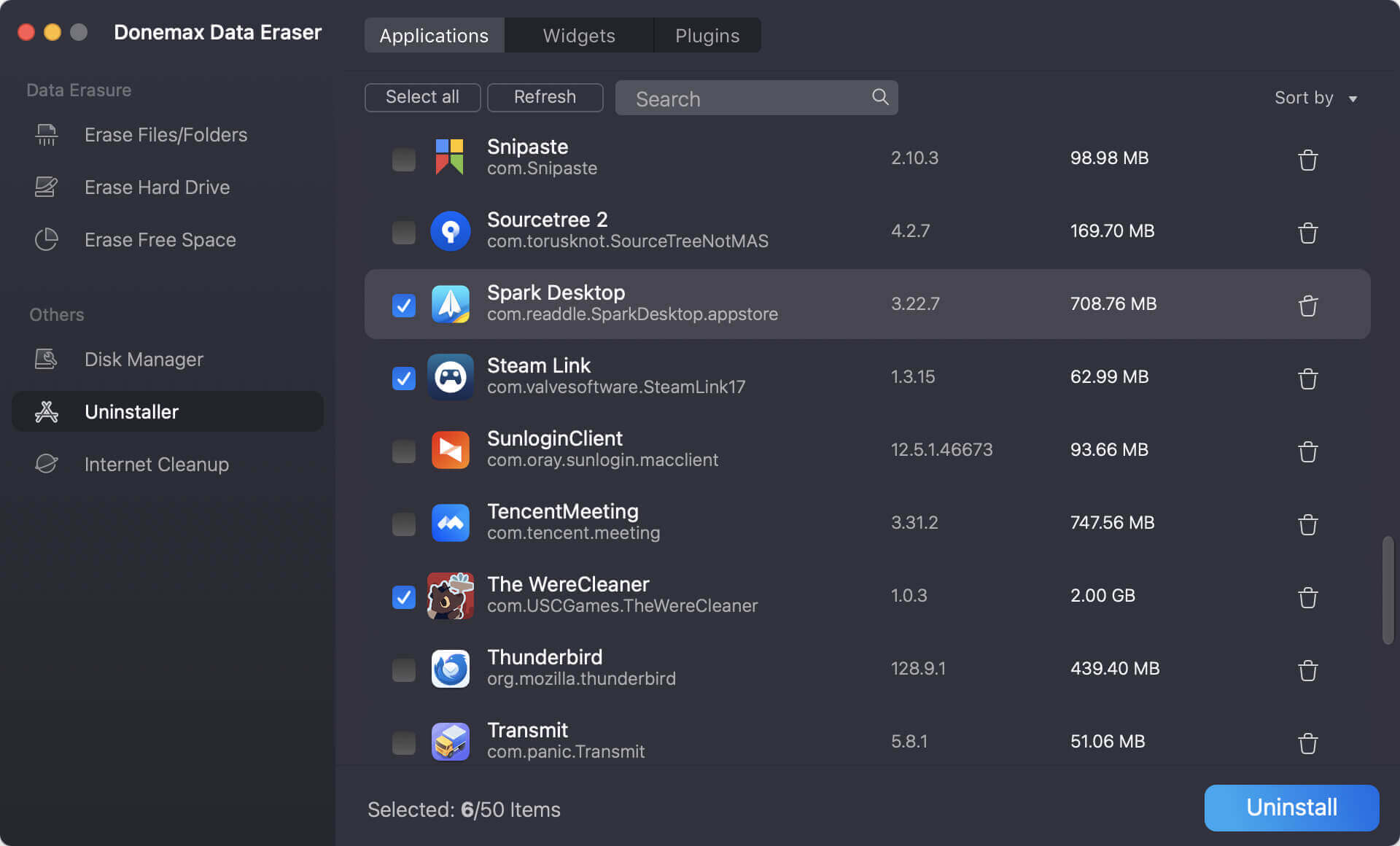
Step 3. Choose Erase Free Space mode to wipe free disk space of the Mac disk and permanently erase all deleted/lost files including the uninstalled apps from the Mac.

Once the process gets finished, all the deleted/lost files are gone forever, can’t be recovered by any method.
Why Can't I Uninstall an App on Mac?
Here are common reasons:
System Integrity Protection
macOS has a security tool called System Integrity Protection that keeps system files safe and limits some actions, like removing certain apps.
App Permissions
Some apps can't be deleted because they need special rights or are already running in the background. Make sure the app isn't being used at the moment, and look for any side processes that might be related.
Locked Files
Sometimes, app files can't be deleted because they are locked or being used by another process. Before you try to uninstall again, try ending any connected tasks or restarting your Mac.
Conclusion:
Removing apps on macOS Sonoma gives you easy ways to clean up your system and make it run faster. Launchpad, Finder, and Terminal, uninstaller, eraser are all different ways to do things that work for different users and skill levels. But it's not unusual to have problems when trying to remove it.
If you know about these possible problems and how to fix them, managing apps on your Mac will go smoothly and quickly. Keeping your system clean and organized will be easy if you know what to do and take the proper steps.
Related Articles
- Apr 23, 2024How to Clear Downloads on Mac?
- Jul 08, 2025How to Uninstall Applications on macOS Tahoe 26?
- May 20, 2025How to Find and Delete Duplicate Photos on Mac
- Apr 29, 2025Step-by-step Guide: Clear App's Caches on Mac
- May 19, 2025CCleaner for Mac Alternative: Best 7 Similar Tools to Optimize and Clean macOS in 2025
- Jul 15, 2025[8 Methods] Fix Mac Keeps Freezing: Complete Guide to Restore Smooth Performance

Christina
Christina is the senior editor of Donemax software who has worked in the company for 4+ years. She mainly writes the guides and solutions about data erasure, data transferring, data recovery and disk cloning to help users get the most out of their Windows and Mac. She likes to travel, enjoy country music and play games in her spare time.

Gerhard Chou
In order to effectively solve the problems for our customers, every article and troubleshooting solution published on our website has been strictly tested and practiced. Our editors love researching and using computers and testing software, and are willing to help computer users with their problems