PAGE CONTENT:
Formatting an external hard drive to NTFS on a Mac can be challenging because the operating system doesn't handle this Windows-only file system. NTFS, which Microsoft created, is widely used because it is reliable and can handle large files.
However, macOS only lets you read from NTFS drives. This limitation is a pain for users who need full usefulness and compatibility across platforms. Because macOS has no built-in tools for editing and writing files to NTFS drives, other options are required.
This article discusses why these two systems can't work together and offers practical solutions, such as using third-party software or Windows PCs or choosing file systems that work with all systems, like ExFAT. If users know about these choices, they can manage their external hard drives well on different operating systems.
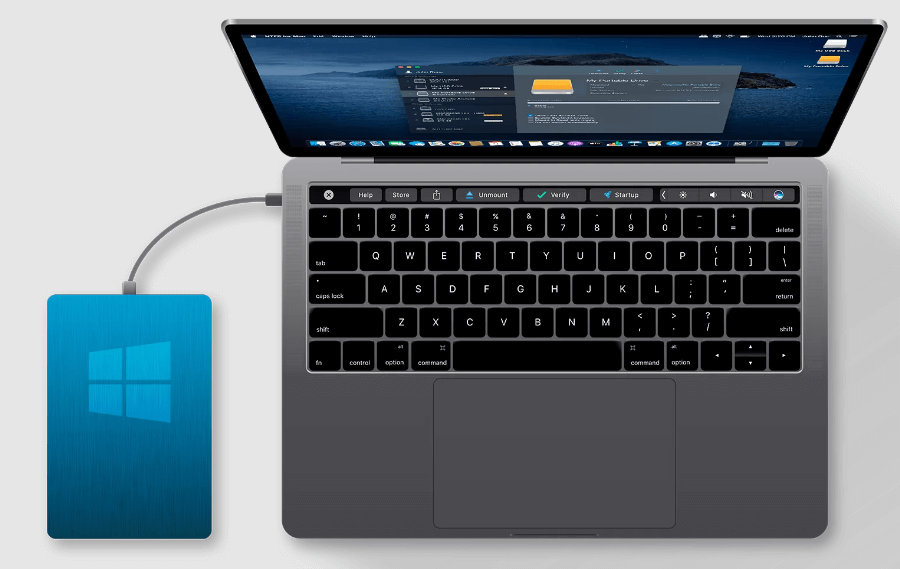
Decoding File System Terminology:
NTFS vs. Mac Options:
File systems run on all storage devices, from hard drives to USB sticks. This invisible organizer keeps your files and folders like a complicated library catalog. Operating systems like macOS and Windows use different file systems, just like libraries.
NTFS (NT File System):
NTFS, developed by Microsoft, rules Windows. File permissions, disk quotas, and substantial file capabilities make it appropriate for modern storage.
Mac File System Options:
HFS+, a stable and journaling file system, has been used on Macs. Recent macOS versions use the more contemporary APFS (Apple File System). Better encryption, snapshotting, and space management make APFS a future-proof choice.
macOS and NTFS Core Issue:
The core issue is that macOS defaults to no NTFS write support. Writing or formatting NTFS volumes involves additional tools or workarounds. This mismatch has various causes.
Read-Only Access:
By default, macOS only lets you read from NTFS drives. You can only read and copy files on an NTFS drive. You can't change, delete, or add new files to it.
Lack of Formatting Tools:
Mac OS's built-in Disk Utility doesn't allow you to change drives to NTFS. Apple focuses on its file systems (APFS and HFS+) and file systems that work with more devices, like FAT32 and ExFAT.
Proprietary Technology:
NTFS is Microsoft's proprietary file system. Unlike other file system formats, NTFS is closed and widely documented for cross-platform interoperability. Apple needs a Microsoft license to add complete NTFS capabilities to macOS, which hasn't happened.
Security Considerations:
Each file system has security. Macs with full write access to NTFS may have security risks if misconfigured. Apple values user security, so incorporating a non-native file system requires careful development and testing.
Focus on the Mac Ecosystem:
Apple promotes ecosystem seamlessness. HFS+ and APFS on macOS offer Mac-specific functionality and performance. While NTFS compatibility is helpful for cross-platform use, it may not be efficient for native Mac processes.
How to Force Format an External Hard Drive to NTFS on Mac?
If you cannot use Disk Utility to format your external hard drive to NTFS on Mac, you can try Terminal and third-party NTFS for Mac tool. Before you format the external hard drive, make a backup of your important files.
Method 1: Use Terminal to Format Drive to NTFS on Mac
In some cases, Terminal can help you convert an external hard drive to NTFS on Mac. But this method does not always work.
Step 1. Go to Finder > Applications, then Utilities > Terminal.
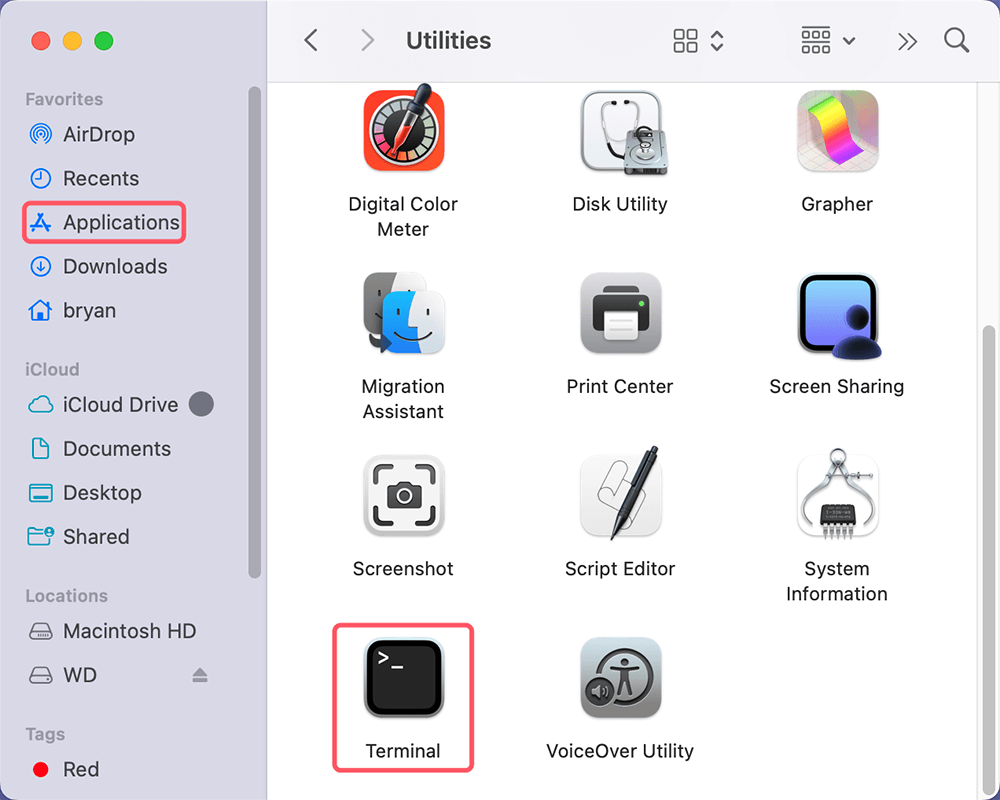
Step 2. Type "diskutil list" into the prompt and press "Enter."
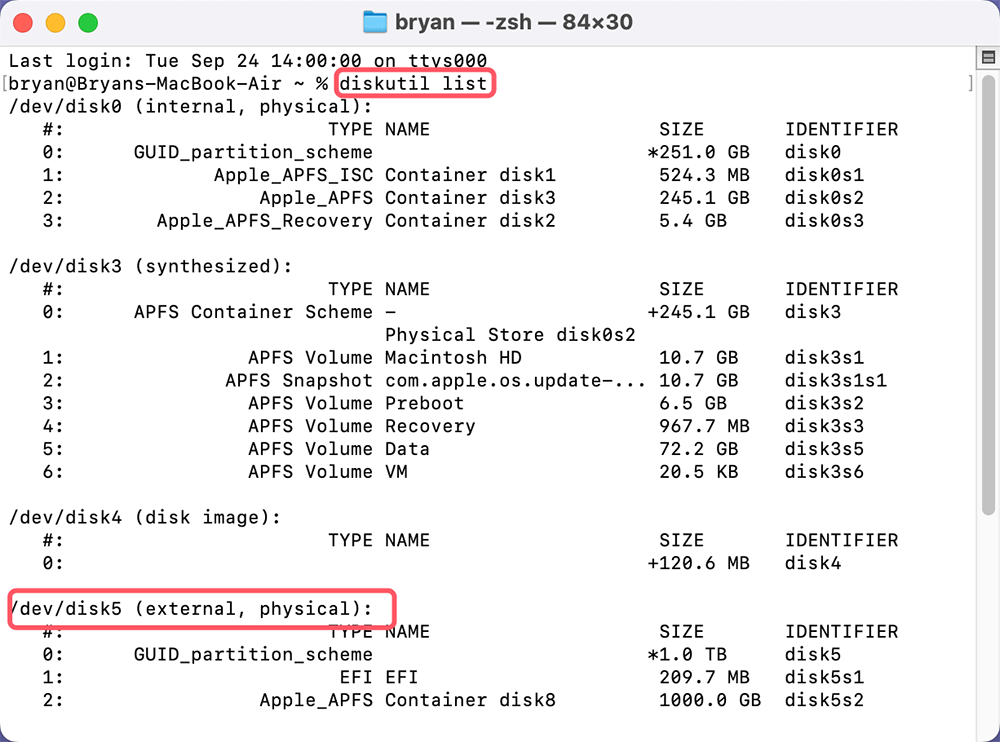
You can see where your connected drives are here. Pick the one you want to change to NTFS.
Step 3. Type the command diskutil eraseDisk NTFS DISK_NAME DISK_IDENTIFIER to change the file system on your drive to NTFS. You can change disk name to any name you want for your formatted drive.
For example, type diskutil eraseDisk NTFS mydrive /dev/disk5 and press Enter.
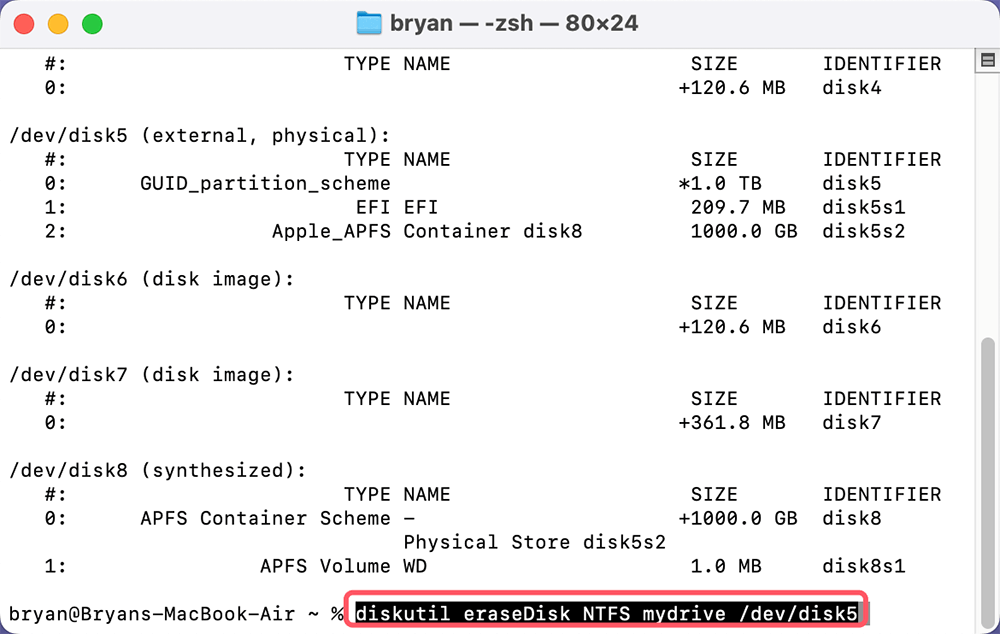
That is what you need to do to use the Mac commands tool to format your disk to NTFS.
Method 2: Use NTFS for Mac to Format Drive to NTFS on Mac
NTFS for Mac can add NTFS read-write support on Mac and make NTFS as the default file system for Mac. Donemax NTFS for Mac is one of the best NTFS for Mac tools. It can help you securely and quickly format any external hard drive to NTFS file system on Mac.
Step 1. Download and install Donemax NTFS for Mac on your Mac and connect the external hard drive to the Mac.
Step 2. Select the external hard drive and click on Format button.
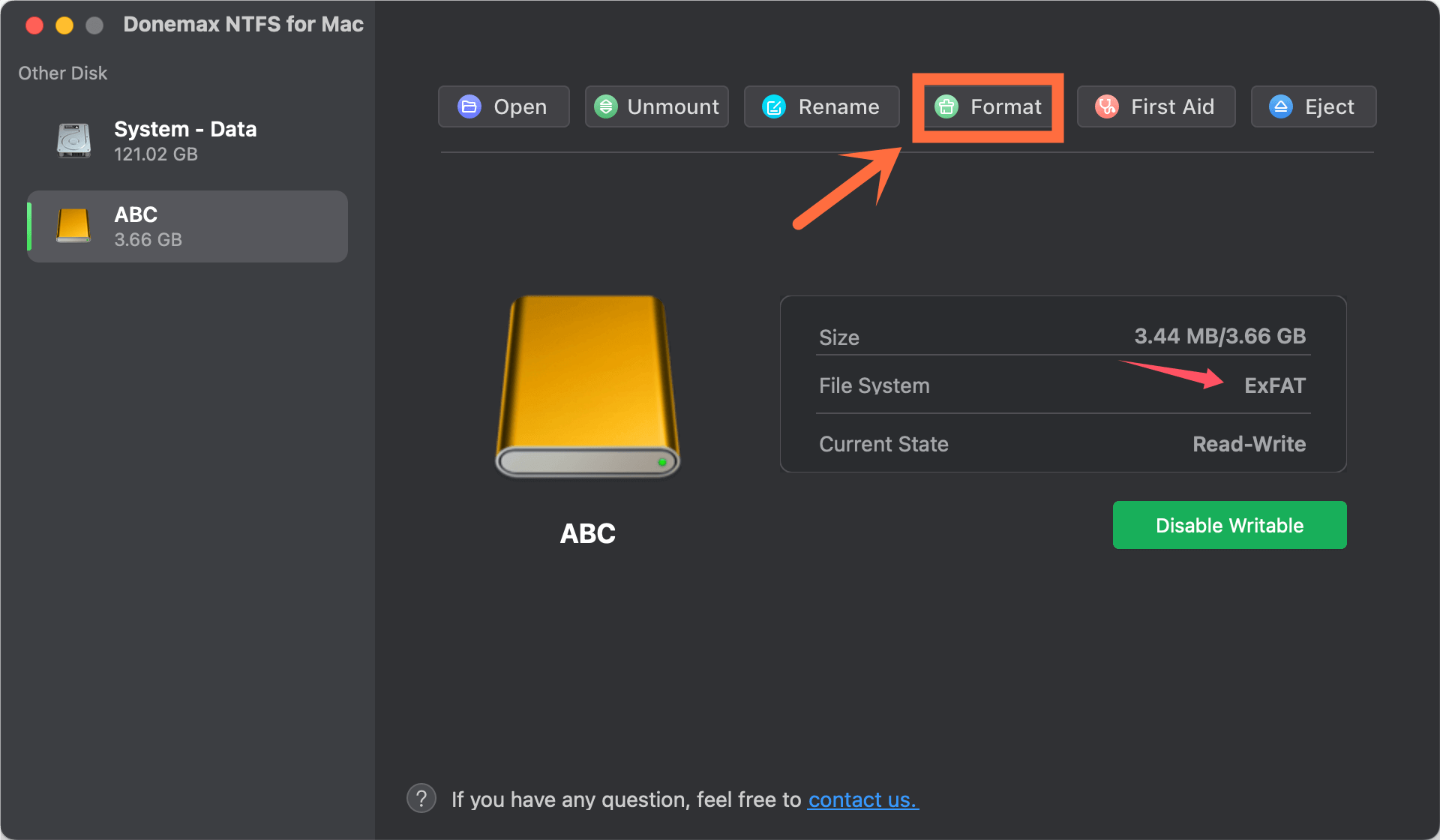
Step 3. Select NTFS as the file system, click on Continue button to format the external hard drive to NTFS on Mac.
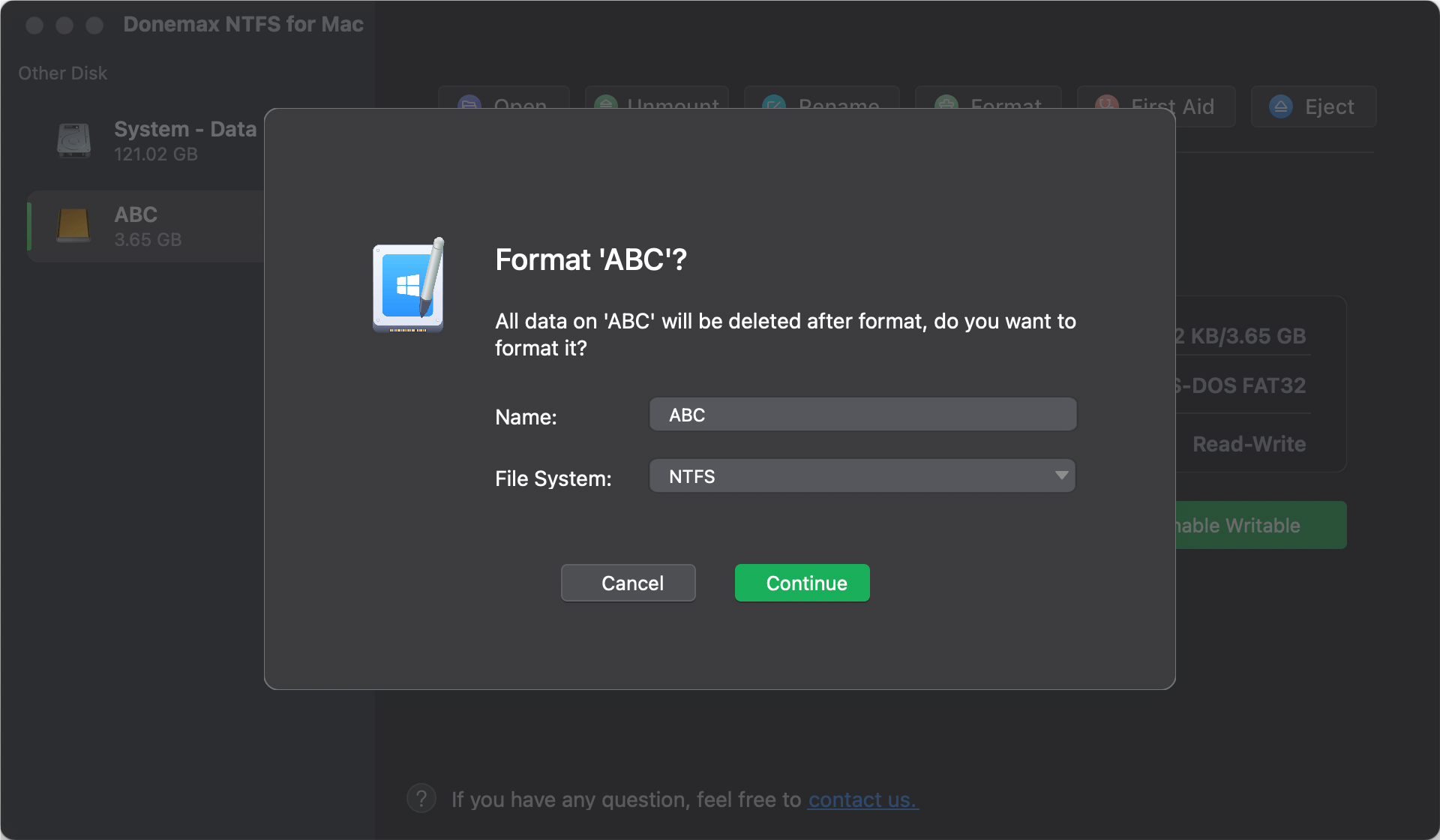
If you want to read-write NTFS drive on your Mac, just click on Enable Writable button.

Why Donemax NTFS For Mac?
However, numerous additional apps can enable macOS NTFS storage read-write access. The following features set Donemax NTFS For Mac apart from competing software:
- Mac Compatibility: Donemax NTFS For Mac works perfectly with M-chip Macs, so you don't need to worry if you have the newest Mac.
- Performance: It goes by very quickly. It means right away, without having to wait. You can save or copy things between your NTFS-formatted external disk and your Mac.
- Extreme Reliability: You won't have to worry about moving files with Donemax NTFS for Mac. It makes sure that moving data between your Mac and an NTFS drive is easy.
- User Experience: Another important aspect of this program is its easy-to-use interface, which is perfect for newbies. You don't need to know much about computers to learn how to use the program.
Pros and Cons of Using NTFS on Mac:
Advantages:
- Cross-Platform Compatibility: Windows uses NTFS, making it a good choice for macOS-Windows switchers.
- Support for Large Files: NTFS enables enormous file sizes and volumes for high-capacity storage and huge media assets.
- Security Features: NTFS's file permissions and encryption help secure critical data.
Disadvantages:
- Lack of Native Support: macOS does not natively support NTFS, requiring third-party solutions that may cost more and cause compatibility concerns.
- Performance Overheads: Third-party NTFS drivers may slow read/write speeds compared to native file systems like APFS or HFS+.
- Potential for Data Corruption: Using unsupported or experimental NTFS write functions on macOS can corrupt data and cause other issues.
Donemax NTFS for Mac tool is a powerful, 100% safe and easy-to-use NTFS for Mac tool. It can help you securely and quickly format an external hard drive to NTFS or APFS, Mac OS Extended, ExFAT, etc. If you want to use NTFS drives on Mac, just choose this tool.
Additional Considerations:
File System Fragmentation:
NTFS is more likely to become fragmented than APFS. Over time, fragmentation can make drives work less well. If you use a Mac to defragment NTFS drives, it might not work as well as if you used a Windows computer.
Time Machine Backups:
Make sure the drive is changed to HFS+ or APFS if you want to use Time Machine on your Mac to back up files. Time Machine doesn't, by default, allow backing up to NTFS volumes.
Note: If you have lost data due to formatting your external hard drive to NTFS on Mac, you can use data recovery software to recover lost data from the formatted external hard drive.

Recover Lost Data from NTFS Drive on Mac
Mac data recovery software can help you easily and completely recover deleted, formatted and lost data from NTFS drive on Mac.
Conclusion:
Macs don't have built-in support for NTFS, so it can be hard to format an external hard drive to that file system. There are ways around these problems, though. Users can use third-party software like Donemax NTFS for Mac, as well as a Windows PC, or choose the ExFAT file system for better support across platforms.
Knowing these choices helps ensure that managing data across different operating systems works smoothly and quickly. Users can work with NTFS drives on macOS if they choose the correct option. It lets them enjoy the benefits of cross-platform functionality without sacrificing performance or data integrity.
Related Articles
- Jan 30, 2024How to Fix Toshiba External Hard Drive Read-Only on Mac?
- Jul 12, 2024EaseUS NTFS For Mac Review And Best Alternatives
- Sep 11, 2023Can't Copy Files from Mac to External SSD? Fix It Now
- Mar 12, 2025Fix Seagate Backup Plus Read-Only on Mac [4 Solutions]
- Dec 17, 2024Can Mac Write Data to NTFS Drive?
- Aug 15, 2023Fixed: Can't Delete Files from An USB Flash Drive on Mac

Maria
Maria is one of the senior writers & editors of Donemax who lives and works in Sydney, Australia. She loves PC, Mac and Internet Technology. She has 6 years of writing articles about data recovery on PC/Mac, disk cloning solution, data eraser and computer OS optimization, etc. She is also interested in testing various software and digital products.

Gerhard Chou
In order to effectively solve the problems for our customers, every article and troubleshooting solution published on our website has been strictly tested and practiced. Our editors love researching and using computers and testing software, and are willing to help computer users with their problems