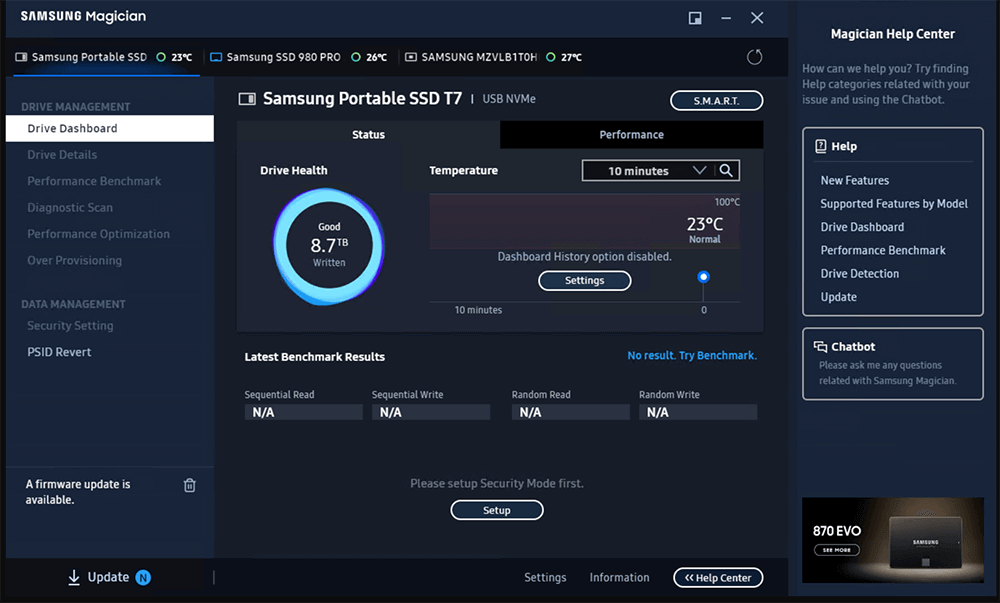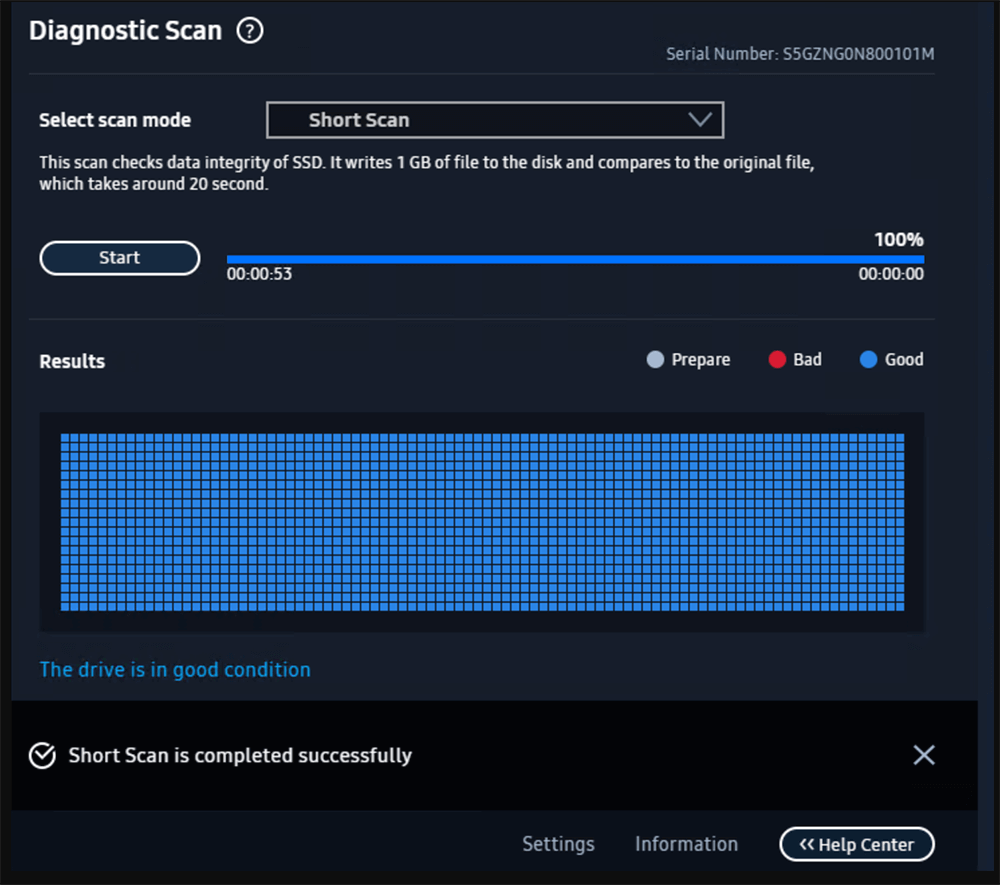Before we start: Donemax Data Recovery is a reliable SSD repair tool. It not only can help you repair damaged SSD on Windows or macOS, but it also can recover deleted, formatted or lost data from any SSD, and can help Mac users to mount SSD/reformat SSD.
PAGE CONTENT:
Solid State Drives (SSDs) have revolutionized the world of digital storage. With faster data access speeds, reduced latency, and improved durability over traditional hard disk drives (HDDs), SSDs have become the preferred choice for many users. However, like any piece of technology, SSDs are not immune to issues such as bad sectors, performance degradation, and file corruption. When these problems arise, choosing the right SSD repair tool can be the difference between losing important data or restoring your drive to full health.
In this article, we'll explore the best SSD repair tools available, their key features, and how to select the right one for your needs. We'll also walk you through how to use one of these tools and highlight the differences between free and paid options.
Key Features to Look for in an SSD Repair Tool
When selecting an SSD repair tool, it's essential to ensure that it has the necessary features to diagnose and fix common SSD problems. Here are some of the key features to look for:
1. Ease of Use
A good SSD repair tool should have an intuitive interface that both beginners and experienced users can navigate easily. Complex processes should be simplified, so users don't need a technical background to diagnose or repair their SSD.
2. Compatibility
The tool should support multiple SSD brands (such as Samsung, Crucial, Western Digital, etc.) and file systems (like NTFS, FAT32, APFS, and exFAT). Whether you're using a Windows PC or a Mac, ensure the tool is compatible with your operating system.
3. Comprehensive Diagnostics
A robust SSD repair tool should offer more than just repair capabilities. It should perform a full scan of the SSD to identify issues such as bad sectors, file corruption, or system file errors. The tool should also be capable of providing detailed diagnostic reports so you can understand the root cause of the problem.
4. Data Recovery Features
Sometimes, when an SSD starts malfunctioning, important data may be lost or corrupted. The best SSD repair tools will include built-in data recovery features, allowing you to retrieve lost or inaccessible files during the repair process.
5. Health Monitoring
Regular health checks on your SSD can prevent data loss and performance degradation. Look for tools that offer health monitoring via SMART (Self-Monitoring, Analysis, and Reporting Technology) data analysis. This feature monitors the health status, temperature, and remaining lifespan of your SSD, enabling you to detect potential issues early on.
6. Performance Optimization
Some SSD repair tools also include performance optimization features, such as defragmentation and over-provisioning (which helps prolong the life of the SSD). These features ensure that your SSD maintains peak performance over time.
👍Top 7 Best SSD Repair Tools
Now that we understand the key features to look for, let's dive into the best SSD repair tools available today.
1. Donemax Data Recovery
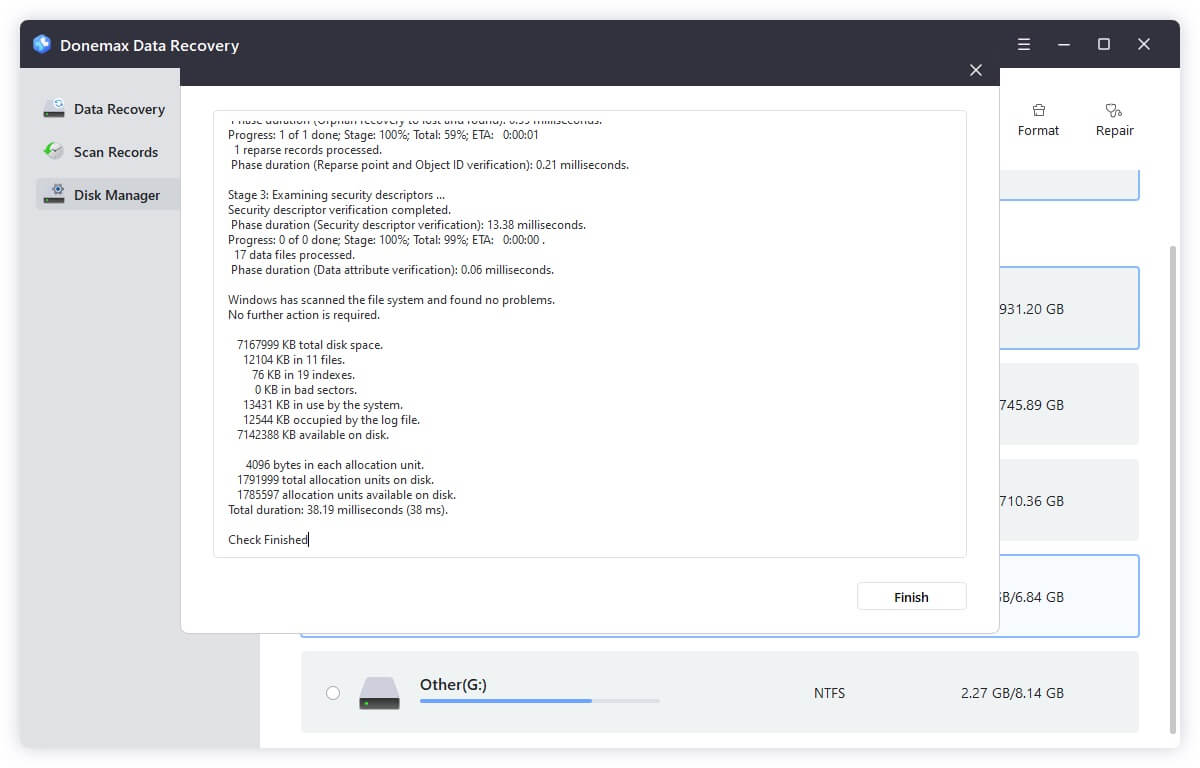
Donemax Data Recovery is a powerful data recovery tool and offers additional tools for managing disks. It not only can recover deleted, formatted or lost data form a SSD, but it also can help Windows and Mac users to repair damaged SSD, mount SSD and reformat SSD. It is 100% safe and pretty simple to use.
Key Features:
- Data Recovery: Recover inaccessible, deleted/formatted or lost data from SSD.
- Disk Management: Repair/mount/reformat SSD and HDD, USB drive, etc.
Pros
- Support all types of SSDs including SATA, NVMe, Apple internal SSD.
- Can recover lost data.
- Easy-to-use SSD repair tool.
Cons
- No portable version.
- Can't Monitor your SSD's temperature and performace.
Related article: how to recover lost data from SSD with Donemax Data Recovery.
2. Samsung Magician
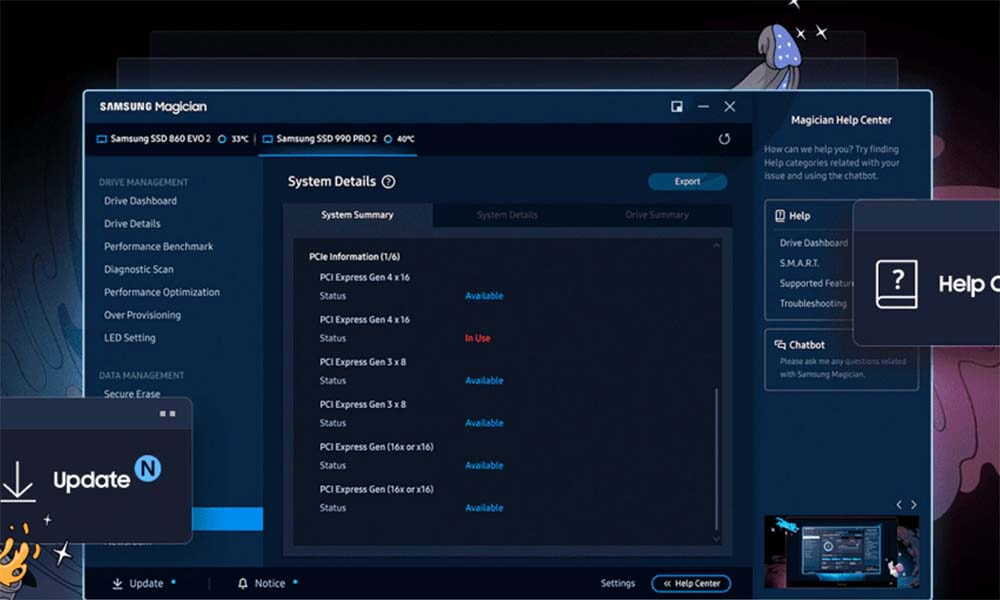
Samsung Magician is a powerful SSD management tool designed specifically for Samsung SSDs. While it's limited to Samsung devices, it offers an impressive range of features, making it one of the top tools for maintaining and optimizing SSD performance.
Key Features:
- Health monitoring: Provides detailed information on SSD health using SMART data.
- Performance optimization: Includes tools for performance benchmarking and over-provisioning.
- Firmware updates: Automatically checks for and installs the latest firmware updates for your SSD.
- Data encryption: Allows users to secure their data with AES 256-bit encryption.
Pros
- Optimized for Samsung SSDs.
- User-friendly interface.
- Offers detailed diagnostics and performance enhancement features.
Cons
- Limited to Samsung SSDs only.
- Lacks data recovery features.
3. EaseUS Partition Master
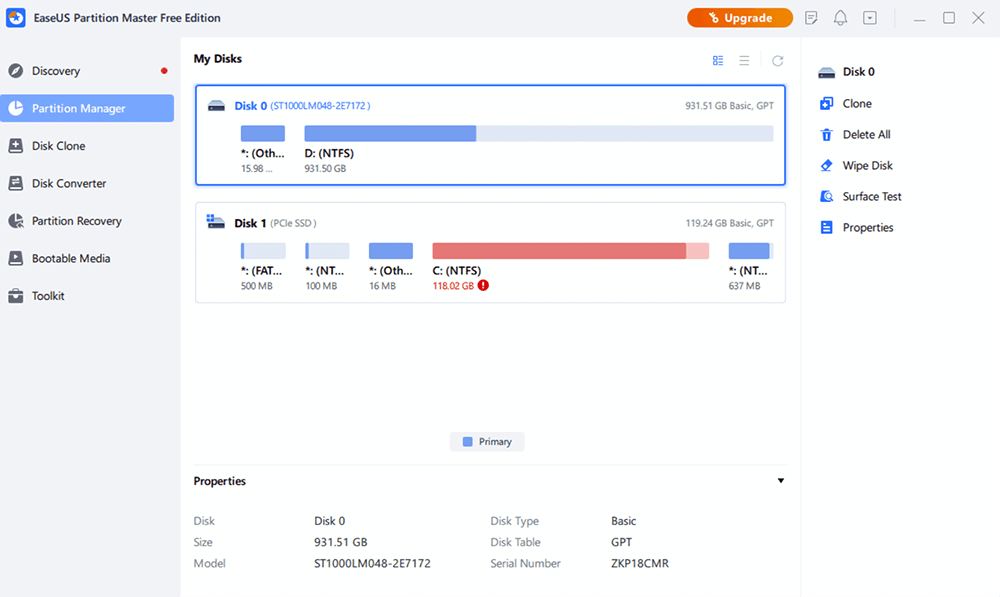
EaseUS Partition Master is an all-in-one disk management and SSD repair tool. It's compatible with both SSDs and HDDs and provides a range of features for managing and repairing drives.
Key Features:
- SSD partitioning: Easily resize, move, and merge partitions on your SSD.
- SSD optimization: Aligns partitions to optimize SSD performance and lifespan.
- Data recovery: Built-in tool for recovering lost or deleted files.
- Bad sector repair: Scans for bad sectors and fixes file system errors.
Pros
- Comprehensive set of features for SSD maintenance.
- Supports various file systems (NTFS, FAT32, etc.).
- Compatible with most SSD brands.
Cons
- Some advanced features are locked behind the paid version.
4. CrystalDiskInfo
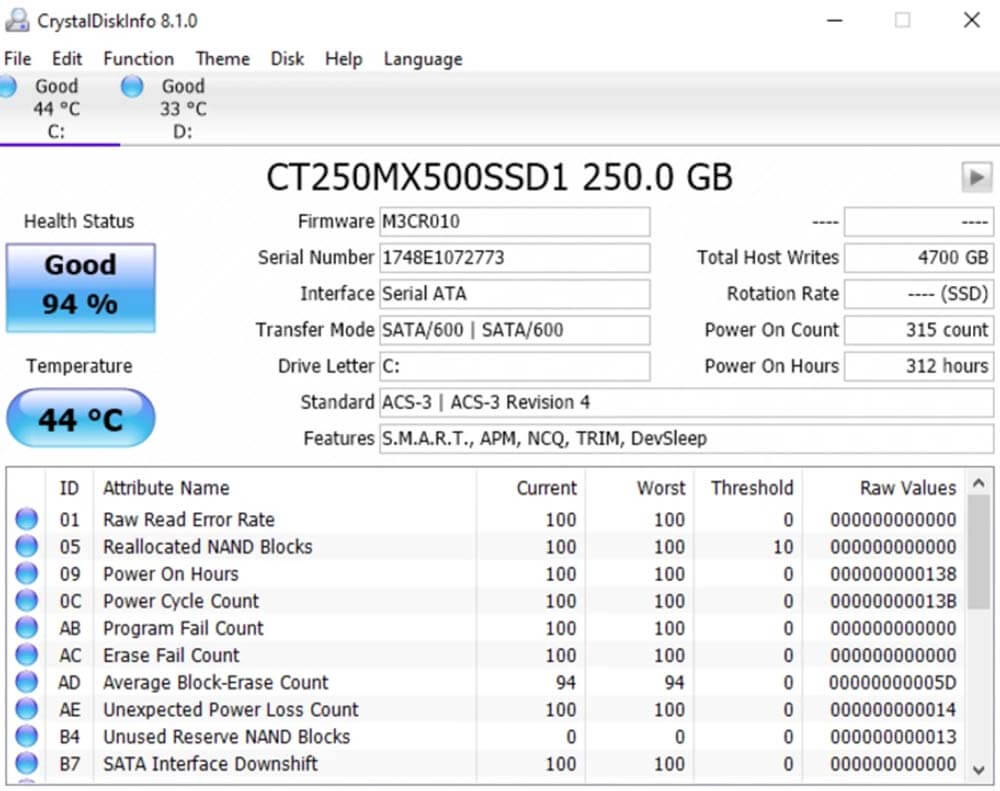
CrystalDiskInfo is a lightweight and free SSD health monitoring tool. While it doesn’t offer repair capabilities, it excels in providing detailed diagnostic data to help you monitor your SSD’s health over time.
Key Features:
- Health status: Monitors your SSD’s temperature, health, and error rates using SMART data.
- Real-time updates: Provides real-time alerts if your SSD encounters errors or starts degrading.
- Low resource usage: Operates in the background with minimal impact on system performance.
Pros
- Completely free to use.
- Lightweight and non-intrusive.
- Provides valuable insights into SSD health.
Cons
- No repair features.
- Lacks data recovery tools.
5. Disk Drill
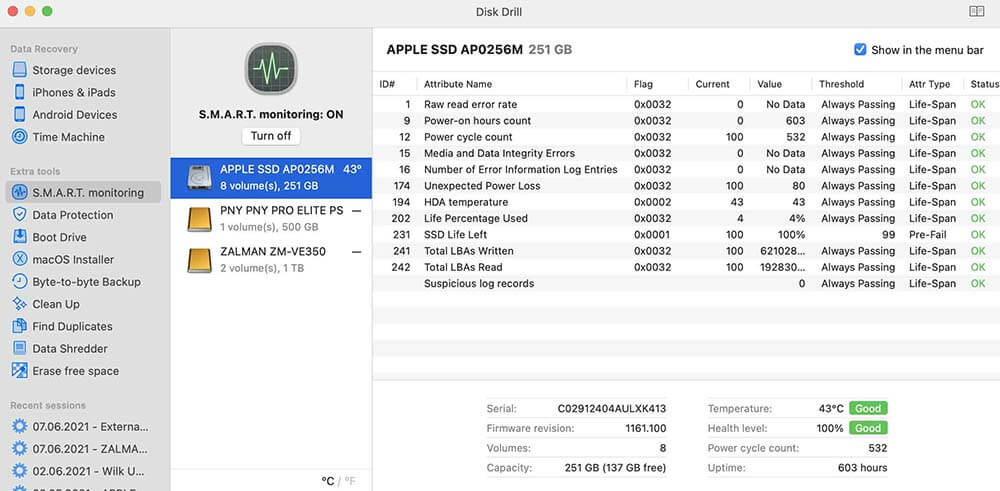
Disk Drill is primarily a data recovery tool, but it also includes some SSD repair features. It's a great choice for users who need to recover lost data while fixing minor SSD issues.
Key Features:
- Data recovery: Recovers lost files from SSDs, including deleted files, corrupted data, and formatted drives.
- Bad sector repair: Identifies and repairs bad sectors on your SSD.
- Partition recovery: Recovers lost or damaged SSD partitions.
Pros
- Powerful data recovery capabilities.
- Supports a wide range of file types and SSD brands.
Cons
- The free version has limited recovery options.
- Repair features are not as comprehensive as other tools.
6. Macrorit Disk Scanner
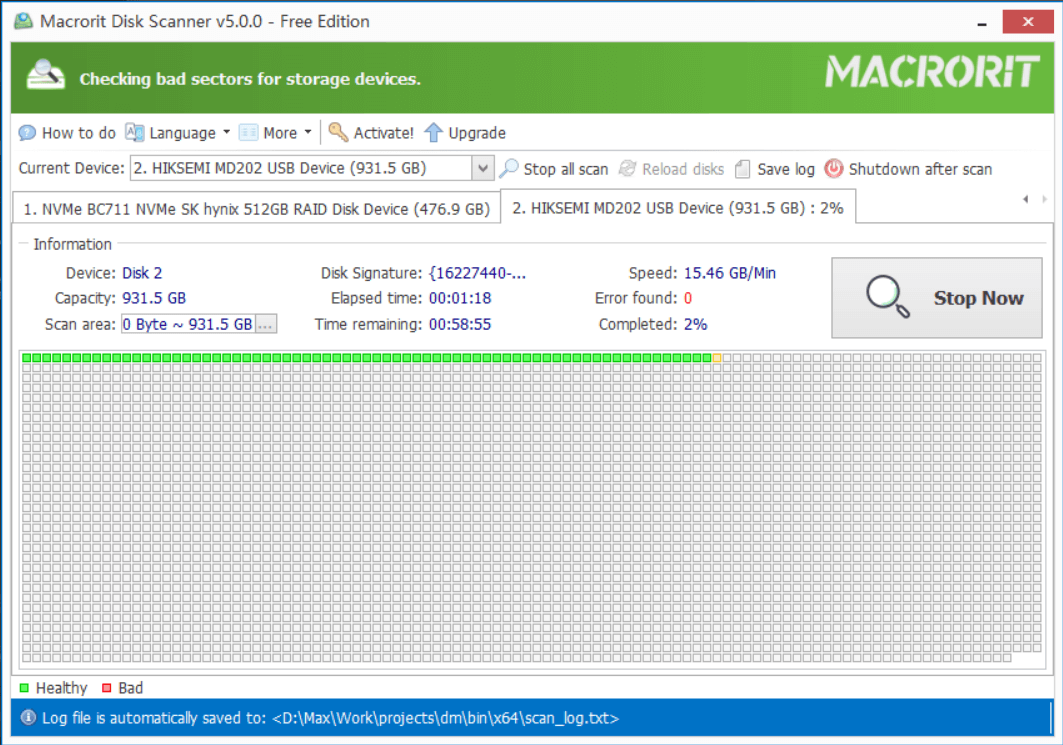
Macrorit Disk Scanner is a specialized tool for scanning and repairing bad sectors on SSDs. It's a simple, lightweight utility designed for users who need to diagnose and fix sector-related issues.
Key Features:
- Bad sector scanning: Quickly scans your SSD for bad sectors.
- Detailed reports: Provides a detailed map of your SSD, showing which sectors are healthy or damaged.
- Simple interface: Easy to use, even for beginners.
Pros
- Focused on bad sector repair.
- Works on both SSDs and HDDs.
Cons
- Limited to bad sector scanning and repair.
- No performance optimization or data recovery features.
7. Donemax Data Eraser
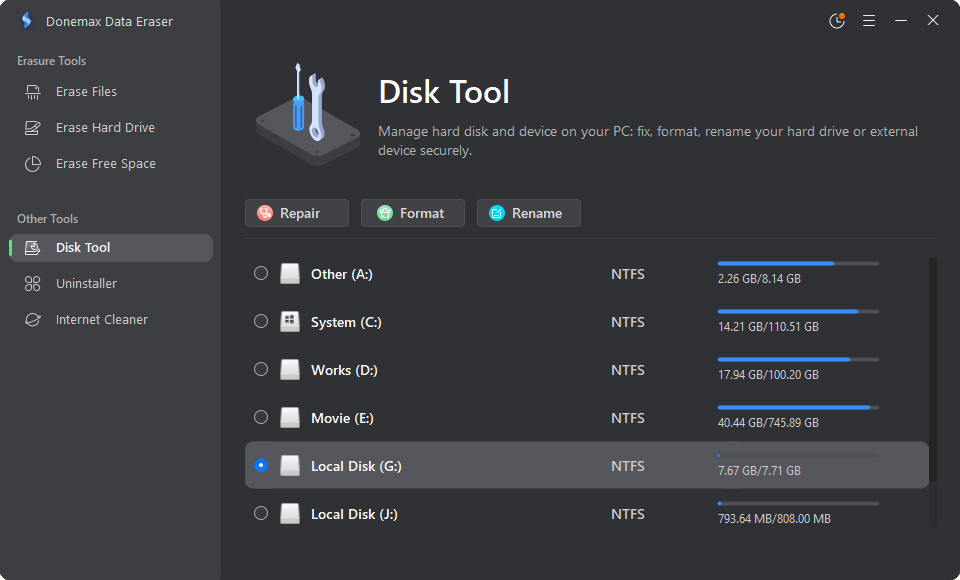
Before you sell, donate or dispose of your SSD, you can use Donemax Data Eraser to securely wipe the SSD and permanently erase all data from it. It also can help you fix bad sectors, repair damaged SSDs.
Key Features:
- Shred files and folders.
- Permanently erase data from SSDs.
- Fix crashed SSDs.
Pros
- 100% safe SSD wipe and repair tool.
- Easy-to-use.
- Repair damaged SSD on Mac.
Cons
- No portable version.
- Not free.
Related article: how to factory reset a SSD before you sell or donate it.
How to Choose the Right SSD Repair Tool?
Choosing the best SSD repair tool depends on the specific problem you're facing and the features you need. Here are some factors to consider:
1. Type of Problem
If you're dealing with performance degradation, you may need a tool with optimization features, such as Samsung Magician. However, if you're trying to recover lost data, Disk Drill would be a better option.
2. SSD Brand
Some tools, like Samsung Magician, are designed specifically for certain brands. Ensure the tool you're considering is compatible with your SSD.
3. Operating System Compatibility
Check whether the tool is available for your operating system. For example, some tools are Windows-only, while others may support both Windows and macOS.
4. Free vs. Paid Tools
Consider whether you need advanced features, such as data recovery or partition management, which are often locked behind paid versions. Free tools may be sufficient for basic diagnostics and repairs.
Step-by-Step Guide: How to Use Samsung Magician for SSD Repair
For this walkthrough, we'll use Samsung Magician as an example of how to diagnose and repair an SSD.
Step 1: Download and Install Samsung Magician
- Visit the official Samsung website and download the latest version of Samsung Magician.
- Install the software by following the on-screen instructions.
Step 2: Launch the Program
- Visit the official Samsung website and download the latest version of Samsung Magician.
![launch Samsung Magician]()
Step 3: Perform a Diagnostic Scan
- Click on the Diagnostic Scan option. This will scan your SSD for potential issues, such as bad sectors or file system errors.
![Perform a Diagnostic Scan]()
- Wait for the scan to complete. Samsung Magician will provide a detailed report of any problems it finds.
Step 4: Optimize SSD Performance
- If your SSD is performing slower than usual, click on the Performance Optimization tab.
- Select the option to optimize your SSD. Samsung Magician will align partitions and adjust settings to improve read/write speeds.
Step 5: Check for Firmware Updates
- To ensure your SSD is running the latest firmware, click on the Firmware Update option. Samsung Magician will check for any available updates and guide you through the installation process if necessary.
Step 6: Monitor SSD Health
- Use the Health Monitoring feature to keep an eye on your SSD's temperature, total writes, and lifespan. Samsung Magician provides real-time updates to help you prevent future issues.
Free vs. Paid SSD Repair Tools
When it comes to SSD repair tools, both free and paid options have their pros and cons. Here's a quick comparison:
Free Tools
- Advantages:
- No cost to use.
- Sufficient for basic diagnostics and repairs.
- Ideal for users with minimal repair needs.
- Disadvantages:
- Limited features (e.g., no data recovery or advanced optimization tools).
- May lack regular updates and customer support.
Paid Tools
- Advantages:
- Access to advanced features like data recovery, partition management, and performance optimization.
- Regular updates and professional support.
- Disadvantages:
- Higher upfront cost.
- May include features you don't necessarily need.
Conclusion
Choosing the best SSD repair tool depends on your specific needs, whether it's performance optimization, bad sector repair, or data recovery. Samsung Magician is ideal for Samsung SSD users, offering a comprehensive suite of tools to maintain SSD health and performance. EaseUS Partition Master and Donemax Data Recovery stand out as versatile options, especially if you're dealing with partition issues or lost data.
No matter which tool you choose, regularly monitoring your SSD's health and performing preventative maintenance can help extend its lifespan and ensure optimal performance for years to come.


Donemax Data Recovery
Donemax Data Recovery is one of the best data recovery software. It is easy-to-use and can help in recovering deleted, formatted, inaccessible or lost data from HDD/SSD, external disk, USB drive, SD card, camera or other storage devices.
Related Articles
- Nov 13, 2024Can I Recover Data If TRIM Is Enabled on My SSD Drive?
- Apr 07, 2025How to Recover Data from SATA SSD? [3 Methods]
- Oct 25, 2024How to Enable SSD TRIM on Mac?
- Jul 20, 2024How to Format M.2 SSD Without Losing Data?
- Feb 05, 20256 Solutions to Fix Can't Format SSD in Disk Management
- May 13, 2025Is It Possible to Format a SSD to FAT32?

Lucien
Lucien is a writer and a chief programmer of Donemax software who has worked in the company for 5+ years. He has written much of the content on the site and devotes to providing troubleshooting and solution for Windows and Mac users including disk cloning, data recovery, migration, eraser, error fixes.

Gerhard Chou
In order to effectively solve the problems for our customers, every article and troubleshooting solution published on our website has been strictly tested and practiced. Our editors love researching and using computers and testing software, and are willing to help computer users with their problems