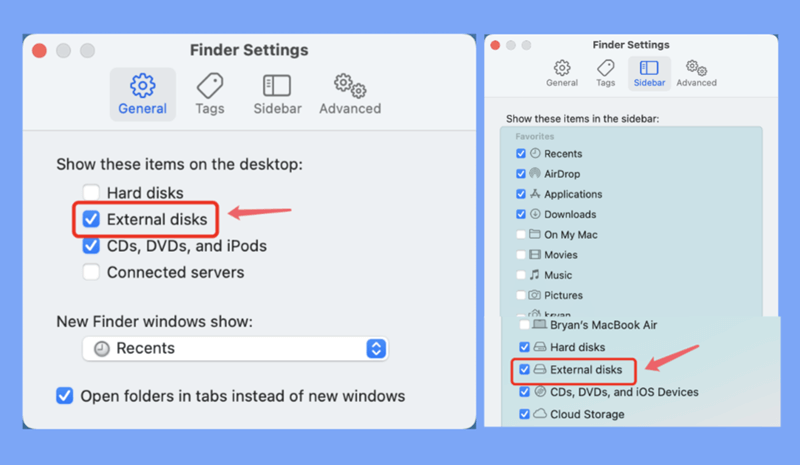PAGE CONTENT:
Fix Common Issues of SanDisk Portable SSD on Mac:
- SanDisk Portable SSD is not showing up, not detected or not recognized by Mac.
- Can't copy files or can't write data from Mac to a SanDisk Portable SSD.
- When open a SanDisk Portable SSD on Mac, all files are lost.
- Mac says the SanDisk Portable SSD is not initialized.
- SanDisk Portable SSD is not mounting on Mac.
- Can't open a SanDisk Portable SSD on Mac.
- SanDisk Portable SSD is read-only on Mac.
- Can't erase a SanDisk Portable SSD on Mac.
Mac users can't live without external storage devices like the SanDisk Portable SSD. These devices give Mac users more storage room and faster data transfers. But if your reliable SSD stops working suddenly, it can mess up your work and cause you stress for no reason.
Many people like you are having problems with their SSD not being noticed, their connections not working, or their software not getting along. In this article, we'll show you how to fix your SanDisk Portable SSD so it works properly again on your Mac.
So, before you freak out or think about getting a new device, read our complete guide on how to find and fix the problem with your SSD. It will make sure that it works smoothly and consistently. Now is the time to fix your SSD!

Why Is SanDisk SSD Not Mounting or Not Working on Mac?
Before looking at the options, you should know why your SanDisk Portable SSD might not connect to or not work on your Mac. The trouble could be caused by several things, including:
- Connection issues: USB ports and connections that are too loose or broken are often to blame. Your Mac might not see the SSD if the link isn't safe or the cable is broken.
- File System Incompatibility: The file system on the SSD might not work with macOS. For example, if the SSD is set up in a file system that only works with Windows, like NTFS, your Mac might not be able to read it.
- Software Conflicts: Drivers and software that are out of date or that don't work well together can slow down an SSD. Most of the time, these problems can be fixed by ensuring that your macOS and any related software are up to date.
- Hardware Failure: If the SSD or the Mac's USB ports get damaged, they might not work right. If you look at both of them for signs of damage, you can determine if this is the problem.
- Power Issues: Some SSDs need more power than a USB port can give. If there isn't enough power, the SSD might not work.
- Security Settings: macOS's security settings may make it impossible to view external drives. It is very important to ensure the SSD can link to your system.
Solutions to Fix Your SanDisk Portable SSD on Mac
It's important to follow the steps to fix your SanDisk Portable SSD when it stops working on your Mac. With these solutions you can fix SanDisk Portable SSD not detected, not mounting or not working on Mac.
Solution 1: Update macOS
For compatibility and speed, it's important to keep your macOS up to date. Apple regularly sends updates that fix bugs, add security patches, and improve the software with more gear. Here's how to make your macOS new:
Step 1. Click Apple logo, then choose Settings.
Step 2. Click General > Software Update. If there is new version available, click on Update Now button.
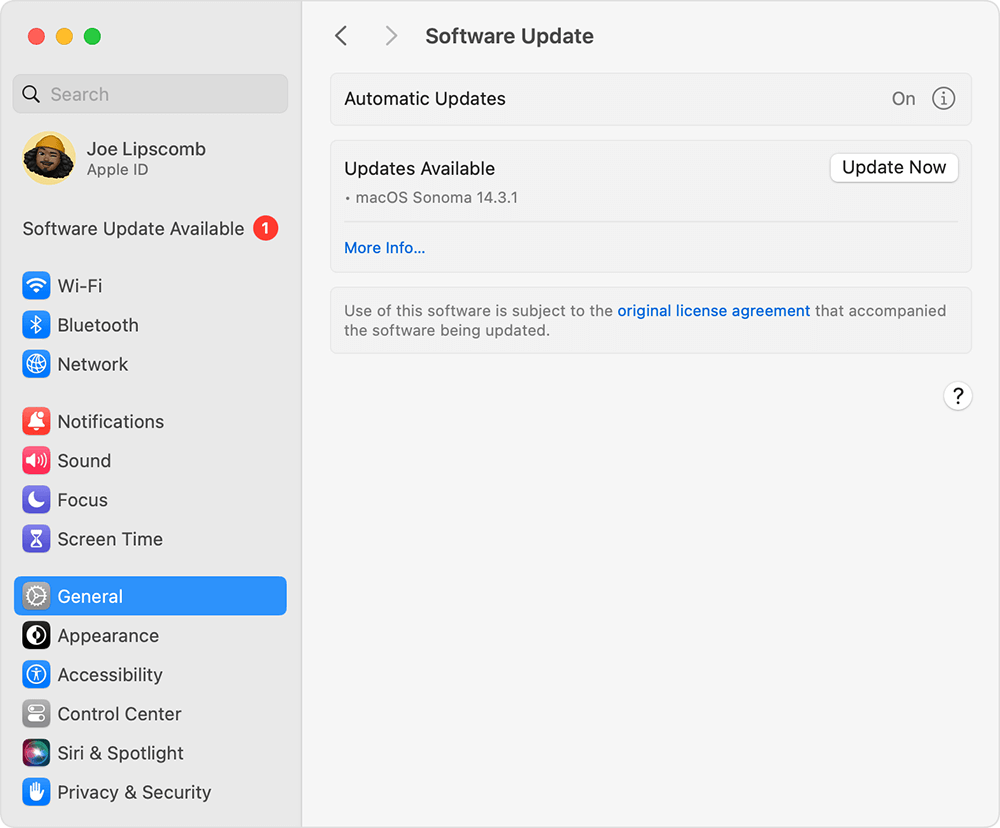
When you update your macOS, your system gets the newest drivers and software improvements. This can fix many problems with external devices like your SSD.
Solution 2: Check Disk Utility
Mac OS has a Disk Utility tool to help you control and fix storage devices. You can find out if the system sees your SanDisk Portable SSD and if there are any mounting problems by checking it in Disk Utility.
Connect the SanDisk Portable SSD to your Mac, then go to Launchpad > Other > Disk Utility, open this app. If the SanDisk Portable SSD is not mounting, click on Mount button.
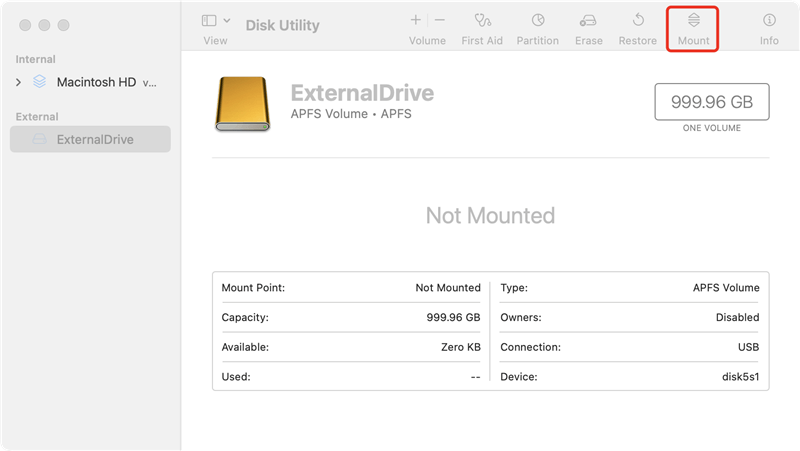
If it mounts correctly, the SanDisk Portable SSD should appear on your screen or in the Finder. If not, move on to the next answer.
Solution 3: Run First Aid in Disk Utility
Disk Utility's "First Aid" tool can fix small problems with the file system on your SSD. Running First Aid can fix issues that stop the SSD from working correctly.
Step 1. Open Disk Utility.
Step 2. Select the SanDisk Portable SSD, click on First Aid button.
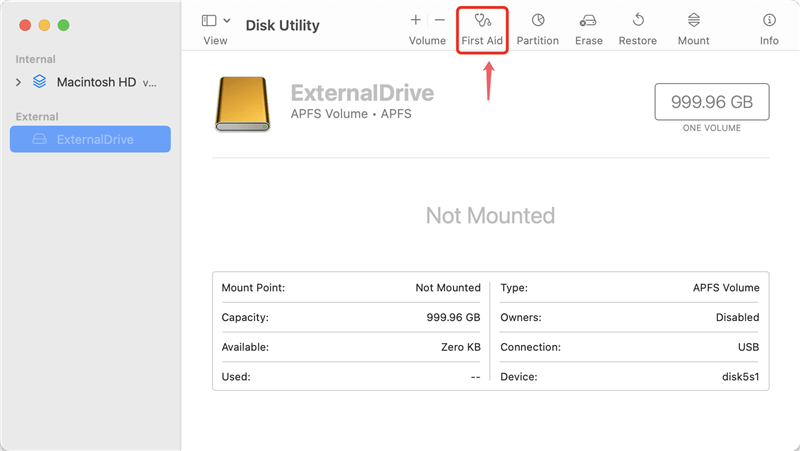
Step 3. Click on Run button to run First Aid on the SanDisk Portable SSD and fix issues.
First Aid will check the SSD's file system for problems and fix any that it finds.
If the SanDisk Portable SSD still does not work, you can click on Erase button to reformat the SanDisk Portable SSD to APFS, Mac OS Extended, ExFAT, etc.
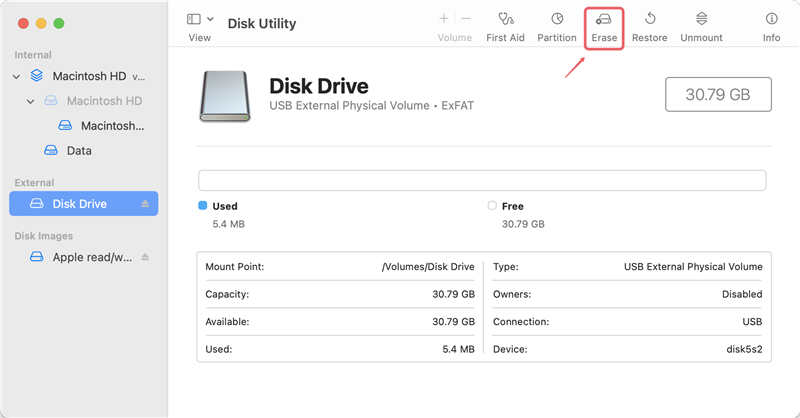
Solution 4: Check System Information
System Information is a built-in app in macOS that gives you thorough information about your connected USB devices and your Mac's hardware and software. This tool can help you determine if your Mac physically recognizes the SanDisk Portable SSD. You can look at System Information in this way:
- Open System Information
It's in the upper left part of your screen. Hold down the Option key and click on it. From the drop-down menu, choose System Information.
- Navigate to USB Information
On the left side of the System Information page, next to Hardware, click on USB.
- Locate Your SanDisk Portable SSD
Look for your SanDisk Portable SSD in the USB device tree among the USB devices used. The model or a similar name should be used to show the device.
If your SSD is on the list, your Mac can see and use it. The problem could be with the software or file system settings. You might be having trouble connecting, the cord might be broken, or there could be a bigger problem with the SSD or the Mac's USB ports.
Solution 5: Reset SMC and NVRAM
Resetting the SMC and NVRAM can resolve hardware-related issues that prevent your SanDisk Portable SSD from working on your Mac.
- Turn off the Mac.
- For ten seconds, hold down the Power button.
- Wait a few seconds, then let go of the button and turn on your Mac.
- Turn off the Mac.
- Once you turn it on, press and hold it right away. Press and hold Option, Command, P, and R simultaneously.
- Hold for about 20 seconds, then release the keys.
Solution 6: Check Finder Settings
If the SanDisk Portable SSD is not showing up on your Mac but it can be recognized by Disk Utility, just check Finder Settings.
- Open a Finder, then click Finder on Apple menu, choose Settings.
- Open Finder Setting window, then make sure External disks is selected under General and Sidebar.
![Check Finder Settings]()
How to Recover Lost Data from Damaged or Unmounted SanDisk Portable SSD on Mac?
Is it possible to recover lost data from a damaged, unmounted or erased SanDisk Portable SSD? Yes, you can use a data recovery app to scan the SanDisk Portable SSD and get all lost data back.
Step 1. Download and install the reliable Mac data recovery app - Donemax Data Recovery for Mac, then open it from Launchpad.
Step 2. Select the SanDisk Portable SSD to start data recovery.

Step 3. Once the SanDisk Portable SSD is selected, click on Scan button to deeply scan the SanDisk Portable SSD and find all deleted files, erased files, inaccessible files, existing files, etc.

Step 4. Once the scan is completed, just select the wanted files, click on Recover button. Save them to your Mac.

Fix NTFS SanDisk Portable SSD Not Working on Mac
If the SanDisk Portable SSD has been formatted to NTFS file system, it may not work on your Mac. There are two solutions to fix NTFS SanDisk Portable SSD not working on Mac:
Solution 1: Format It to Mac-compatible File System
Step 1. Connect the SanDisk Portable SSD to your Mac and open Disk Utility.
Step 2. Select the SanDisk Portable SSD, click Erase.
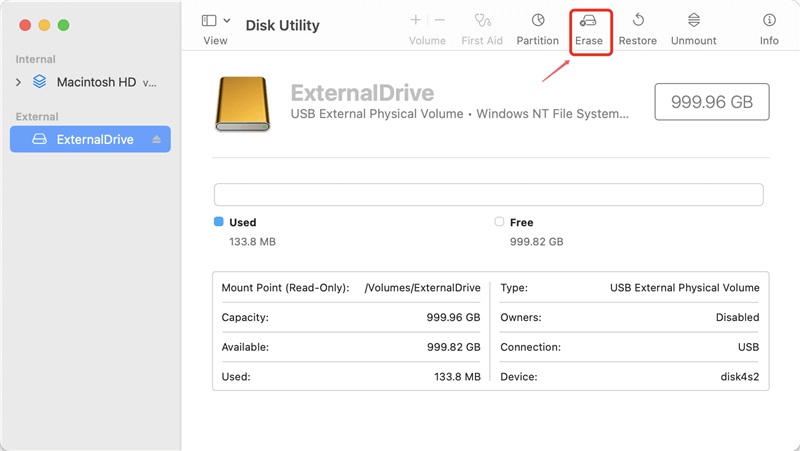
Step 3. Select a file system (APFS for macOS 10.13 or later, Mac OS Extended for old macOS versions, ExFAT for both Windows OS and macOS), then click Erase again.
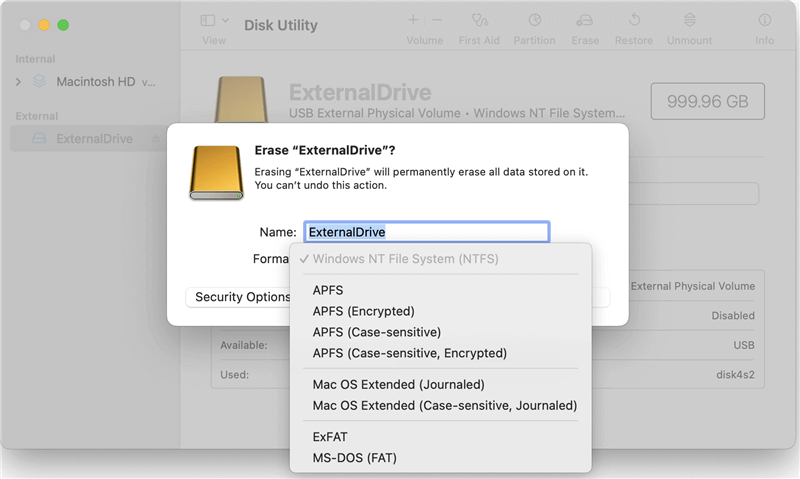
Step 4. When the process gets finished, click Done.
Solution 2: Use NTFS for Mac Tool
NTFS for Mac tool is a NTFS driver for Mac and allows Mac users to use NTFS drives on Mac without any limitation.
Step 1. Download and install Donemax NTFS for Mac tool, open it.
Step 2. Select the NTFS SanDisk Portable SSD, if it is unmounted, click on Mount button.

Step 3. To read-write data to NTFS drives on Mac, click on Enable Writable button.

Conclusion:
In conclusion, fixing and debugging your SanDisk Portable SSD on a Mac requires ensuring that all the hardware and software are working properly. First, update macOS to ensure the most recent drivers and compatibility changes. Then, check the SSD with Disk Utility and mount it. Then, fix any file system problems with First Aid.
Use System Information to make sure that the hardware is recognized. Lastly, the SMC and NVRAM must be restarted to fix deeper problems in the hardware. By following these steps, you can successfully find and fix problems with your SSD, returning it to smooth and reliable operation on your Mac.
Related Articles
- Mar 26, 2025MacBook SSD Data Recovery: A Comprehensive Guide
- Nov 15, 2024What Is the Best SSD Repair Tool? Here Are 7 SSD Repair Tools
- Apr 29, 2025How to Reformat or Repair a Damaged SSD by Using Command Prompt?
- Nov 21, 2024Fix Bad Sectors on SSD Without Losing Data
- Sep 15, 2025Upgrade Alienware Gaming Laptop SSD: A Complete Guide
- Nov 13, 2024Can I Recover Data If TRIM Is Enabled on My SSD Drive?

Steven
Steven has been a senior writer & editor of Donemax software since 2020. He's a super nerd and can't imagine the life without a computer. Over 6 years of experience of writing technical solutions and software tesing, he is passionate about providing solutions and tips for Windows and Mac users.

Gerhard Chou
In order to effectively solve the problems for our customers, every article and troubleshooting solution published on our website has been strictly tested and practiced. Our editors love researching and using computers and testing software, and are willing to help computer users with their problems