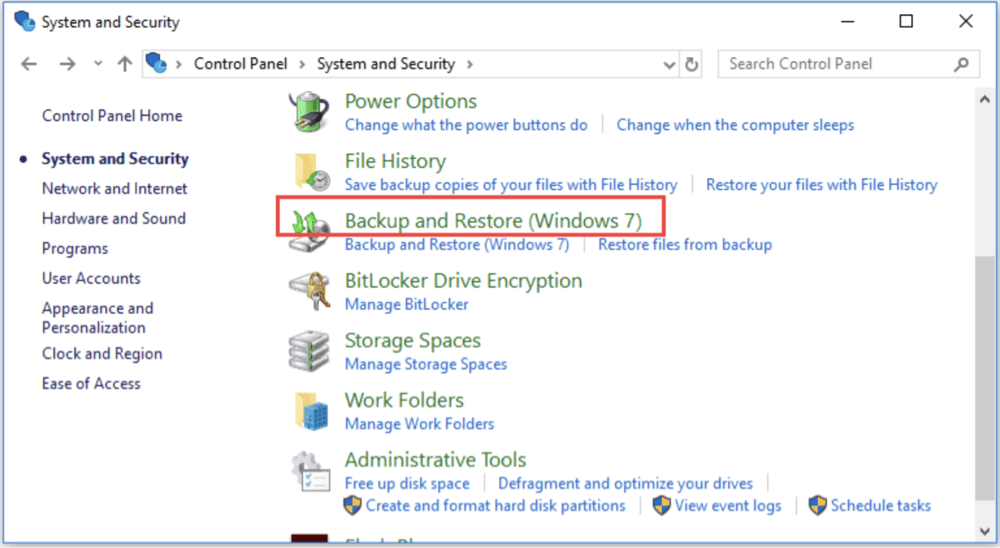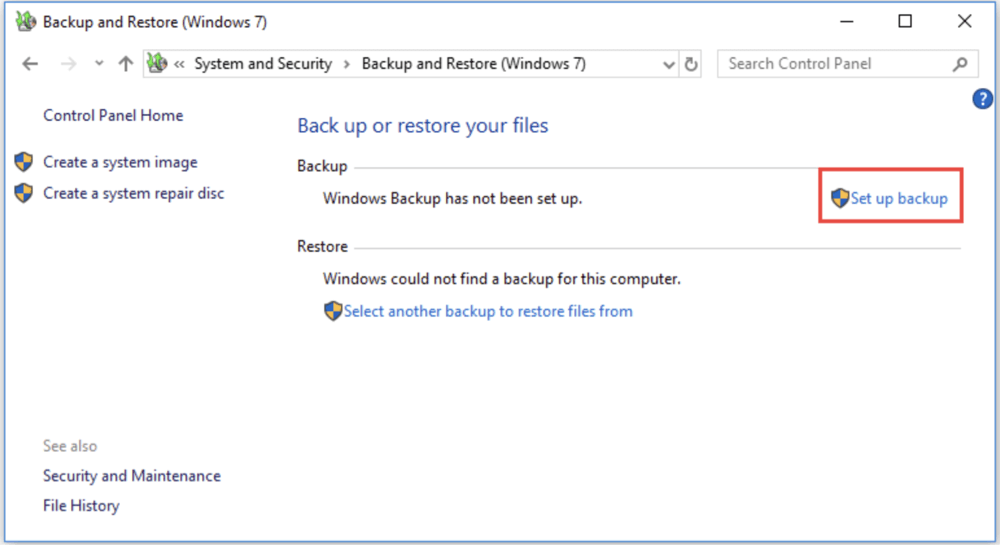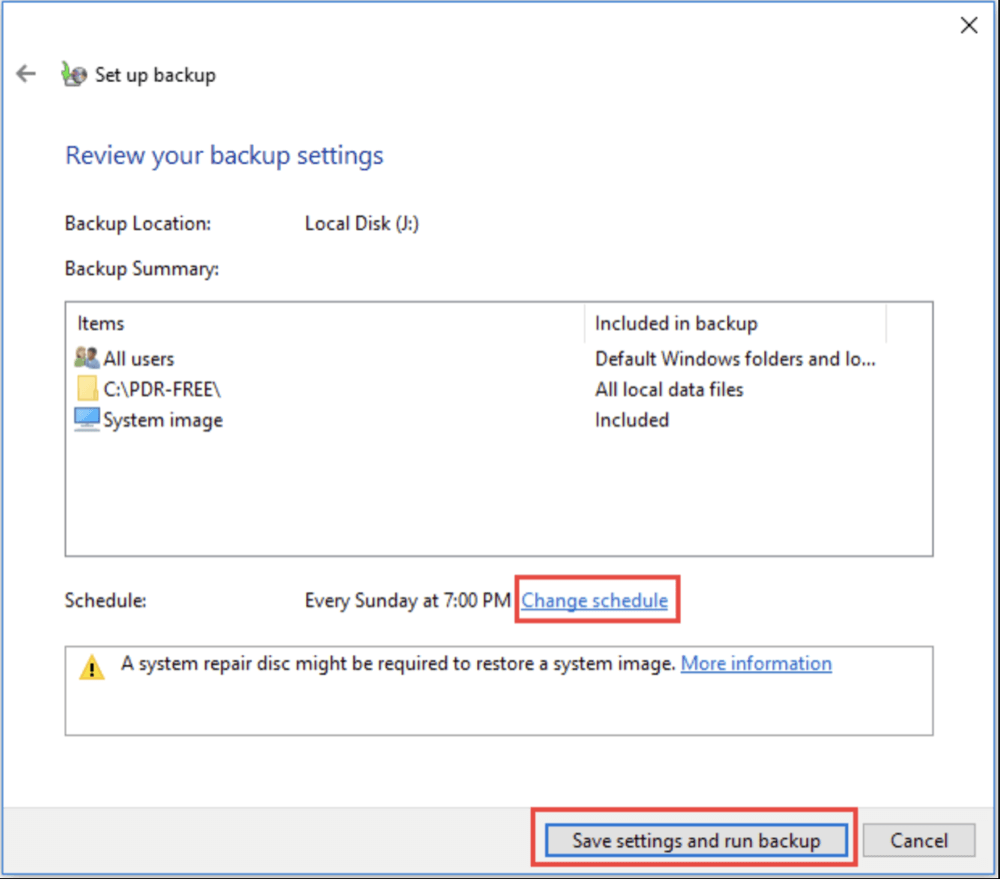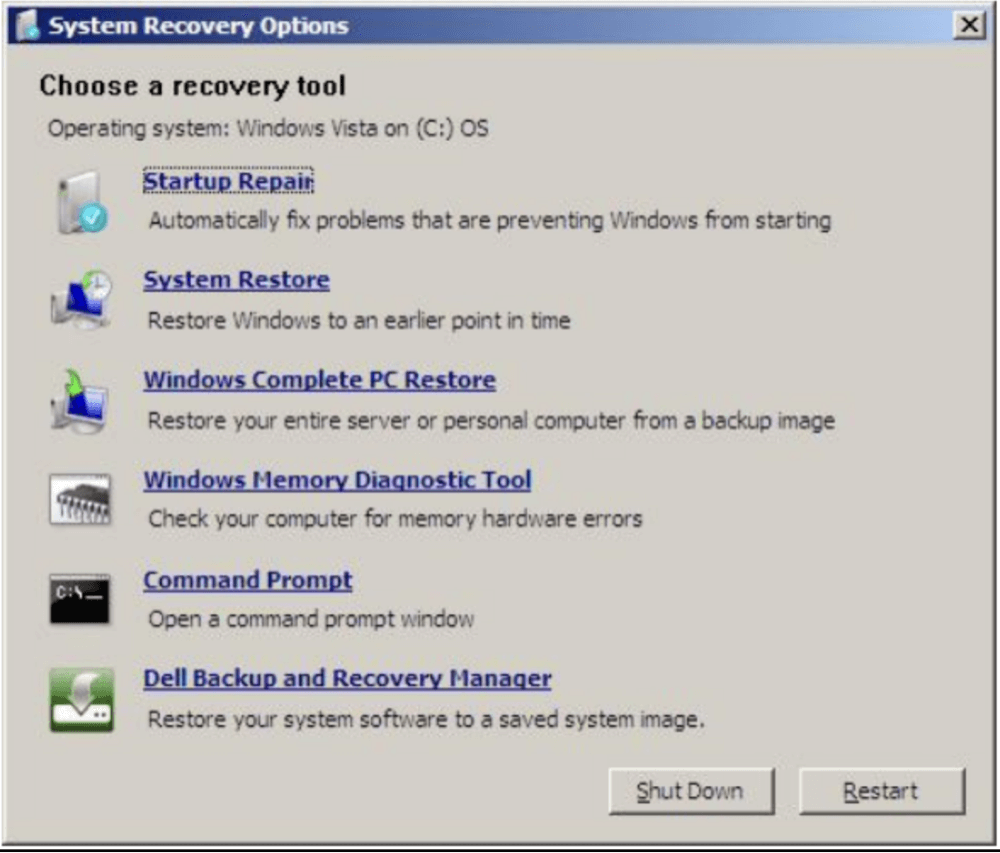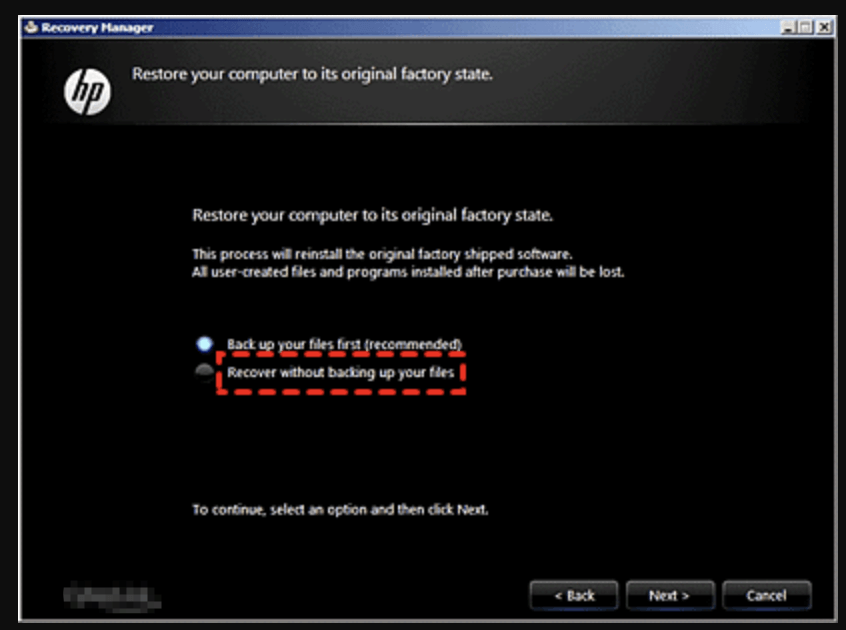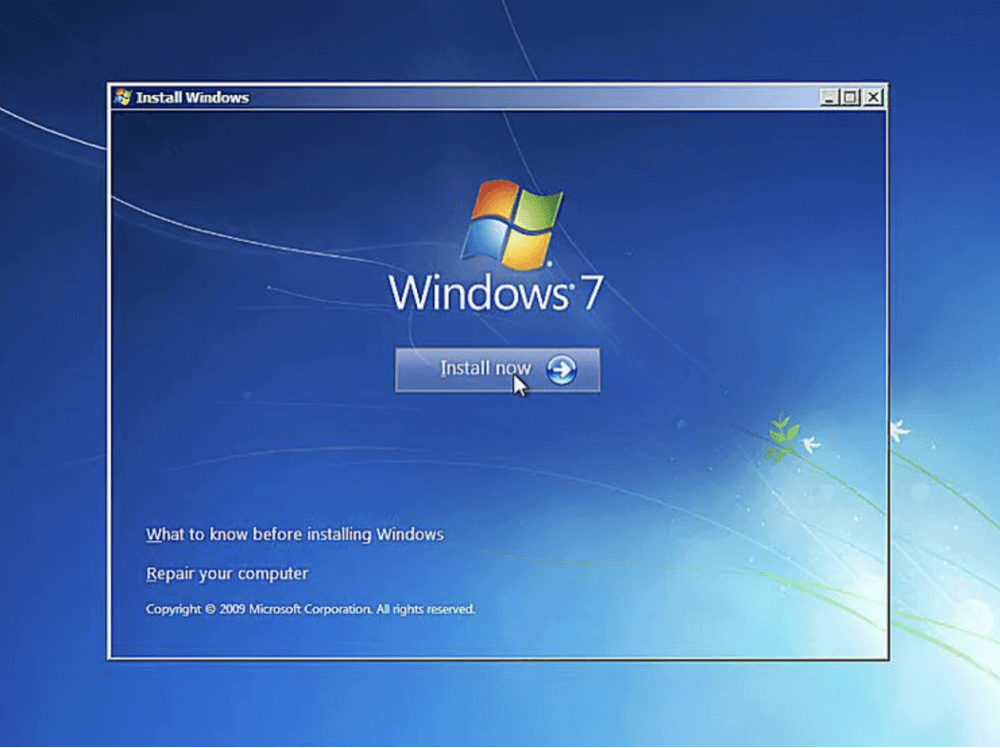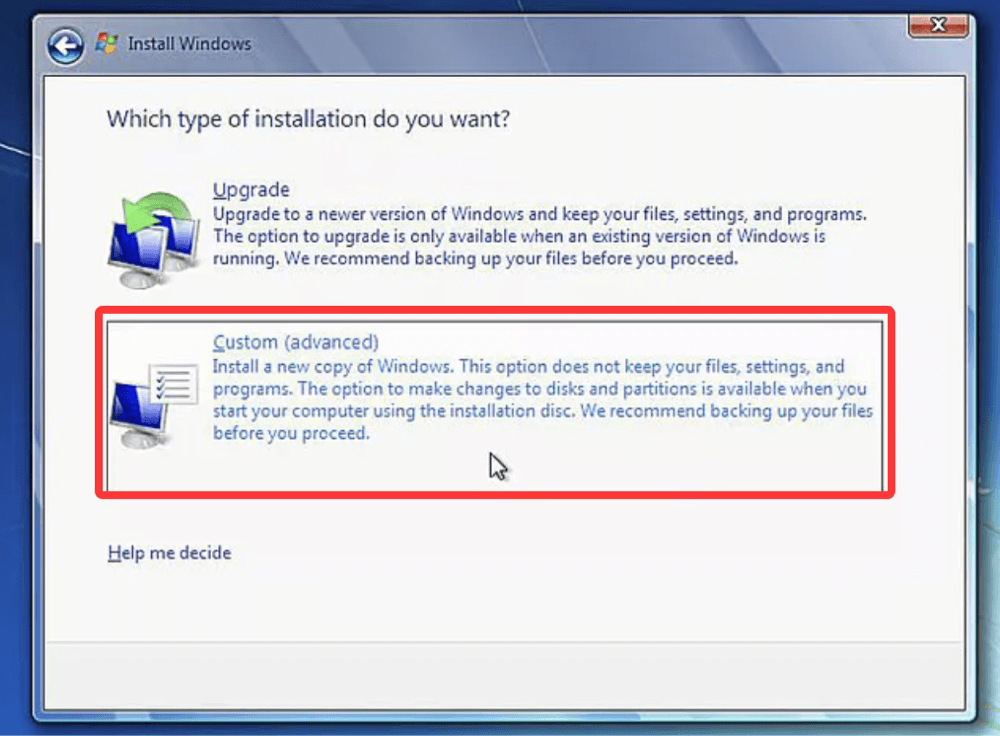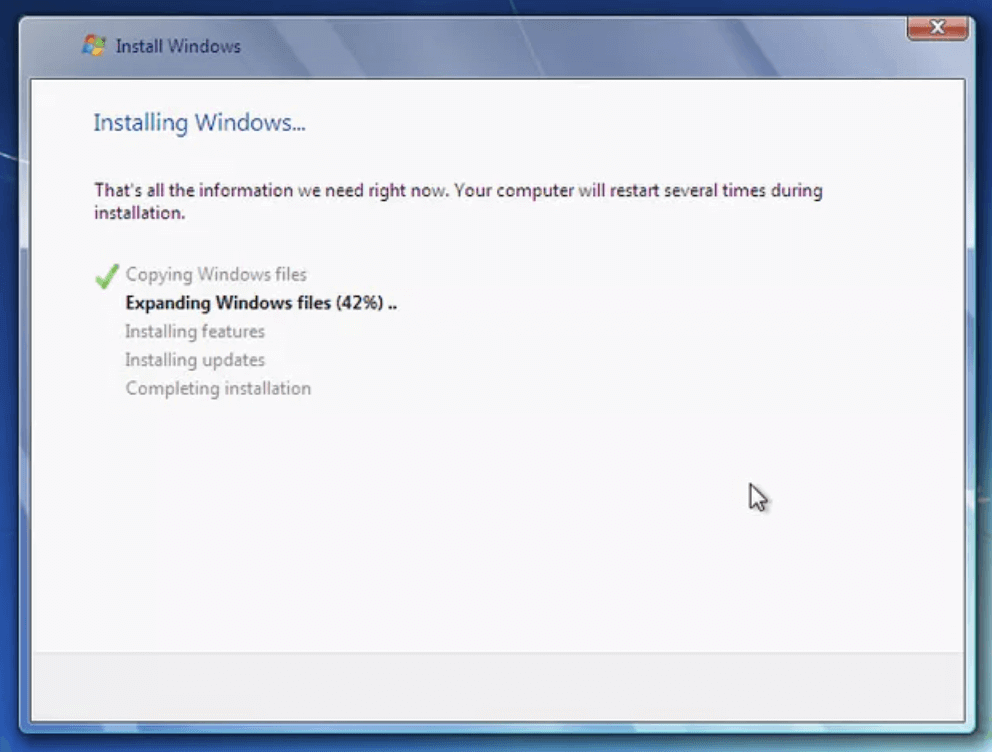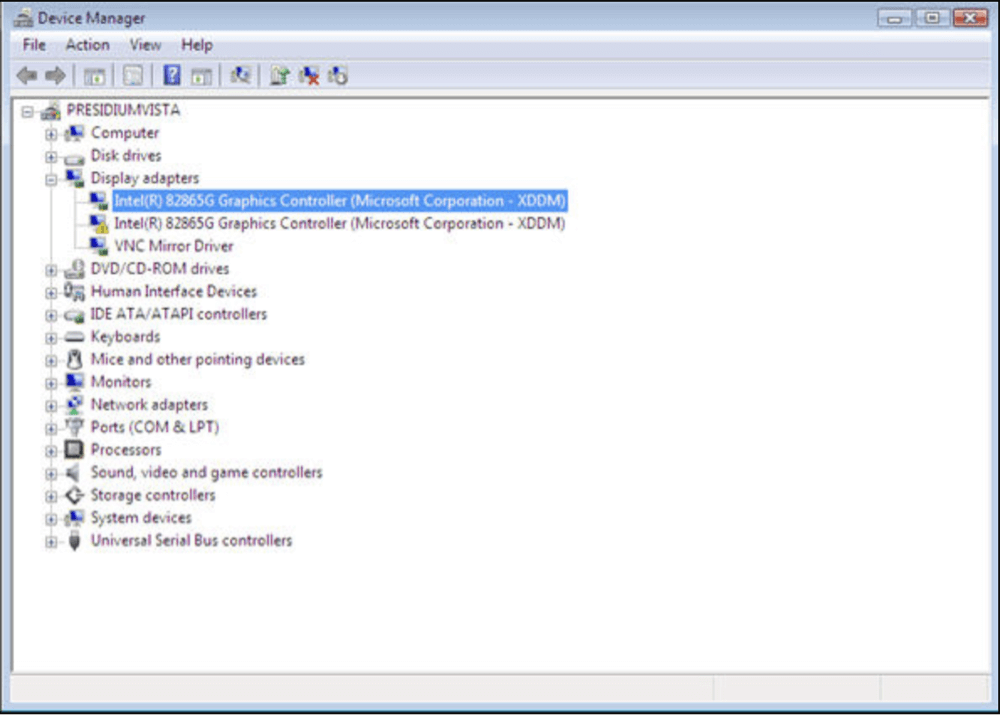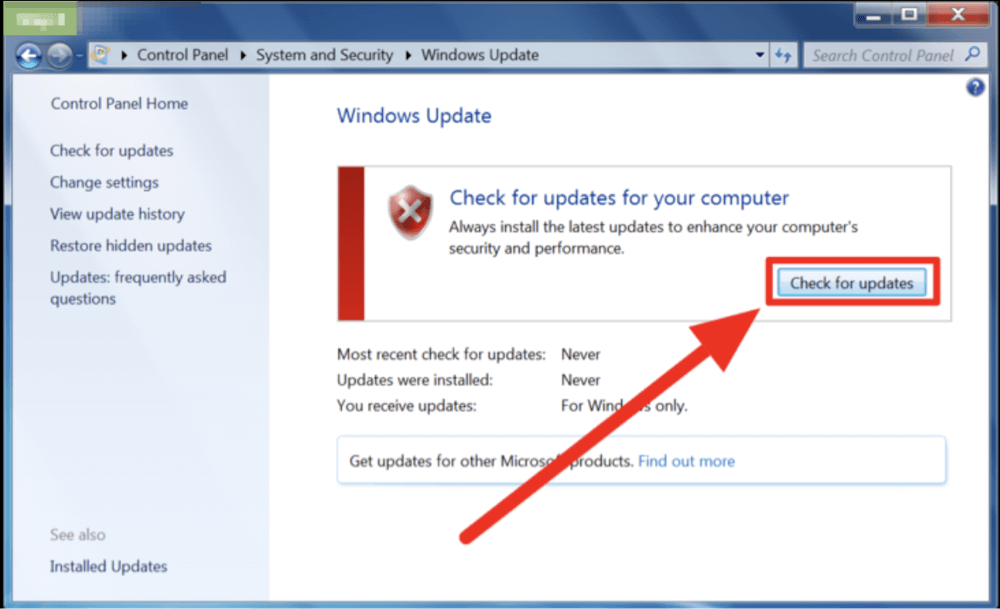Before we start: Before selling or donating your Windows 7 PC, you can factory reset your Windows 7 PC and wipe everything. Donemax Data Eraser is a powerful data erasure program. It can help you securely and permanently erase all personal data from your Windows 7 computer, ensure no data is recoverable.
PAGE CONTENT:
A factory reset is one of the most effective ways to resolve persistent software issues on a Windows 7 PC. Whether your system is slow, infected with malware, or you're planning to sell or give it away, restoring it to its original factory settings ensures a clean slate. This article will walk you through everything you need to know to factory reset a Windows 7 computer safely and effectively, covering all possible reset methods, precautions, and post-reset actions.

Why Perform a Factory Reset on Windows 7?
Factory resetting reverts your Windows 7 PC to the state it was in when you first bought it. Here are common scenarios where a reset becomes necessary:
- System performance issues (e.g., freezing, crashing)
- Persistent malware or viruses
- Corrupted system files
- Selling or donating the PC
- Inaccessible system due to password lock or errors
However, a factory reset erases all user data, apps, and custom settings. Always back up your data before proceeding.
Step 1: Back Up Your Data on the Windows 7 PC
Before initiating a factory reset, backing up your important files is crucial. Once the reset begins, all data on the system partition will be lost. Here's how you can safely back up your data:
Backup Solution 1. Use External Drives or USB Flash Drives
- Copy your Documents, Pictures, Videos, and Desktop files manually to an external storage device.
- Clone everything from your Windows 7 PC to an external hard drive by using a disk cloning program - such as Donemax Disk Clone.
Backup Solution 2. Use Windows Backup and Restore
- Go to Control Panel > System and Security > Backup and Restore.
![factory reset a Windows 7 computer]()
- Click Set up backup.
![factory reset a Windows 7 computer]()
- Choose the destination drive.
- Select files or let Windows choose.
- Click Save settings and run backup.
![factory reset a Windows 7 computer]()
Backup Solution 3. Use Cloud Storage (optional)
- Upload files to services like Google Drive, OneDrive, or Dropbox for added safety.
Step 2: Determine Available Reset Options
Windows 7 does not have a built-in "Reset this PC" feature like Windows 10/11. Instead, the reset depends on:
- The presence of a recovery partition created by the manufacturer.
- Availability of a Windows 7 installation disc or ISO.
- Use of third-party recovery tools.
Let's break down each method.
How to Factory Reset a Windows 7 PC?
Method 1: Use the Manufacturer's Recovery Partition Reset Windows 7
One of the easiest ways to perform a factory reset on a Windows 7 PC is by using the recovery partition that many computer manufacturers pre-install. This partition contains a complete image of the system's factory settings, including Windows 7, drivers, and any preloaded software.
What Is a Recovery Partition?
A recovery partition is a hidden section of your hard drive that stores a compressed image of your PC's original factory configuration. This allows users to restore their system without needing any external discs or downloads. Unlike the system restore feature, this method wipes everything and brings your system back to how it was when you first bought it.
💡 Note: This method will delete all your personal files and installed programs. Be sure to back up your important data beforehand.
Common Recovery Key Combos by Manufacturer
To access the recovery partition, you need to press a specific key (or key combination) during the boot-up process. This varies by manufacturer:
Step-by-Step: Factory Reset Using the Recovery Partition
- Restart your computer.
- As soon as the system powers on, repeatedly press the designated recovery key until the recovery menu appears. Timing is critical - start pressing as soon as the logo appears.
- Once in the Recovery Manager or equivalent environment:
- Select System Recovery or Factory Image Restore.
![factory reset a Windows 7 computer]()
- You may be prompted to back up your files. You can skip this if you've already created a backup.
- Select System Recovery or Factory Image Restore.
- Confirm that you want to proceed with the factory reset.
- The process will begin. Your computer may restart multiple times.
- Once completed, follow the on-screen instructions to set up Windows 7, including choosing your region, time zone, and creating a user account.
Example: Factory Reset on an HP Computer
For an HP laptop or desktop:
- Restart the PC and press F11 repeatedly.
- The HP Recovery Manager opens.
- Choose System Recovery > Restore your computer to its original factory condition.
![factory reset a Windows 7 computer]()
- Follow the prompts to complete the reset.
Pros
- No need for external discs or downloads.
- Includes drivers and software specific to your PC model.
- Restores the system quickly, usually in less than an hour.
Cons
- The recovery partition may be deleted or corrupted if the hard drive has been reformatted or replaced.
- The process restores bloatware, i.e., pre-installed apps and trial software that you may not need.
- This method is not available on custom-built or self-assembled PCs, as they typically don't include a recovery image.
What If the Recovery Partition Doesn't Work?
If you've tried the correct key and nothing happens, or if you receive an error like "Recovery partition missing or inaccessible," try the following:
- Make sure you're pressing the correct key immediately after the system starts.
- Check BIOS/UEFI settings to ensure the recovery partition is visible.
- If the recovery environment is damaged or missing, you can still reset the PC using a Windows 7 installation disc or a bootable USB drive (explained in the next method).
Method 2: Factory Reset Using a Windows 7 Installation Disc
If your recovery partition is missing or corrupted, the installation disc is your next best option.
What You'll Need
- A Windows 7 installation DVD or a bootable USB drive with the ISO
- Your Windows 7 product key (usually on a sticker on your PC)
Steps to Reset
- Insert the Installation Disc/USB and reboot your computer.
- Press the key to enter Boot Menu (often F12, Esc, or F2) and choose the bootable media.
- Once loaded, click Install Now.
![factory reset a Windows 7 computer]()
- Accept the license terms.
- Choose Custom (advanced) installation.
![factory reset a Windows 7 computer]()
- Select your system partition (usually Drive 0 Partition 1 or "C:") and click Format.
- Proceed with the installation.
![factory reset a Windows 7 computer]()
After installation:
- Enter your product key when prompted.
- Set up user preferences and Windows settings.
Pros
- Clean installation
- Works regardless of manufacturer
Cons
- Requires installation media
- Must reinstall drivers and software manually
Method 3: Use a Third-Party Recovery Tool
If neither a recovery partition nor an installation disc is available, third-party tools can help you perform a factory-like reset.
Popular Tools
- AOMEI OneKey Recovery
- EaseUS Todo Backup
- Macrium Reflect
General Steps
- Install the tool on your Windows 7 PC.
- Create a recovery image of your current or past system state.
- Use the tool to create a bootable recovery environment.
- Reboot your PC into the tool's environment.
- Follow the prompts to restore your PC.
Pros
- Offers backup and restore features
- Can be used repeatedly
Cons
- Not all tools are free
- Setup may be complex for beginners
Step 3: Post-Reset Tasks
After resetting your system, your PC is essentially brand new. You'll need to configure it again. Here's what to do next:
- Reinstall Drivers
- Use Device Manager to check for missing drivers.
![factory reset a Windows 7 computer]()
- Download and install drivers from your PC manufacturer's website.
- Use Device Manager to check for missing drivers.
- Install Windows Updates
- Go to Control Panel > System and Security > Windows Update.
- Click Check for updates and install all important patches.
![factory reset a Windows 7 computer]()
- Restore Backed-up Files
- Transfer files from your backup drive or cloud storage.
- Avoid restoring unnecessary or outdated files to keep your system clean.
- Reinstall Applications
- Install essential software: browsers, office tools, antivirus, etc.
- Avoid bloatware that slows down your system.
- Set Up Security
- Install a reliable antivirus (e.g., Microsoft Security Essentials, Avast).
- Enable the firewall.
- Consider setting up restore points moving forward.
💡 Note: The deleted or formatted data which is lost due to factory resetting Windows 7 is not lost for good and can be recovered by data recovery software.
🔗 Related link: recover lost data after factory resetting Windows 7.
Troubleshooting Common Issues During Factory Reset
Problem 1: Recovery Partition Not Found
Solution: Use the installation disc or a third-party tool. If needed, contact the PC manufacturer for recovery media.
Problem 2: Can't Access Recovery Mode
Solution: Ensure you're pressing the correct key during boot. Alternatively, create a bootable USB using a Windows 7 ISO.
Problem 3: Blue Screen or Error During Installation
Solution:
- Remove unnecessary external devices (USBs, printers).
- Check RAM and hard drive health using diagnostic tools.
- Try reformatting the drive before installation.
Problem 4: Activation Issues
Solution:
- Use the product key on the PC's COA sticker.
- Contact Microsoft support if the key isn't accepted.
How to Permanently Wipe Data from Windows 7 PC?
Before you sell, donate or dispose of the old Windows 7 PC, you need to securely and permanently wipe all sensitive data off the internal drive. After factory resetting your Windows 7 PC, you can use disk wipe software - such as Donemax Data Eraser to wipe free disk space of the internal drive - it will securely and permanently erase all deleted/formatted/lost data.
Step 1. Download and install Donemax Data Eraser on your Windows 7 computer.
Step 2. Empty recycle bin, then open Donemax Data Eraser, choose Erase Free Space mode.
Step 3. Select the internal drive, click on Erase Now button.
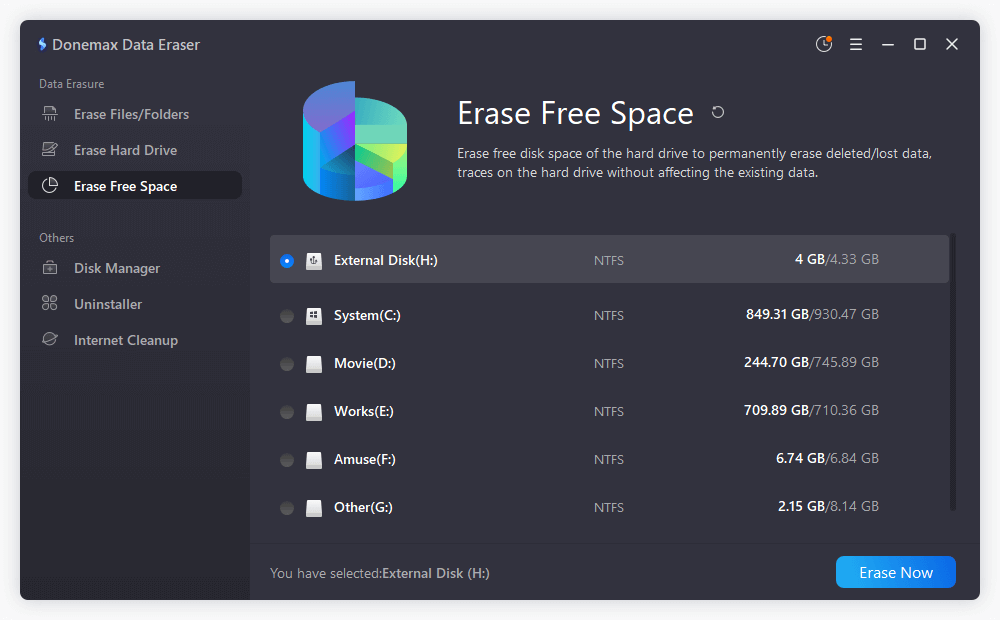
Once the data is erased by Donemax Data Eraser, the data is lost for good, can't be recovered by any recovery method.
Conclusion
Factory resetting Windows 7 is a powerful tool for solving complex system problems, improving performance, or preparing your PC for resale. Whether you use a manufacturer's recovery tool, installation media, or a third-party utility, this process will wipe your personal data and restore Windows to a fresh state. Be sure to back up important files, reinstall essential drivers and updates post-reset, and keep your system protected.
By following the steps in this guide, even non-technical users can confidently perform a factory reset on their Windows 7 machine and enjoy a cleaner, faster, and more secure computing experience.


Donemax Data Eraser
One of the best data erasure programs for permanently erase data from PC, Mac, HDD, SSD, USB drive, digital camera and other devices. Once the data is erased, it is lost for good, cannot be recovered by any method.
Related Articles
- Feb 17, 2025How to Dispose of a Dying Hard Drive?
- Jan 09, 2024How to Format External Hard Drive?
- Jan 27, 2024How to Execute Unrecoverable Delete on Windows/macOS/External Storage Device?
- Apr 25, 2025How to Erase Locked or Encrypted Drive (such as BitLocker or FileVault Drive)?
- Apr 25, 2025How to Factory Reset a Hard Drive (SSD Included)?
- Mar 05, 2024What to Do Before Selling A HP Laptop?

Maria
Maria is one of the senior writers & editors of Donemax who lives and works in Sydney, Australia. She loves PC, Mac and Internet Technology. She has 6 years of writing articles about data recovery on PC/Mac, disk cloning solution, data eraser and computer OS optimization, etc. She is also interested in testing various software and digital products.

Gerhard Chou
In order to effectively solve the problems for our customers, every article and troubleshooting solution published on our website has been strictly tested and practiced. Our editors love researching and using computers and testing software, and are willing to help computer users with their problems