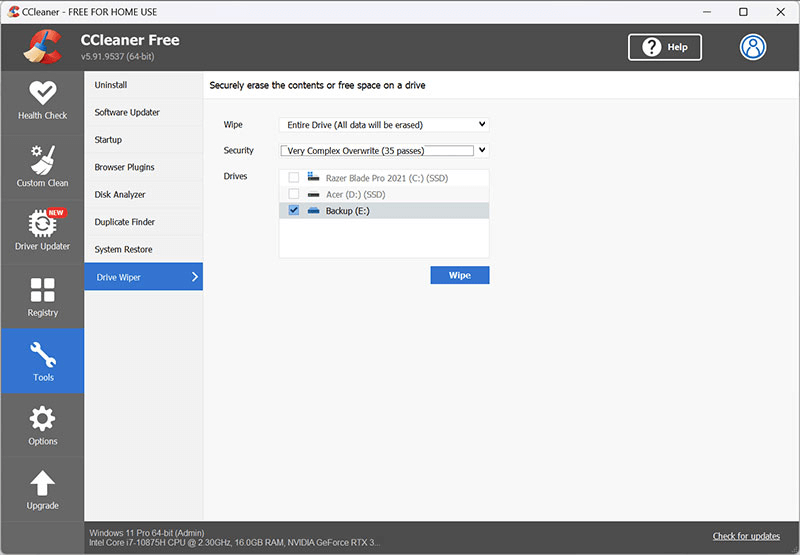PAGE CONTENT:
When you delete information from your hard disk, you remove the pointer to it so it can't be found. That includes data deletion and restoration from backups. Wiping your hard disk with no-cost software isn't the only option. Ensure your data is safe and sound before erasing your hard disk with any software. Data should be saved in case the process cannot be reversed.
The program you've installed on that machine must also be de-authorized. Every website you visit, and piece of software you use has its unique ID stored on your machine. Before erasing your hard drive with any software, ensure it is clean of unnecessary things, such as temporary internet files, browser cache, and history. Erasing everything on your hard drive is not a complicated operation. You can do what is described in the article.

What Does CCleaner Wipe Free Space Mean?
In Windows, erasing information involves permanently deleting the corresponding reference file. And the information itself is still on your disk. However, there appear to be no dwellings on the properties.
- When you save new files to that folder or disk space, the old ones will be overwritten and deleted.
- Wiping free space with a CCleaner is useful since it facilitates deleting actual files from the allotted space. And there is no way to get this information back or recreate it.
- That implies you'll have plenty of room to add new files to the hard drive.
Wipe Free Disk Space with CCleaner
🔖Download and install CCleaner:
If you want the quickest and most convenient CCleaner download, head to the download page and click the Piriform.com link. Any of the alternative download links will do the trick.
- If the setup process didn't begin automatically, run it now. The version number you see may not be the same as the one depicted.
- If you see this window, select Install. The installation settings are completely up to your discretion. If you right-click the Trash and don't uncheck the "context menu" boxes, CCleaner won't appear.
- If the setup is finished, click Finish to exit.
Additionally, if you want to erase the unused space on your hard disk securely, you can download a free program called CCleaner. It's a free (non-open source) tool for optimizing and protecting your Windows system by clearing up unnecessary data like temporary folders, browsing history, the recycle bin, etc.
- First, get CCleaner from their website, install it, launch the software, and go to Tools > Drive Wiper. Pick the appropriate wet wipes for your needs: There are two options for wiping a disk clean: Free Space Only and Entire disk.
- Before continuing, the CCleaner issues a warning. Type ERASE to confirm that you wish to permanently delete all data from the specified drive(s).
🔖Data deletion in CCleaner has two methods:
Method 1: Automatic cleaning wipe:
Start CCleaner by clicking the Cleaner icon in the left pane, then navigate to the Windows tab and locate the Wipe Free Space option in the Advanced section of the program's settings.
- Please be aware that selecting this option will apply the options' default settings, which can be modified at any moment.
- After the warning box appears, select OK to continue and launch CCleaner as usual.
Method 2: Manually remove drive data with the Drive Wiper:
To use Drive Wiper, first go to Tools on the left side of the window.
- For CCleaner to find and display the external drive in the list, you should connect the drive before launching the program.
- Determine which storage media will be erased.
- Third, decide what kind of wiping you'll be doing:
- Data will not be lost using Free Space Only; only previously deleted files will be removed.
- Erasing a drive's whole contents is a drastic measure. If you have anything valuable on your computer, you should back it up immediately. For safety reasons, the boot drive does not use this capability.
![wipe free disk space]()
- Determine the level of security you require; for the average user, Simple Overwrite is fine.
- The final step in the deletion process is to hit the Wipe button. Remember that the time this takes will vary greatly according to the drive size, the content, and the settings you've selected.
Best CCleaner Alternative - Donemax Data Eraser
Donemax Data Eraser is a professional data erasure software. It can help you securely and permanently erase data from PC, Mac, HDD, SSD, USB flash drive, SD card, etc. With this software, you also can wipe free disk space of any hard drive.
Follow the steps below to wipe free disk space with Donemax Data Eraser:
Step 1. Open Donemax Data Eraser and select data erasure mode - Erase Free Disk Space. This mode will wipe free disk space of a hard drive and permanently erase the deleted/lost files. It will not erase the existing files.
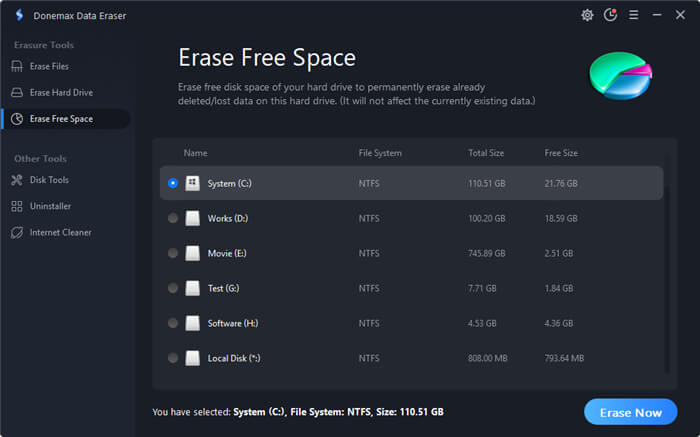
Step 2. Select a hard drive and click on Erase Now button. When it gets finished, click OK.
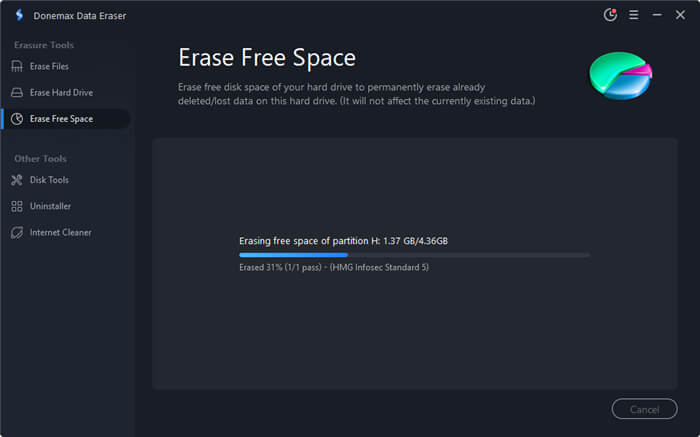
Conclusion:
This article will discuss "CCleaner wipe free space" and two alternate approaches.
You can use the cipher command in Command Prompt or the phrase "CCleaner wipe free space" to purge the free space on your hard drive occupied by other files.
Donemax Data Eraser is a certified data erasure program and offers government & military data erasure standards including HMG Infosec Standard 5 (1 pass), Peter Gutmann's algorithm 2 (2 passes), U.S. Army AR380-19 (3 passes), DoD 5220.22-M ECE (7 passes), Peter Gutmann's algorithm 35 (35 passes). It also can help you wipe free disk space of a hard drive on both Windows and Mac OS.
Related Articles
- Jan 27, 2024How to Execute Unrecoverable Delete on Windows/macOS/External Storage Device?
- May 10, 2025Best 7 Free Hard Drive Wiper: A Comprehensive Guide
- May 06, 2025How to Bypass Recycle Bin When Deleting Files on Windows PC?
- Jan 26, 2024How to Wipe Free Disk Space of A SSD?
- Feb 20, 2024Can Format Erase Everything Permanently from The Hard Drive?
- Jun 05, 2024How to Reset Microsoft Surface to Its Factory Settings?

Maria
Maria is one of the senior writers & editors of Donemax who lives and works in Sydney, Australia. She loves PC, Mac and Internet Technology. She has 6 years of writing articles about data recovery on PC/Mac, disk cloning solution, data eraser and computer OS optimization, etc. She is also interested in testing various software and digital products.

Gerhard Chou
In order to effectively solve the problems for our customers, every article and troubleshooting solution published on our website has been strictly tested and practiced. Our editors love researching and using computers and testing software, and are willing to help computer users with their problems