Before we start: Donemax Disk Clone is a reliable clone program for Windows 11. It can help you securely clone HDD/SSD/USB storage device on Windows 11, create bootable clone for Windows 11 computer. It also can help in cloning hard drive partition, making bootable clones for Windows 10/8/7/Vista, macOS, etc.
Do you want to clone a hard drive in Windows 11? Find out how to clone a hard drive on Windows 11 with or without software by following this guide.
Quick Navigation:
Why should I clone a hard drive in Windows 11?

How do I clone a hard drive in Windows 11? I need to replace my old hard drive with my OS installed. Can I reinstall Windows 11 on my new hard drive or just make a full copy?
Clone a hard drive in Windows 11 is a way to create a duplicate or copy of data or information on your Windows PC. Backup Windows 11 is also to make a copy and primarily used for data protection and disaster recovery purposes, whereas clone is used for creating an exact replica of a system or data for testing or deployment purposes. It is occasionally necessary to clone the drive for several reasons such as replacing your old hard drive or upgrade hard drive to SSD for better performance.
👍How to clone a hard disk in Windows 11?
Many users may think cloning hard drive is a hard task and beyond their capabilities. To do so, all you need is the appropriate strategy. In this article, we will guide you through the process of cloning a disk in Windows 11 using different methods: clone a disk with the built-in backup feature or a disk cloning software - Donemax Disk Clone for Windows.
Method 1. Clone hdd in Windows 11 with Donemax Disk Clone
If you are not a Windows professor, you can try to use a disk cloning software to help you quickly clone a disk on Windows 11 PC. Here, we recommend you to try Donemax Disk Clone - a powerful and easy-to-use disk cloning software for Windows 11.
Windows 11 Disk Cloning - Donemax Disk Clone
- Clone hard drive partition, entire disk, HDD, SSD, USB flash drive, memory card, external hard drive on Windows 11.
- Simple steps to clone data from one disk to another.
- 100% safe and easy to use.
Donemax Disk Clone for Windows helps you easily clone hard drive on your Windows 11 PC.
| 📋 Tasks to do |
|
| Compatible with all the hard disk brands including: Seagate, Western Digital, Samsung, Toshiba, Lenovo, Sony, Transcend, LaCie, ADATA, etc. | |
| 🖥 Windows OS | Support Windows 11, Windows 10, Windows 8.1, Windows 8, Windows 7, Windows Vista |
| ✉️ Support | Only email support within 24 hours |
| 💰 Price | For 2 Windows PCs: |
👉 To clone an entire disk on Windows 11, just follow the steps below:
Step 1. Run Donemax Disk Clone on your Windows 11 PC, and then choose Disk Clone.
Step 2. Select the source disk and destination disk. Donemax Disk Clone will clone the source disk to the destination disk. Click Next.

Step 3. You can edit the layout of destination disk, and then click Clone.

Donemax Disk Clone will quickly clone the OS and data from the source disk to the destination disk. The cloning process in Windows 11 may take some time, depending on the size of the original disk and the speed of your computer and hard drives.

👍 PROS:
- Easy to use.
- Disk or partition cloning.
- Clone Windows 11 disk to another disk directly.
- Sector level cloning makes 1:1 cloning of your original disk.
- Migrate Windows 11 to SSD without reinstalling OS and programs.
⛔ CONS:
- English only.
- You can only use its Disk Manager for free like formatting or renaming the drive.
Must-do Tip Before Disk Cloning:
-
please back up data on destination hard drive if they are important for all the data on the destination disk will be wiped after cloning.
Method 2. clone disk in Windows 11 without software
The following are the detailed steps for cloning a hard drive by using the control panel with its built-in backup feature on Windows 11.
Step1: Type 'Control' into the Run prompt and press Enter to open Control Panel.
Step 2: Click 'Backup and Restore (Windows 7)'.
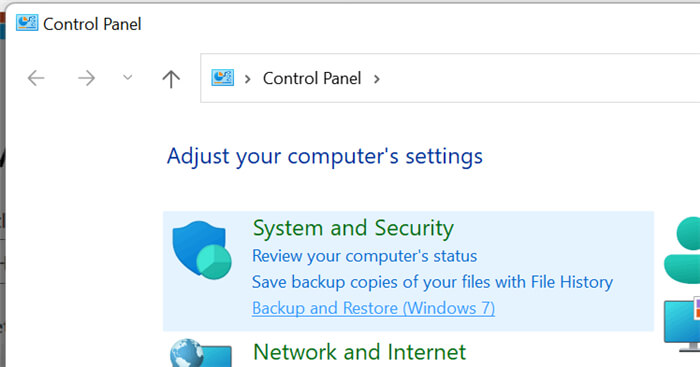
Step 3: Click 'Create a System Image' on the left panel.
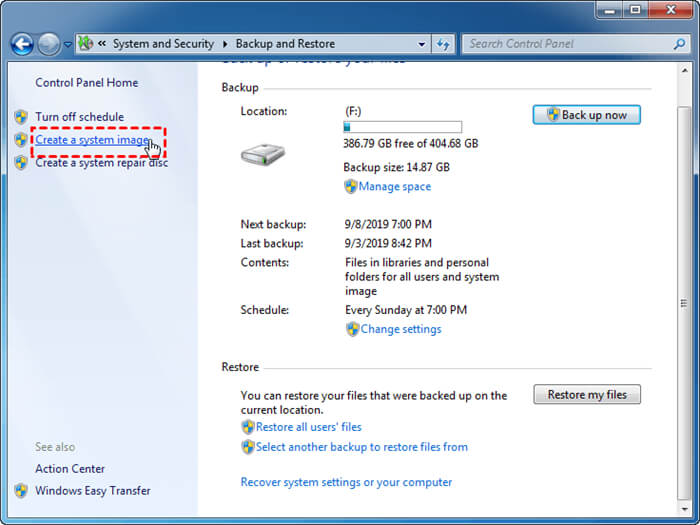
Step 4: You are then asked to select destination to save the system image such as external hard disk, DVD, or network location.
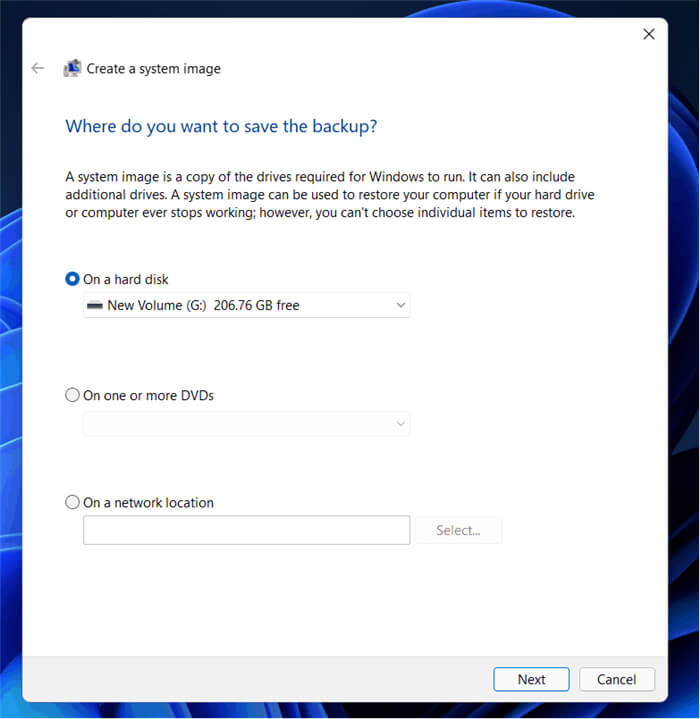
Step 5: Click 'Next' and it will list the drives to be backed up, and the total storage space to be taken up.
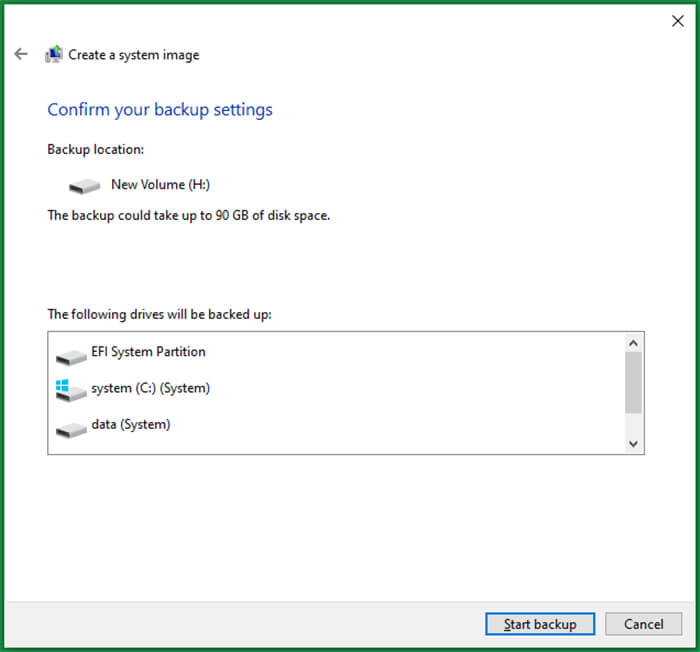
Step 6: Click 'Start backup' To initiate system image creation. It will sequentially back up the drives and create a disk image that you can restore.
Step 7: After creating, then you can restore the disk image to the new drive. All the data will be cloned to the new drive in Windows 11.
It's worth nothing that Windows' technique does not create an ISO or a conventional system image, instead, it creates a folder called WindowsImageBackup in which everything is saved. To restore your PC, Windows needs Virtual Hard Disk and other files.
After the process is complete, a system repair disk will be generated. It's a good idea to make one because it will help you boot your computer if it gets corrupted or you receive a BSOD. The repair disk also includes Windows system recovery tools, which can rescue Windows from a serious issue or re-image your machine using a system image.
👍 PROS:
- Free.
- No need to install. It's Windows built-in features
- Set up a backup schedule.
⛔ CONS:
- Complex to use.
- It's time-consuming. You need to back up Windows 11 disk firstly and then restore the image to the target drive.
- Directly disk cloning is not supported.
- You can't customize the partition size of the target disk.
- The backup image will take up more and more disk space if you set up the backup schedule.
Conclusion
Stop trying to figure out how to clone a hard disk in Windows 11. We've provided you with a step-by-step guide to help you solve this issue. Cloning a disk in Windows 11 can be a useful way to transfer all your data, applications, and settings from one disk to another. With disk cloning software such as Donemax Disk Clone, the process is simple and straightforward. You don't need to worry about the unexpected failure of your hard disk any more in Windows 11.
FAQs on cloning disk in Windows 11
🇶 How to clone a hard disk to a new drive on Windows 11?
Follow the steps to clone a hard disk to a new drive on Windows 11:
- Install the new drive on your Windows 11 PC
- Download and install Donemax Disk Clone on your computer
- Launch the software and select Disk clone
- Select the disk as source and the new drive as destination
- Click "Next" to apply cloning
- And then the disk will be cloned to the new one.
🇶 What is the best disk cloning software for Windows 11?
Following is a list of the top 6 disk cloning software for Windows 11:
- Donemax Disk Clone for Windows
- Acronis Cyber Protect Home Office
- Macrium Reflect
- Clonezilla
- DriveImage XML
- CloneDisk
🇶 Does cloning a hard drive copy the Windows OS and make it bootable?
Yes, a disk clone software such as Donemax Disk Clone allows you to clone the entire disk to another drive, including the Windows OS and all the pargrams installed. You can change to boot from the new disk after cloning.
🇶 Can I clone Windows 11 to a USB disk as a portable Windows 11?
Yes, Donemax Disk Clone helps users to clone Windows 11 to a USB disk as a portable Windows 11 if it is big enough to fit all the data on the system disk of Win 11. Meanwhile, you can set to boot Windows 11 from the USB disk after cloning and boot anywhere.
🇶 Do I need to activate Windows 11 after cloning?
No, it won't ask you to reactive Windows 11 if you are cloning a disk on the same PC. However, if you connect to a different PC where hardware has completely changed, you may be asked to reactivate or transfer the key to a new Windows PC.

Donemax Disk Clone
An award-winning disk cloning program to help Windows users and Mac users clone HDD/SSD/external device. It also can create full bootable clone backup for Windows PCs and Macs.
Related Articles
- Sep 19, 2023Clone A Hard Drive With Bad Sectors
- Jul 03, 2024Best 6 Patriot SSD Cloning Software
- Jun 04, 2025How to Clone FAT32 Drive to exFAT Drive?
- Nov 05, 2024How to Clone NVMe SSD to SATA SSD?
- Jun 04, 2025How to Upgrade My Computer SSD to WD Black SN850X?
- Jun 03, 2025How to Clone an exFAT Drive to a FAT32 Drive?

Lucien
Lucien is a writer and a chief programmer of Donemax software who has worked in the company for 5+ years. He has written much of the content on the site and devotes to providing troubleshooting and solution for Windows and Mac users including disk cloning, data recovery, migration, eraser, error fixes.

Gerhard Chou
In order to effectively solve the problems for our customers, every article and troubleshooting solution published on our website has been strictly tested and practiced. Our editors love researching and using computers and testing software, and are willing to help computer users with their problems
