PAGE CONTENT:
Welcome to easy data migration and disk upgrades! How can you easily clone a disk with several partitions without complex jargon? Our user-friendly guide makes the seemingly complex a walk in the digital park.
Imagine your computer is running out of space, or you want a new hard drive. The answer? Clone disk! Consider it a twin for your present configuration to provide a smooth transition without reinstalling everything. It is like transferring your digital home to a bigger, nicer place. Join us as we simplify the disk cloning process for computer beginners and those seeking a stress-free solution to protect their data. Unlock cloning secrets without tech expertise!
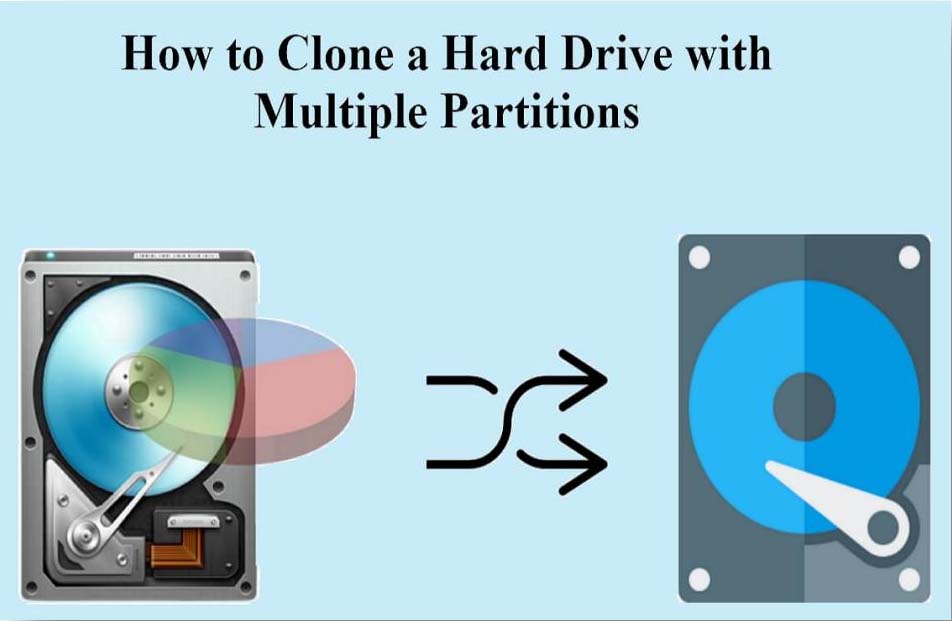
Can I Clone a Multi-Partition Hard Drive?
It is an effective and practical approach to protect your data, increase your storage capacity, or make the transfer to a new drive easier.
- Data Replication: By duplicating your hard drive, including all of its partitions, you can make an exact copy of it.
- Efficiency and Time-Saving: As an alternative to reinstalling your OS and apps, cloning might save you a lot of time.
- Preservation of Settings and Customizations: The settings, customizations, and software installed on your hard drive will be preserved when you clone it.
- Easy Migration to Larger Drives: The ability to clone data allows for the efficient transfer of all files at once, which is useful when expanding to a larger hard disk to meet increasing data demands.
- Minimization of Data Loss Risk: There is less likelihood of losing important files or settings when you transfer the whole contents of your current drive to a new one.
How to Clone A Disk with Several Partitions?
1. Choose a Reliable Cloning Tool
Choose a trustworthy disk cloning program that meets your setup's needs. Donemax, Clonezilla, Macrium Reflect, and EaseUS Todo Backup are some popular options. Select a tool, download it to your computer, and install it. Here, download the best disk cloning program - Donemax Disk Clone and install it on your computer.
2. Prepare the Target Disk
Before cloning, ensure the disk you want to use is attached to your computer. Verify that it can hold all the data stored on the source drive. Ensure the target disk is compatible by formatting it to the right file system.
3. Run the Cloning Program
Run the cloning program that you installed. You should be able to locate obvious disk cloning options on the tool's UI. However, it may differ. Look for options that have to do with the source and destination disks, and get to know the layout.
4. Select Source and Target Disks
Before transferring data from one disk to another, you must determine which disks will be the source and target. To prevent accidental data loss, double-check your choices at this crucial stage.

5. Configure Cloning Options
Personalizing the cloning process with the majority of cloning technologies is possible. Decide on whether to clone the entire disk or select partitions. Partition resizing is an additional feature available in some cloning programs. Personalize these options to suit your taste.

6.Initiate the Cloning Process
After you've chosen your source and target disks and adjusted your cloning settings, you can begin the cloning procedure. The utility will start copying data once you select the destination disk as the source. Your hardware's speed and the quantity of data sent determine the duration.

7. Verify Cloned Data
Checking the replicated data for integrity is an important step after cloning is finished. Several tools provide built-in verification mechanisms to ensure the duplicated data is identical to the source data. Make sure that the cloning process is successful before moving forward.
8. Verify the Cloned Drive
Verifying the cloned disk's functionality is essential for a successful cloning process. You can boot from the copied disc or access individual files to ensure everything works. You can be even more certain that the transfer of your data has been accomplished after this step.
9. Troubleshoot if Necessary
If you run into any problems, you can check the documentation or the cloning tool's troubleshooting suggestions. Compatibility concerns, booting problems, and partition errors are common problems that may arise. Make sure the transfer goes smoothly by taking care of things right away.
Conclusion:
Cloning a disk with various partitions is a useful skill that all computer users should know how to do. You need to know how disk cloning works to move smoothly to a new system, increase storage, or protect against hardware failure. You can safely clone your disk with multiple partitions while protecting the integrity of your important data if you follow the steps in this guide and choose the right tools. Remember to take a backup of your data, pick the right cloning tool, and check the cloned disk carefully to ensure the process goes smoothly.
Related Articles
- Jun 16, 2024How to Clone Hard Drive to Samsung 990 Pro SSD?
- Mar 01, 2024How to Clone HDD Or OS to Samsung 870EVO SSD?
- Aug 31, 2023How to Clone HDD to SSD on Windows 11/10/8/7?
- Mar 20, 2025How to Clone Hard Drive to SSD on Acer Laptop?
- Sep 13, 2023Can I Clone A Local Hard Drive (A Disk or A Partition) to An USB External Drive?
- Apr 26, 2024Free Portable Disk Cloning Software For Windows

Steven
Steven has been a senior writer & editor of Donemax software since 2020. He's a super nerd and can't imagine the life without a computer. Over 6 years of experience of writing technical solutions and software tesing, he is passionate about providing solutions and tips for Windows and Mac users.

Gerhard Chou
In order to effectively solve the problems for our customers, every article and troubleshooting solution published on our website has been strictly tested and practiced. Our editors love researching and using computers and testing software, and are willing to help computer users with their problems
