PAGE CONTENT:
Users of HP desktops and laptops have a backup plan on the recovery partition. The operating system, drivers, and pre-installed applications from your computer's original factory settings are all stored in this hidden partition. The recovery partition lets you return your HP computer to its factory settings in case of a system failure, malfunction, or unintentional deletion.
However, problems may arise when you upgrade to a new hard drive with more storage space. Because the recovery partition isn't part of a basic data transfer, you won't be able to restore the new disk to factory settings. In this detailed article, learn more about HP recovery partitions, why cloning them is a good idea, and how to clone the HP Recovery partition data to a new hard drive.
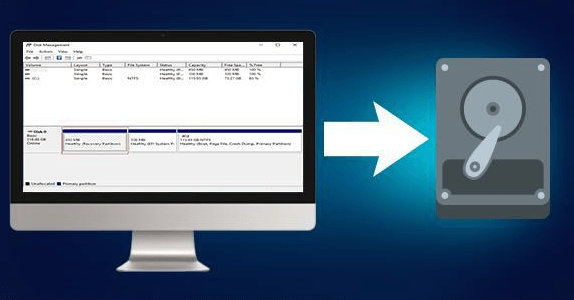
Unveiling the HP Recovery Partition
The HP recovery partition is a set area on your hard drive that is usually between a few gigabytes and tens of gigabytes. It's already loaded by HP when the computer is made, and you can't see it in a normal file explorer. Because it is hidden, the important files inside can't be deleted or changed by chance.
The recovery partition's contents may be different based on the type of HP and Windows version you have. In general, it includes:
- Factory Image: This is the most important part; it includes a full copy of your computer's original operating system (Windows version), already loaded drivers, and important HP utilities.
- Rescue Instruments: These tools make the process of repair easier. They might come with HP Recovery Manager or a similar program that tells you how to return your system to how it was when it was first made.
Why HP Recovery Partition Is Crucial?
You can get a bigger hard drive to add more room to your HP computer. The recovery partition, on the other hand, is often forgotten during a normal data move. That could mean you can't use the restore feature on your new drive. Cloning the recovery partition allows you to use this useful feature even after the update.
It's important to copy the HP recovery disk for the following reasons:
- System Restoration: By reaching the HP Recovery Partition, users can return their computers to a state saved before the system crashes or stops working properly. It can help you return to normal after problems like virus attacks, software conflicts, or damaged system files.
- Factory Reset: With HP Recovery Partition, users can do a factory restart, which completely erases the system and installs the original OS and any software and drivers that came with it. That is especially helpful for ensuring that personal information is safely deleted when selling or giving away a computer.
- Convenience: Traditional recovery methods need extra media like installation discs or USB drives. On the other hand, HP Partition is easy to use and already on the hard drive. It keeps users from keeping track of recovery files and ensures they can quickly access recovery tools when needed.
- Space Efficiency: When storing recovery files on separate media, HP Partition takes up more room than a dedicated partition on the hard drive. It ensures the most important recovery tools and files are always close at hand without taking up extra space.

Preparing for the Clone: Essential Considerations
Before embarking on the cloning process, ensuring a smooth and successful operation is crucial. Here are some key points to consider:
✦ New Hard Drive Compatibility: Verify that your new hard drive is compatible with your HP system. Check the manufacturer's specifications or consult HP's support resources for guidance.
✦ Backup Important Data: Cloning erases all existing data on the target drive (the new hard drive). Before proceeding, ensure you have a backup of all your important files and documents.
✦ Partition Cloning Software: Several free and paid partition cloning software options are available. Popular choices include Donemax Disk Clone, AOMEI Backupper Standard, Macrium Reflect Free, and EaseUS Partition Master Free. Choose a reputable tool with a user-friendly interface that is comfortable for you.
Cloning HP Recovery Partition to a New Drive
It is smart to copy the HP Recovery Partition to a new hard drive so that users can still use important recovery tools and features after the hard drive has been upgraded or replaced. The HP Partition can be copied in this way, step by step:
Step 1. Choose Cloning Software.
Choose disk cloning tools that you can trust and copy recovery partitions. Software from outside sources, like Donemax Disk Clone, EaseUS Todo Backup, Macrium Reflect, and Clonezilla, can be used. HP could also offer its software for this purpose.
Here, you can use Donemax Disk Clone to clone a HP Recovery partition to another hard drive.
Step 2. Connect New Hard Drive.
Connect the new hard drive to the computer using a compatible interface. For example, SATA or USB may work based on the cloning software and hardware setup.
Step 3. Launch Cloning Software.
Start the chosen cloning software and go to the part for cloning or imaging disks. Choose the source disk, the old hard drive with the HP Recovery Partition, and the target disk, which is the new hard drive.
For example, just open Donemax Disk Clone on your computer, then choose Partition Clone mode, find the HP Recovery partition. Then select the HP Recovery partition as the source partition, select the new hard drive as the destination partition.
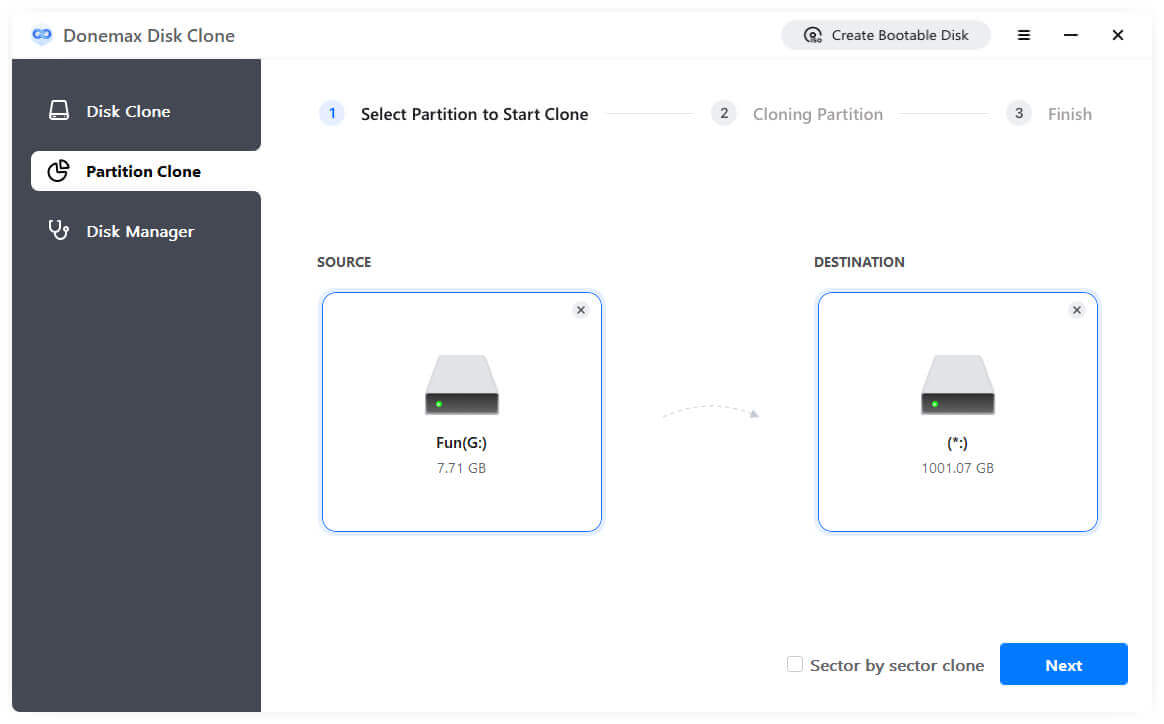
Step 4. Clone HP Recovery Partition.
Preview the clone layout, then click on Clone button to securely clone the HP Recovery partition to the new hard drive.
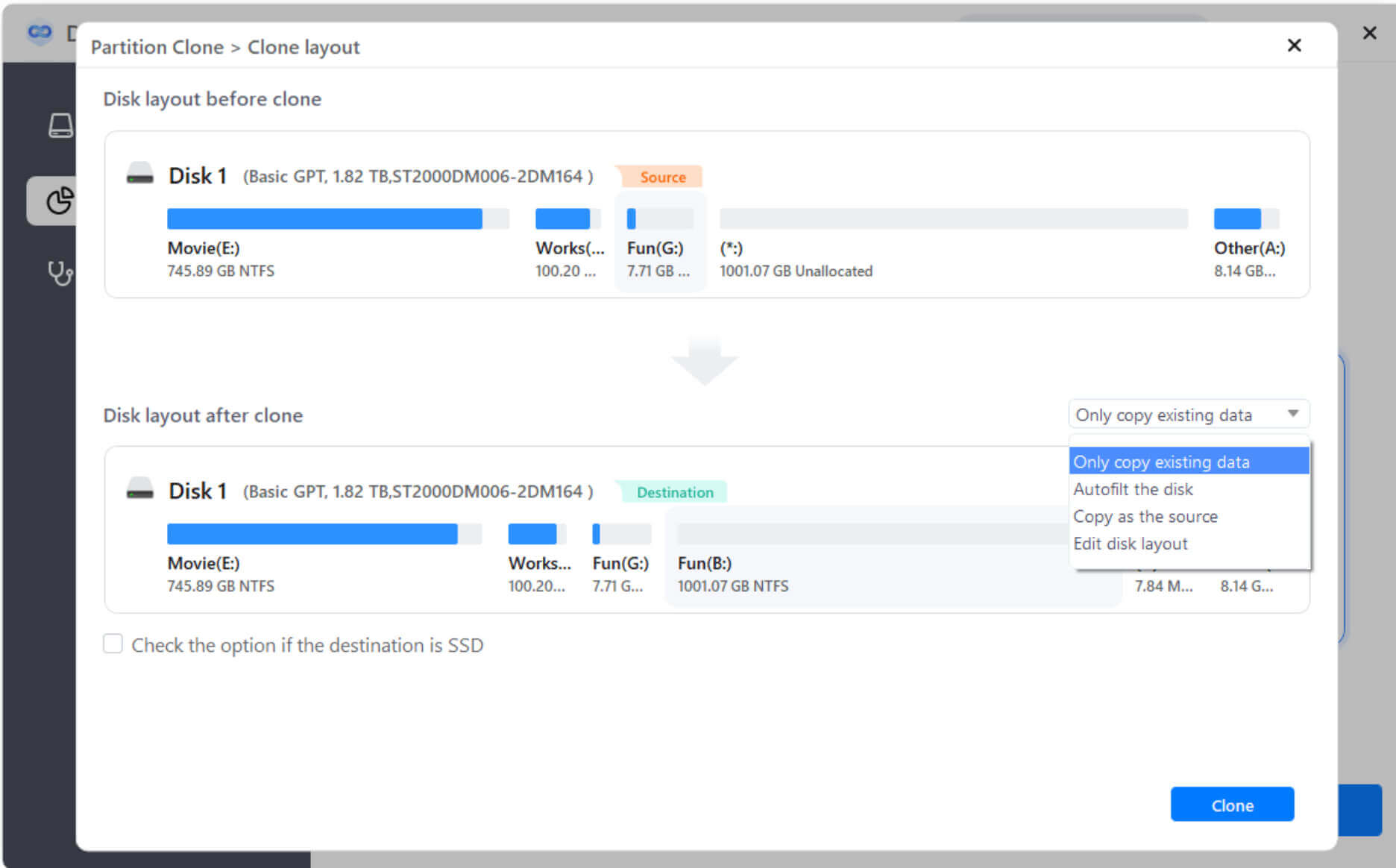
Step 5. Verify Cloning Process.
After the cloning, ensure that the HP Recovery partition was copied to the new hard drive correctly. Also, make sure that the data security and partition layout stay the same.
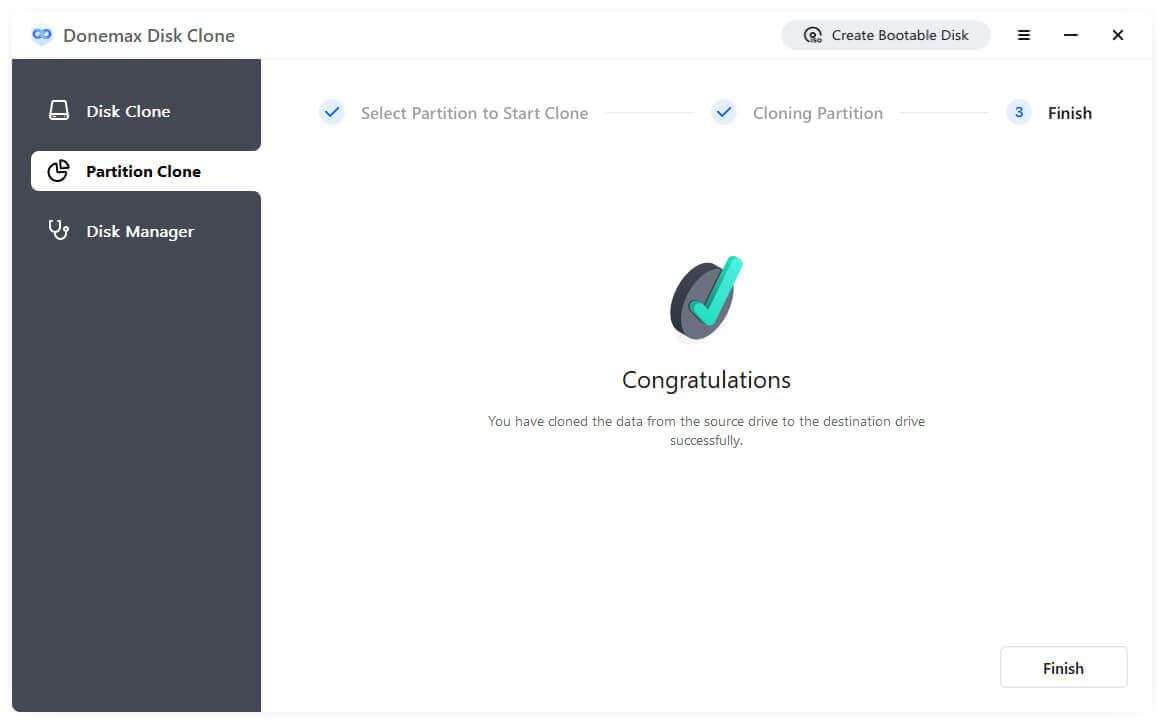
Step 6. Test Recovery Functionality
To ensure the copied HP Recovery partition works correctly, check out the recovery environment and use the recovery tools and features. Perform system restoration or factory restart to ensure everything works correctly.
Step 7. Finalize Installation.
Once you're sure that the cloning and HP Recovery partition worked, disconnect the old hard drive (if needed) and make the new one the main boot device in the system BIOS or UEFI settings to finish the installation.
Users can successfully copy the HP Recovery partition to a new hard drive by doing these steps. It will allow them to use the most important recovery tools and features.
Conclusion:
HP Recovery partition is important in keeping HP laptops safe and working properly because it has a built-in way to fix problems and restart systems. Users ensure they always have access to important recovery tools and files by learning what they are and how to clone them to a new hard drive. It makes their computers more reliable and resilient. When your system fails, software bugs happen, or you want to start over, the HP Recovery Partition saves the day and brings order back to your life.
Related Articles
- Sep 15, 2023How to clone UEFI GPT disk to SSD Safely in Windows?
- Apr 18, 2024Upgrade Disk of Advent Laptop to SSD
- Jul 28, 2024How to Boot from An External Hard Drive?
- Mar 18, 2024How to Clone Windows Hard Drive to Crucial T500 NVMe SSD?
- Apr 26, 2024Free Portable Disk Cloning Software For Windows
- Apr 23, 2025Can't Select Target Drive at Clone, Fix It

Lucien
Lucien is a writer and a chief programmer of Donemax software who has worked in the company for 5+ years. He has written much of the content on the site and devotes to providing troubleshooting and solution for Windows and Mac users including disk cloning, data recovery, migration, eraser, error fixes.

Gerhard Chou
In order to effectively solve the problems for our customers, every article and troubleshooting solution published on our website has been strictly tested and practiced. Our editors love researching and using computers and testing software, and are willing to help computer users with their problems
