When cloning a laptop hard drive, the new, empty target disk must be installed in the laptop in advance. Then, use a USB cable to hook up the aging hard disk. After this is finished, you can proceed with the cloning. In this article, we will show you how to clone a hard drive on the laptop such as Dell, HP, Microsoft, MacBook, Samsung, Huawei, Toshiba, Lenovo laptop, etc.
PAGE CONTENT:
Why Clone Laptop Hard Drive?
The term "cloning" is used to describe the process of transferring everything from one hard drive to another. The goal is to upgrade the disk's performance or storage capacity without losing data or reinstalling Windows.
The following are some instances in which you might want to clone your laptop's hard disk to another drive, regardless of whether you're using a Dell or any other laptop:
- Swap out your HDD for an SSD to speed things up a bit.
- Replace your old-fashioned hard drive with a brand-new one.
- Upgrade to a larger hard drive if your current one is full.
- Make duplicates on your laptop's hard drive for safety.
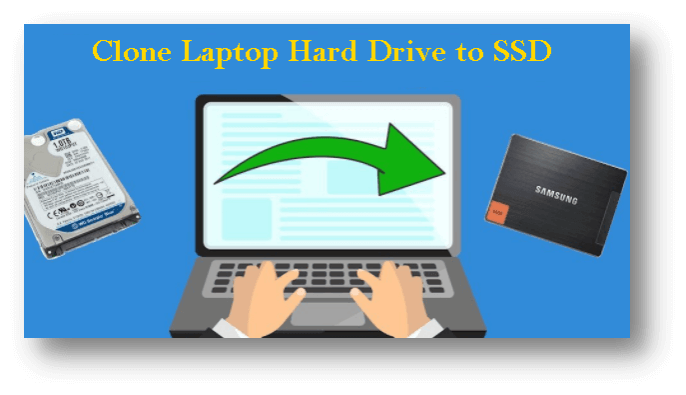
What's the Easiest Way to Clone a Laptop's Hard Drive?
While it's not difficult to copy some files from one hard drive to another, the operating system presents a much greater challenge due to the complexity of boot files, settings, and hidden files. And since Windows doesn't have a full cloning feature, the closest solution is probably to create a system image and restore it to the new SSD, which is time-consuming and prone to mistakes.
How to Choose the Laptop Cloning Software?
When choosing a laptop cloning application, keep the following in mind:
▪ It needs to be secure and trustworthy.
▪ The software supports to create bootable clone and clone HDD to SSD.
▪ You can use Windows if the program is compatible with it.
Tips:
Donemax Disk Clone is one of the best laptop disk cloning programs. It supports to clone any disk drive on a laptop, desktop. With this software, you can securely clone HDD to SSD/HDD or create a bootable clone for Windows and Mac OS.
How to Clone Laptop Hard Drive?
Here are some easy procedures for cloning your hard disk, which is different from simply copying the data:
Step 1. Download and install Donemax Disk Clone on your laptop, then open it. Connect the destination drive to the laptop.
Step 2. Choose Disk Clone mode. Then select the laptop disk as the source disk and select the external hard drive as the destination disk.

Step 3. Preview the disk clone layout, if the external hard drive is a SSD, tick “Check the option if the destination is SSD”, then click on Clone button.

Then Donemax Disk Clone will securely and quickly clone the laptop hard drive to the external hard drive, creating bootable clone backup.

FAQs About Laptop Disk Clone
❓1.Can I clone HDD of a laptop to a new SSD?
Yes, disk cloning program can help you clone HDD to SSD on a laptop. Just connect the SSD to the laptop and run the Donemax Disk Clone program to clone the HDD to the SSD.
❓2.Can I clone Mac laptop?
Yes, follow the steps below to clone hard drive on Mac laptop to a new hard drive:
- Download and install Donemax Disk Clone for Mac.
- Connect the new hard drive to your Mac laptop.
- Select OS Clone mode, then select the new hard drive as the destination drive.
- Click on Clone Now button to clone the Mac laptop disk to the new hard drive.
❓3.What is the best laptop disk cloning program?
- Donemax Disk Clone
- EaseUS Disk Copy
- AweClone
- Acronis Disk Image
- Aomei Backup Pro
With the laptop disk cloning program, you can easily clone a hard drive on a laptop or create a bootable clone for your laptop. But, if you will use a hard drive as a destination drive, you should back up the data first because that the cloning process will erase the original data stored on the destination drive.
❓4.How to create a bootable clone for a laptop?
Donemax Disk Clone is able to clone Windows/Mac laptop disk to an external hard drive and create a bootable clone. After the clone is completed, you can use the destination drive as a boot drive on any drive.
- Download and install Donemax Disk Clone, open it.
- Connect an external hard drive to your laptop.
- Choose disk cloning mode - Disk Clone.
- Select the laptop disk as the source disk and select the external hard drive as the destination drive.
- Click on Clone Now button.
Conclusion:
We must protect the hard disk because it contains irreplaceable information and memories from the years. The cloning process ensures that all of our data will be accessible if we need to upgrade or replace the hard disk. Cloning the laptop's hard disk is as simple as following the preceding steps.
Donemax Disk Clone is an easy-to-use laptop disk cloning program. It offers 3-step cloning solution to clone any hard drive of the laptop to an external hard drive, USB flash drive, etc. Whether you are a Windows user or a Mac user, you can use this software to clone the local hard drive of the laptop to a new hard drive.
Related Articles
- Jun 03, 2025Clone Hard Drive to Sabrent Rocket SSD: A Full Guide
- Mar 13, 2025How to Migrate Data from HDD to SSD: A Step-by-Step Guide
- Apr 17, 2024Seagate DiscWizard Review: Pros, Cons, How to Use It
- Mar 28, 2024Best 3 USB Clone Tools in 2025
- May 12, 2024How to Clone Hard Drive to SSD on Lenovo Computer?
- Jun 05, 2023How to Create A Bootable Clone Backup for Windows?

Coco Lin
Coco has been a writer and a chief programmer at Donemax software since 2018. Over 10 years of experience of writing troubleshooting articles in the software industry, she is passionate about programming and loves to providing solutions to Windows and Mac users. Also she enjoys music and palying tennis in her free time.

Gerhard Chou
In order to effectively solve the problems for our customers, every article and troubleshooting solution published on our website has been strictly tested and practiced. Our editors love researching and using computers and testing software, and are willing to help computer users with their problems