PAGE CONTENT:
There are many reasons why a Windows 11 user wants migrate the operating system to an external SSD. It is a good way to back up all data stored on the Windows 11 PC before do a deep cleanup. Or you can clone entire Windows 11 OS to external SSD, create a bootable clone so that you can boot your computer from the faster SSD.

Imagine that your operating system acts in a heartbeat, apps open faster than you can think, and you can quickly move your data from one place to another. You have now learned how to move Windows 11 to an external SSD. This adventure offers a faster time and the ease of carrying your digital world with you.
Hold on tight as we take you on this easy-to-use journey that will turn your computer into more than just a tool. Get ready to see how a few easy steps can improve performance and make it easier to carry around.
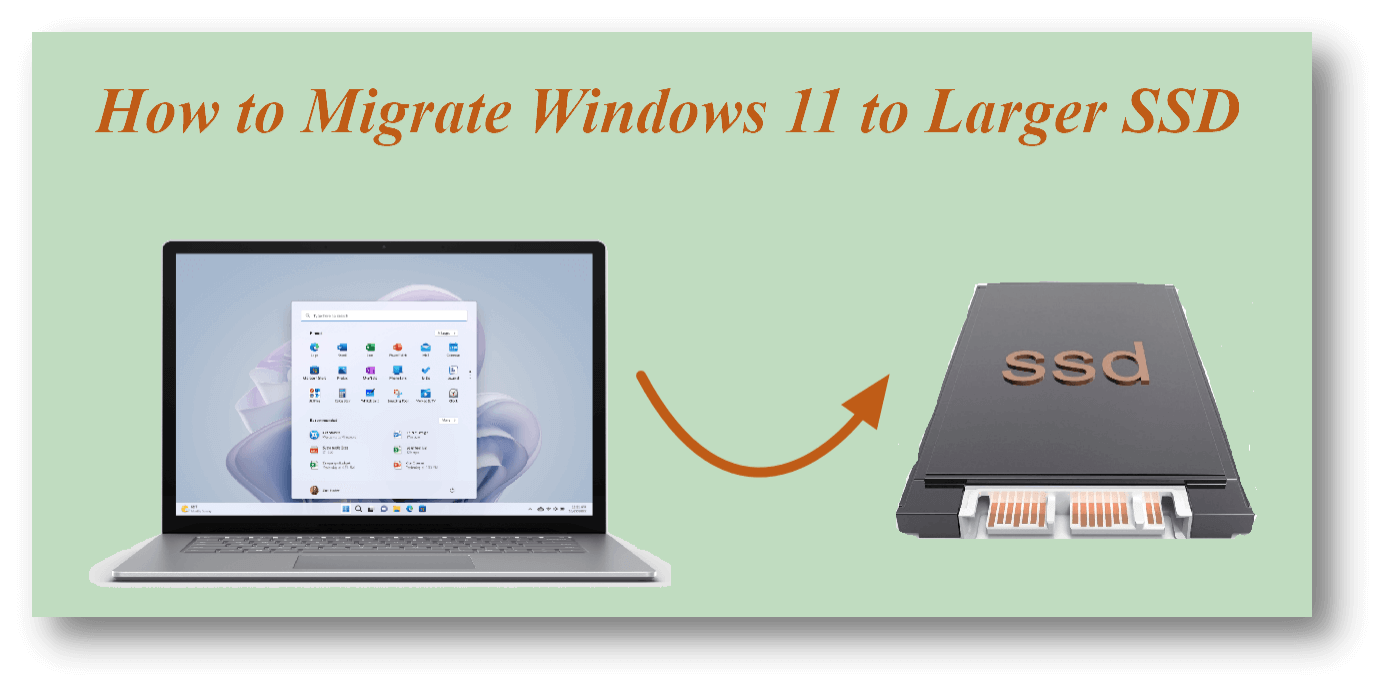
Moving Windows 11 to An external SSD: A Step-by-Step Guide
With everything you need, follow the step-by-step instructions for moving Windows 11 to an external SSD.
Step 1. Prepare the external SSD for disk cloning.
Please note that disk cloning will format the external SSD at first and then move Windows 11 to the SSD. You’d better back up the important files stored on the external SSD to another drive. Then plug the external SSD into your computer, make sure your computer can recognize it. (There should be enough disk space available on the external SSD to save the cloned data)
Step 2. Download and install the clone program.
Which one is the best disk cloning programs? Here, we would like to recommend Donemax Disk Clone to use because it is powerful, safe and very easy-to-use. With this software, you can easily clone entire Windows 11 OS to an external SSD, creating a bootable clone backup.
Windows 11 Disk Cloning - Donemax Disk Clone
- Clone HDD, SSD and any external storage device on Windows 11.
- Quickly migrate Windows 11 to an external SSD.
- Create bootable clone backup for Windows 11.
Step 3. Select disk cloning mode.
Open Donemax Disk Clone on your Windows 11 PC, it gives Disk Clone and Partition Clone modes. Just choose Disk Clone mode. Then choose the PC’s disk as the source disk, select the external SSD as the destination disk.

Step 4. Preview the clone layout.
Click Next to preview the clone layout, tick “Check the option if the destination is SSD,” then click on Clone Button.

Step 5. Clone Windows 11 PC to the external SSD.
It will securely clone all data including Windows 11 OS, programs, settings, user data to the external SSD.

Once the cloning process gets finished, you can check the cloned data on the external SSD and test it if you can use the external SSD as the boot drive.

With Donemax Disk Clone, you can easily clone Windows 11/10/8/7/Vista or Windows Server to an external SSD such as Samsung portable SSD, Seagate or WD external SSD, etc. It also can help you clone macOS to an external drive to make a bootable clone backup.

Change the Boot Drive on Windows 11
Connect the external SSD to a PC, then start the PC in BIOS, set the external SSD as the boot drive. Restart the PC to boot from the external SSD.
Troubleshooting Steps and Tips:
1. Boot Issues:
If you are having trouble starting your computer after moving Windows 11 to an external SSD, you should look into the BIOS/UEFI settings. Make sure that the external SSD is first in the boot list.
2. Performance Concerns:
Focus on the connection and drivers to fix any speed issues that might come up. Connect the external SSD to a USB 3.0 port for faster data movement. At the same time, make sure that the SSD drivers are not only loaded but also kept up to date.
3. Data Corruption:
Protecting against data corruption is very important. When you back up your data regularly using safe methods, you lower the chance of losing it forever. It would help to use robust antivirus software to protect your system from malware risks that could damage your data.
4. Software Activation:
After transfer, the software may need to be activated. Reactivate your software programs as needed to make sure the change goes smoothly. Keep license keys close at hand to make the process of renewal easier.
Conclusion:
When we're done moving Windows 11 to an external SSD, imagine your computer turning into a speed machine and your digital life fitting comfortably in your pocket. Now, you can enjoy the thrill of faster reactions and the freedom to take your system with you. You've reached a new level of performance and ease of use by taking these simple steps. It's not just about having a faster computer; it's also about making things more accessible and more fun. You can take more digital trips now that you have Windows 11 on an external SSD. Happy faster computers and the freedom to do your computer work! Have fun computing!
Related Articles
- Mar 18, 2025How to Clone Windows 11/10/8 to a Seagate External Hard Drive
- Jul 20, 2024How to Clone Hard Drive to SanDisk SSD?
- Jun 13, 2024How to Create A Bootable Clone for Windows 11?
- Jun 06, 2023Cloned HDD Won't Boot? 4 Solutions to Make Cloned HDD Bootable
- Sep 10, 2025How to Upgrade Acer Nitro 5 Laptop's SSD?
- Jul 13, 2023How to move C drive to a new SSD in Windows easily?

Maria
Maria is one of the senior writers & editors of Donemax who lives and works in Sydney, Australia. She loves PC, Mac and Internet Technology. She has 6 years of writing articles about data recovery on PC/Mac, disk cloning solution, data eraser and computer OS optimization, etc. She is also interested in testing various software and digital products.

Gerhard Chou
In order to effectively solve the problems for our customers, every article and troubleshooting solution published on our website has been strictly tested and practiced. Our editors love researching and using computers and testing software, and are willing to help computer users with their problems
