Summary: For the users who stick to Windows Vista, a disk cloning tool is necessary to copy a hard drive or partition. In this article we will introduce how to copy a hard drive on Windows Vista with Donemax Disk Clone.
PAGE CONTENT:
When to make a clone on Windows Vista?
When do you need to clone a hard disk on Windows Vista? Actually, it's necessary to clone clone hard drive in many situations on Windows Vista as below.
- Clone hard drive as backup.
- Copy and update system drive.
- Clone HDD to SSD for better performance.
- Copy an old drive to a new one.
- Clone to a larger hard drive if the disk space is not enough.
To copy hard drive on Windows Vista, a disk copy software is needed and cloning a Windows disk will be easier. Among so many disk cloning software in the market, we suggest Donemax Disk Clone for Windows, which is affordable and welcomed among the users. It's able to clone the entire disk to the destination disk in Windows Vista as well as copy selected partitions.
Steps to clone a hard drive on Windows Vista
It's very simple to clone a Vista hard drive with the disk cloning software. To make it more clear, there we will show you the simple guide to clone the disk/partition on Windows Vista. Please just follow the guide below to clone step by step. It's more proper for you to replace the entire disk with a totally new one. For example, you can use it to clone and replace your system disk with SSD.
Step 1. Install the new disk to your Windows Vista. Select the disk to clone as source disk and the new disk as destination disk.

Step 2. Check and change the layout on destination disk if necessary. Click the Clone button to continue.

Step 3. Finish the clone and check the destination disk after cloning.

Donemax Disk Clone also has some features to make the disk copy more effectively in some cases. For example, if you want to get a disk that is exactly the same as the source, you can check the sector by sector clone option. Also, if your destination drive is an SSD, you can optimize the SSD during the cloning process by enable the option Check the option if the target is SSD.
Steps to clone a partition on Windows Vista
If you only want to clone a single partition or some important ones on a disk, you can choose Partition Clone of Donemax Disk Clone. It can clone all the data and information completely from the source partition to the destination one.
Step 1. Switch to Partition Clone, choose source and destination partitions.
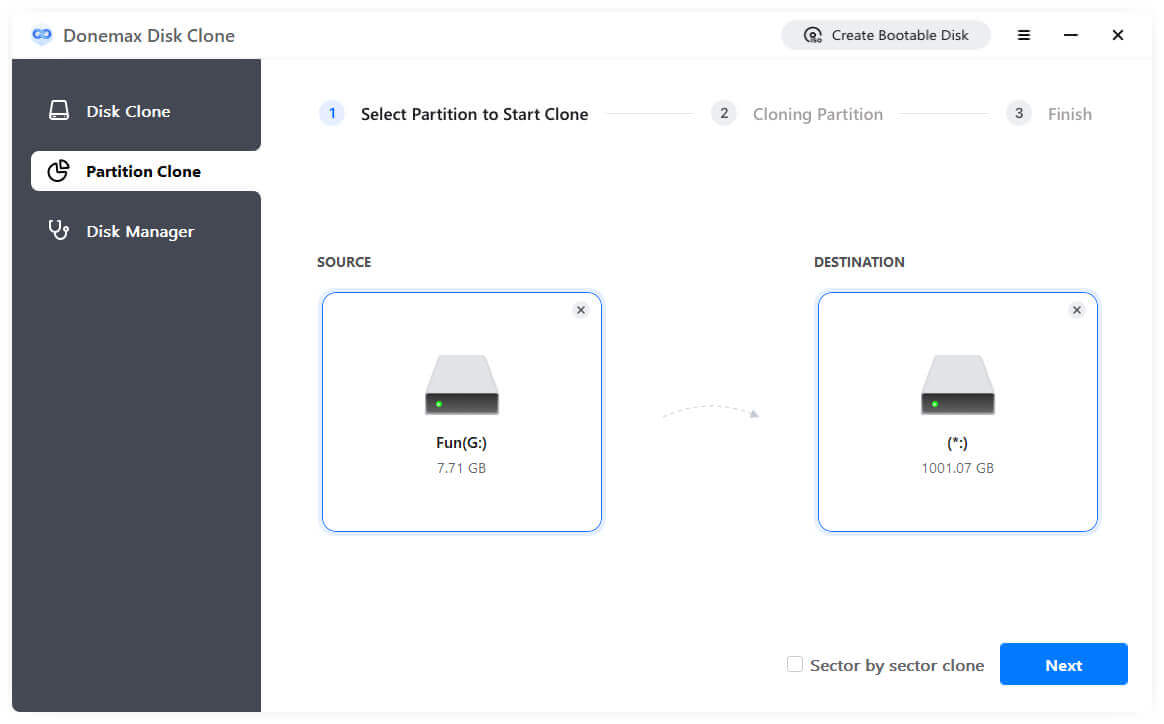
Step 2. Check and edit the partition layout on destination disk.
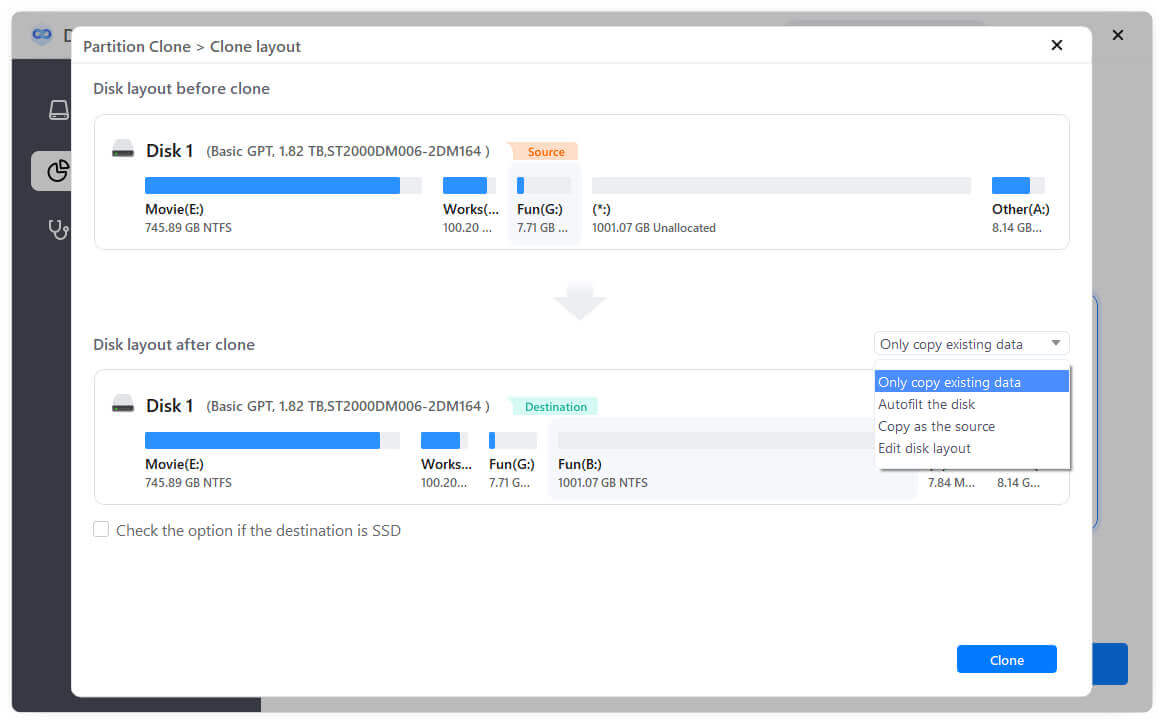
Step 3. Check the data on destination partition after the clone is done.
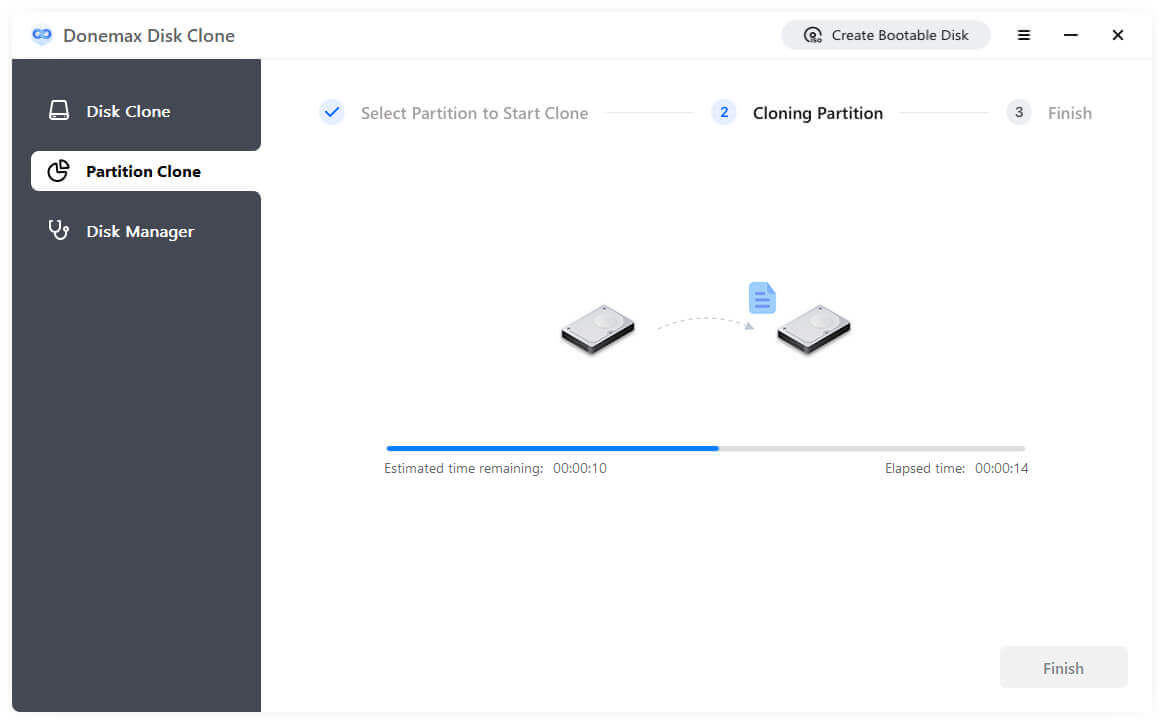
In conclusion
Donemax Disk Clone can easily clone hard drive or partition on Windows Vista. This disk copy software can also clone hard drive on Windows 7, Windows 8, Windows 10, Windows 11 and other systems. What's more, there is also Mac version available for users to clone hard drive on Mac. It will be an easy task to clone HDD, SSD, memory card, USB drive etc. from any source to another new device on Windows Vista, and ensure to boot from the new hard drive if you are cloning the system disk.
FAQs:
- Install the new hard drive to your PC
- Download and install Donemax Disk Clone for Windows on your PC
- Launch the software and select Disk Clone
- Select the boot disk as source and the new hard drive as destination
- Click "Next" to apply clone
- After cloning, set to boot Vista from the new hard drive
Related Articles
- Jun 03, 2025Clone Hard Drive to Sabrent Rocket SSD: A Full Guide
- Apr 21, 2024How to Upgrade HDD/SSD to Large Disk Without Data Loss?
- Apr 29, 2025How to Clone SD Card to a USB Drive or External Disk?
- Jun 19, 2024How to Upgrade Microsoft Surface Pro SSD?
- Jun 03, 2025How to Clone an exFAT Drive to a FAT32 Drive?
- Nov 05, 2024How to Clone Hard Drive to WD Blue SSD?

Coco Lin
Coco has been a writer and a chief programmer at Donemax software since 2018. Over 10 years of experience of writing troubleshooting articles in the software industry, she is passionate about programming and loves to providing solutions to Windows and Mac users. Also she enjoys music and palying tennis in her free time.

Gerhard Chou
In order to effectively solve the problems for our customers, every article and troubleshooting solution published on our website has been strictly tested and practiced. Our editors love researching and using computers and testing software, and are willing to help computer users with their problems