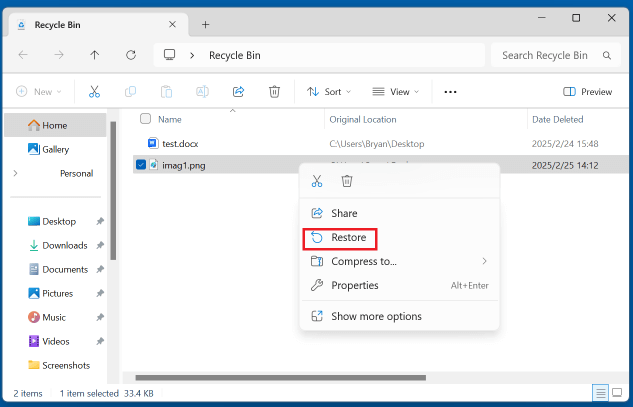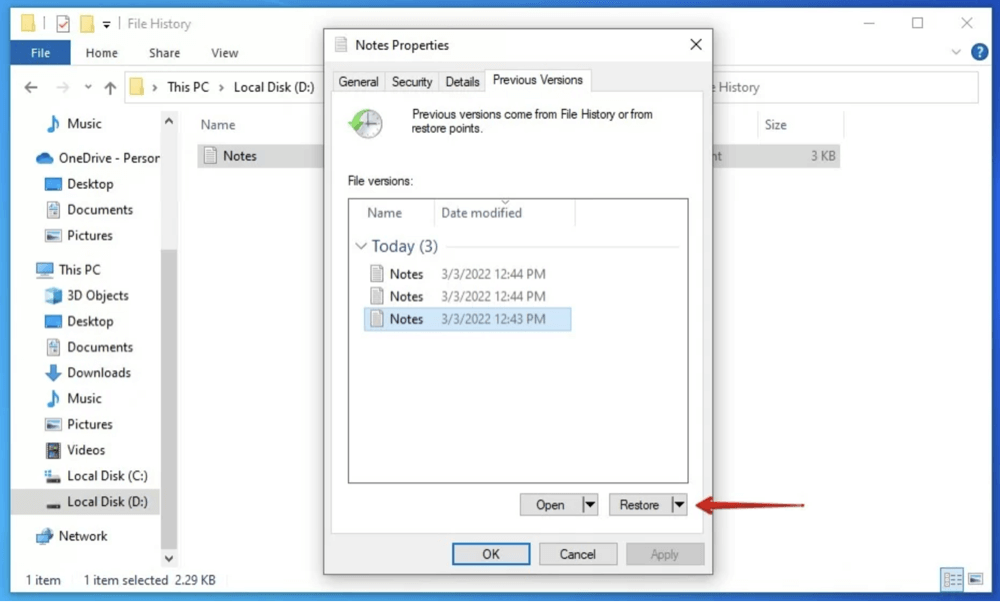Before we start: It is easy to recover deleted, formatted or inaccessible data from an ADATA USB drive. Just download and install Donemax Data Recovery, run it to deeply scan the ADATA USB drive. It will help recover all deleted, formatted or inaccessible data from your ADATA USB drive.
PAGE CONTENT:
ADATA USB drives are widely recognized for their reliability, speed, and compact design. Whether for work, school, or personal use, these drives often serve as trusted storage devices for important files, photos, videos, and documents. However, like any digital storage medium, data loss can occur unexpectedly. If you've lost files from your ADATA USB drive, don't panic - data recovery is often possible with the right approach.
In this comprehensive guide, we'll explore how to recover lost data from an ADATA USB drive, covering everything from common causes of data loss to step-by-step recovery methods and preventive tips.

Common Causes of Data Loss from ADATA USB Drives
Prior moving into recovery solutions, it's important to understand what might have caused the data loss. Knowing the root cause can help determine the best recovery method.
1. Accidental Deletion
Perhaps the most common cause - files may be deleted unintentionally during routine file management.
2. Formatting Errors
You might have clicked "Format" accidentally or been prompted to format the drive due to corruption or incompatibility.
3. Virus or Malware Attack
Viruses can delete, hide, or encrypt your files. In worst-case scenarios, they can damage the file system of your USB drive.
4. File System Corruption
If the file system becomes corrupted due to improper ejection, power surges, or bad sectors, the drive may become unreadable.
5. Physical Damage
ADATA drives are durable, but not indestructible. Drops, water exposure, or connector damage can result in data loss.
6. Interruption During File Transfer
Pulling out the USB mid-transfer or a system crash while files are being copied may lead to incomplete or corrupted files.
Immediate Actions to Take After Data Loss on ADATA USB drive
If you suspect data loss, taking the following actions immediately can significantly improve your chances of recovery:
- Stop using the USB drive: Continuing to write new data might overwrite recoverable files.
- Avoid formatting the drive: Even if prompted, don't format the drive until you've tried recovery.
- Don't run disk cleanup or optimization tools: These can remove file fragments crucial for recovery.
- Handle the USB safely: Avoid exposing it to heat, moisture, or physical shocks.
3 Methods to Recover Lost Data from an ADATA USB Drive
Method 1: Recover ADATA USB Drive Using Built-in Features in Windows or macOS
Sometimes, the solution is simpler than expected. Your system might still have a copy of the lost data.
1. Check the Recycle Bin
If you deleted files while the USB was connected and they were not permanently deleted, they may be in your system's Recycle Bin.
- Open the Recycle Bin on your desktop.
- Look for your deleted files.
- Right-click and choose Restore.
![recover lost data from an ADATA USB drive]()
2. Use File History or Backup Tools (Windows)
If you had File History enabled, you might recover earlier versions.
- Locate the folder in which the file was kept.
- Choose Restore earlier versions with a right-click.
- Examine the available versions and perform a restore.
![recover lost data from an ADATA USB drive]()
3. Use Time Machine (macOS)
If you're a Mac user and had Time Machine enabled, plug in the USB and search for backups made on that device.
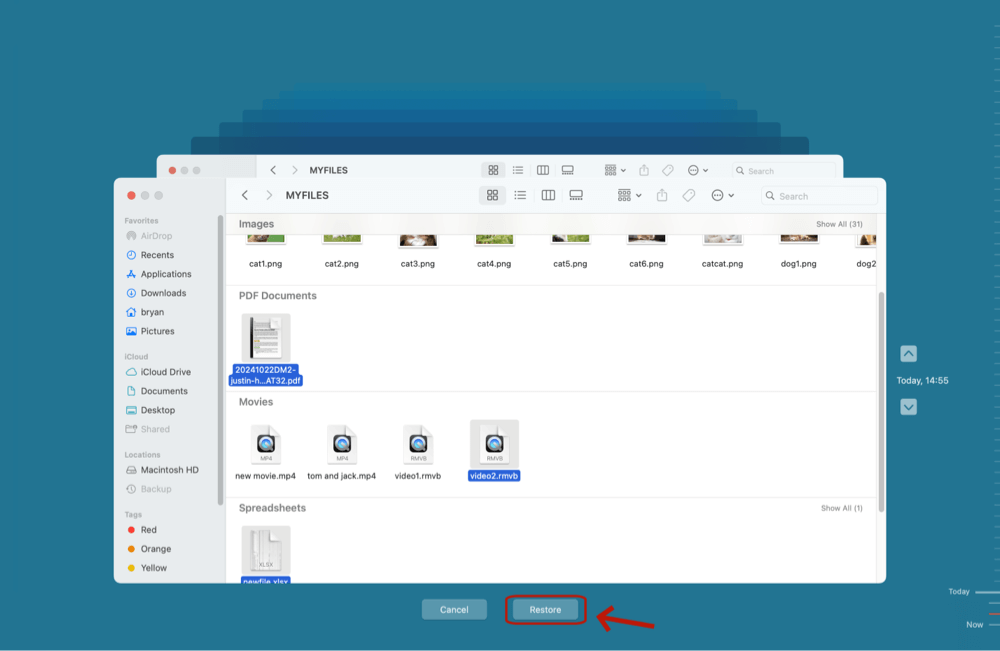
Method 2: Recover Lost Data from ADATA USB Drive With Data Recovery Software
When traditional recovery methods like checking the Recycle Bin or using system backups don't work, specialized data recovery software becomes your best bet. These tools are designed to scan the storage sectors of your ADATA USB drive and recover files that are no longer visible to the operating system but still exist until they're overwritten.
1. Why Use Data Recovery Software?
Modern data recovery software is highly advanced, making it possible to retrieve:
- Accidentally deleted files
- Formatted USB drive data
- Files lost due to virus attacks or corruption
- Hidden files or files with altered file paths
- Lost partitions on USB drives
Unlike manual recovery, these tools offer automated, user-friendly interfaces that don’t require technical expertise. They can also preview files before recovery, ensuring you only restore what you actually need.
2. Features to Look for in Recovery Software
Before choosing a recovery tool, make sure it includes the following essential features:
- File Preview: Lets you confirm file contents before restoring.
- Deep Scan Option: Thoroughly scans your USB drive sector by sector.
- Filter/Search Tools: Helps find specific files quickly by name, extension, or date.
- Multi-format Support: Recovers documents, videos, images, archives, and more.
- Partition Recovery: Useful if the drive's partition table is damaged.
- RAW File Recovery: Recovers files from RAW or inaccessible drives.
- Read-Only Operation: Ensures no data is written to the drive during the process.
3. Best ADATA USB Drive Data Recovery Software
Donemax Data Recovery is one of the best ADATA USB drive data recovery software. It can easily and completely recover deleted, formatted or inaccessible data from an ADATA USB drive on Windows or macOS.
Key Features:
- Recover permanently deleted files from ADATA USB drive.
- Recover files from erased or formatted ADATA USB drive.
- Recover files from corrupted ADATA USB drive.
- Repair corrupted ADATA USB drive.
4. Steps to Recover Lost Data from an ADATA USB Drive
Step 1: Download and Install Donemax Data Recovery
Click Download button below to download the correct version for your operating system. Install the program on a different drive (not the ADATA USB drive you want to recover data from).
Step 2: Connect Your ADATA USB Drive
Insert the ADATA USB into an available USB port. Ensure it appears in your system's file manager or under "Devices and Drives".
Step 3: Launch and Select the Drive
Open Donemax Data Recovery and select the ADATA USB drive from the list of available drives. Click Scan to begin the recovery process.

Step 4: Scanning Process
- Quick Scan: Finds recently deleted files.
- Deep Scan: Thoroughly searches for files lost due to formatting, corruption, or RAW issues.
This may take several minutes or even hours depending on the size and condition of your USB.

Step 5: Preview and Select Files
- Use filters to narrow results (e.g., Images, Documents, Videos).
- Preview files to ensure quality and correctness.
- Select the files you want to recover.
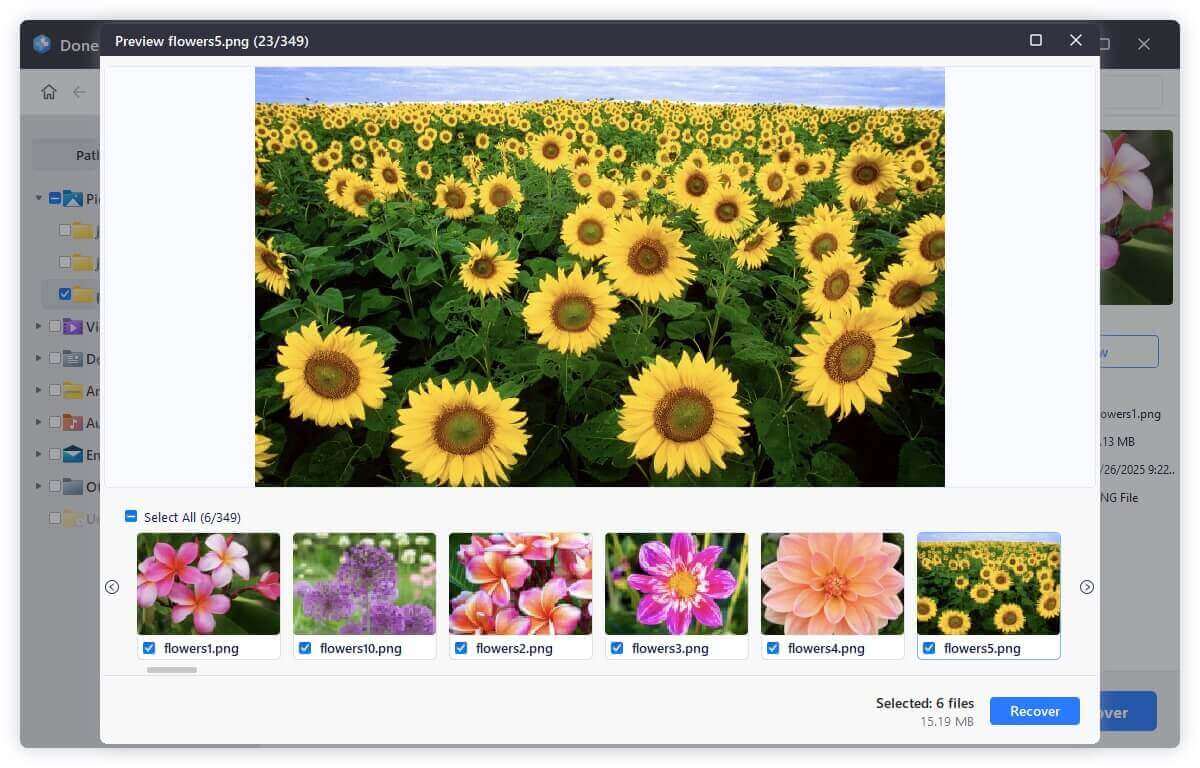
Step 6: Recover and Save Files
Click Recover and choose a safe destination on your PC - not the same USB drive. Once complete, check the files to ensure successful recovery.

5. Tips for Using Recovery Software Successfully
- Act Fast: The longer you wait, the higher the risk of file overwriting.
- Don't Install on Target Drive: Always install the software on a separate partition or disk.
- Avoid Saving Recovered Files to Same Drive: This prevents overwriting data that might still be recoverable.
- Be Patient with Deep Scans: They take time but often yield better results.
- Use Preview Feature: Don't blindly restore everything - this helps maintain drive hygiene and saves storage space.
6. When Software Recovery May Fail
While recovery software is powerful, it has limitations. Here are some cases where it may not work:
- Physically damaged USB drive
- Controller chip failure
- Severely corrupted file system
- Files overwritten by new data
- Burnt or water-damaged drives
In such cases, it's best to escalate to professional data recovery services with clean-room labs and hardware-level access tools.
Method 3: Professional Data Recovery Services
If the USB drive is physically damaged, or software recovery fails, it's time to consider professional help.
When to Choose This Option:
- The drive is not recognized at all
- Unusual noises or overheating
- Visible physical damage
- Data is critically important and irreplaceable
What to Expect:
- Evaluation: A technician will diagnose the drive.
- Quotation: You'll receive a quote before work begins.
- Recovery: Experts will attempt recovery in a clean lab environment.
Estimated Costs:
- Logical recovery (no physical damage): $100–$300
- Physical damage recovery: $500–$1,500+
Trusted Services:
- DriveSavers
- Secure Data Recovery
- Ontrack
Tips to Prevent Data Loss on ADATA USB Drive in the Future
While recovery is often possible, prevention is always better than cure.
1. Regular Backups
- Use cloud services (Google Drive, OneDrive, iCloud)
- Backup to another external device or computer
2. Use Antivirus Software
- Keep your antivirus up to date
- Scan USB devices before opening
3. Safely Eject USB Drives
- Always use the "Safely Remove Hardware" option
- Avoid removing during file transfers
4. Avoid Physical Damage
- Use protective cases
- Keep away from heat, water, and direct sunlight
5. Monitor Drive Health
- Use tools like CrystalDiskInfo or CHKDSK
- Replace aging drives before failure
FAQs About ADATA USB Drive Data Recovery
Q1: Can I recover data from a formatted ADATA USB drive?
Yes, if the format was "quick," most data is still recoverable using recovery software.
Q2: Is it safe to use free data recovery tools?
Free versions can work well but may have limits on the number of files or data size. Always download from official sites to avoid malware.
Q3: How long does the recovery process take?
Depends on the drive size and condition. Scans can take from a few minutes to several hours.
Q4: Will using recovery software damage my USB drive?
Not if you choose reliable, read-only software. These tools are designed to scan without writing data.
Q5: Can I recover hidden or virus-deleted files?
Yes. Good recovery software can locate hidden or virus-affected files and restore them.
Conclusion
Losing data from your ADATA USB drive can feel devastating, but it's often not the end of the road. Whether your files were accidentally deleted, lost due to formatting, or affected by a virus, there are multiple ways to recover them.
Start with the basics - check your Recycle Bin or system backups. If that fails, turn to trusted data recovery software to scan and retrieve your lost files. For more severe cases, professional data recovery services may be your best bet.
Lastly, always remember: regular backups, safe usage habits, and proper maintenance are the best ways to prevent future data loss.
By following the steps in this guide, you'll significantly improve your chances of recovering your valuable files and ensuring your ADATA USB drive remains a reliable companion for years to come.


Donemax Data Recovery
One of the best data recovery programs to recover deleted, formatted or lost data from PC, Mac, HDD, SSD, USB drive, SD card, camera, RAID, Sever or other storage devices.
Related Articles
- Jul 02, 2025Best 3 Methods to Recover Deleted RMVB Videos
- Mar 07, 2024How to Recover Lost Data from Kingston SD Card or Memory Card?
- Jul 15, 2025Recover Deleted CAR File on Windows or macOS – Complete Guide
- Sep 09, 2025Files Are Deleted by Avast, Recover Now
- Jun 30, 2025How to Recover Deleted or Lost MOV Videos?
- Jan 15, 2024How to Recover Lost Data from Crucial SSD?

Maria
Maria is one of the senior writers & editors of Donemax who lives and works in Sydney, Australia. She loves PC, Mac and Internet Technology. She has 6 years of writing articles about data recovery on PC/Mac, disk cloning solution, data eraser and computer OS optimization, etc. She is also interested in testing various software and digital products.

Gerhard Chou
In order to effectively solve the problems for our customers, every article and troubleshooting solution published on our website has been strictly tested and practiced. Our editors love researching and using computers and testing software, and are willing to help computer users with their problems