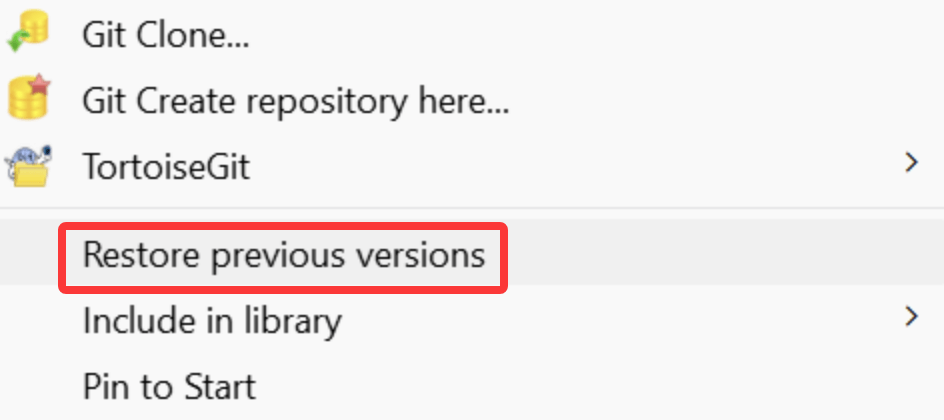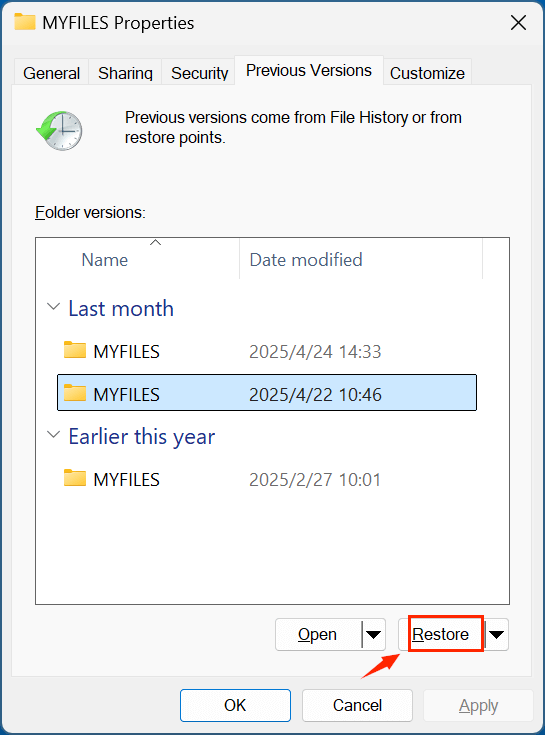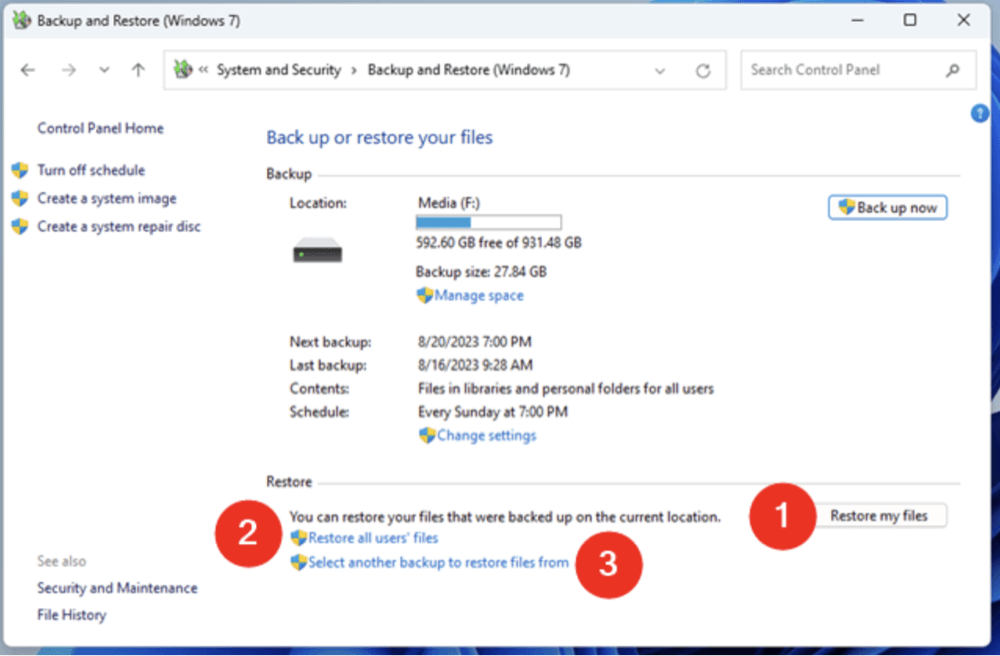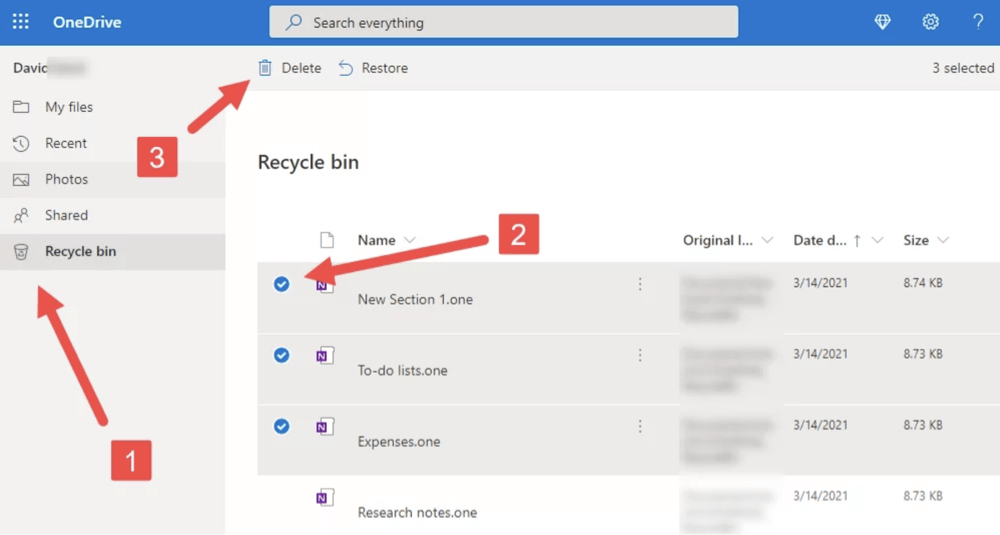Before we start: If the files are deleted or emptied from recycle bin, they are not lost permanently. With data recovery software - such as Donemax Data Recovery, you can easily and completely recover the files which are deleted from the recycle bin. It also can recover Shift + Deleted files or formatted data, etc.
PAGE CONTENT:
Deleting a file from your computer might seem final - especially when it's removed from the Recycle Bin. But contrary to popular belief, "permanently deleted" doesn't always mean gone forever. Whether it was an important work document or cherished family photo, the good news is: recovery is often possible. In this guide, we'll explore how to recover files deleted from the Recycle Bin, what tools to use, and tips to improve your chances of success.
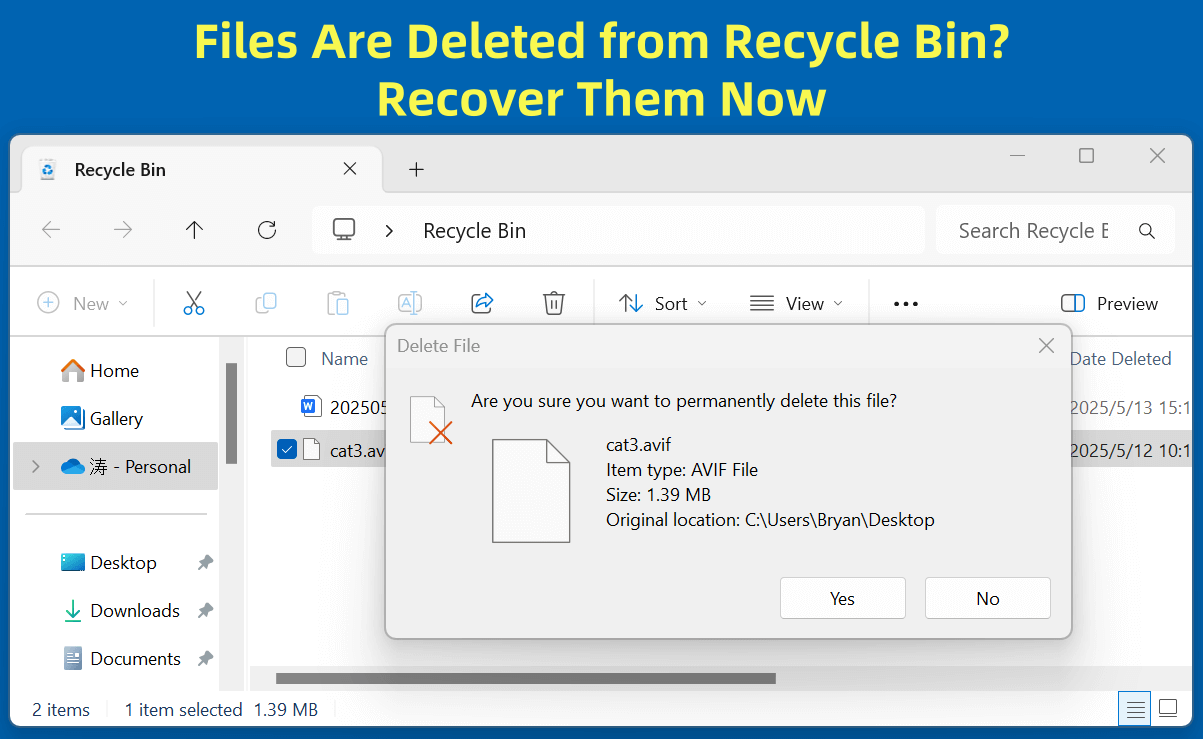
What Happens When You Delete Files?
When you delete a file on Windows, it usually goes to the Recycle Bin, a temporary holding area. From there, you can restore it easily unless:
- You emptied the Recycle Bin
- Used Shift + Delete
- Deleted files too large to go into the Recycle Bin
- Used cleanup utilities
Once the Recycle Bin is emptied, the file appears to be permanently gone. However, in most cases, the actual data is not immediately destroyed. The space it occupied is merely marked as available for new data. Until it is overwritten, the file can often be recovered with the right tools and techniques.
Is It Possible to Recover Files Deleted from Recycle Bin?
Yes, but with caveats.
When a file is permanently deleted:
- The file's reference is removed, but the data still exists on the drive.
- It becomes invisible to the operating system, but recovery tools can find it.
- Overwriting the data significantly lowers the chance of full recovery.
Key Factors That Affect File Recovery:
- Time elapsed since deletion
- Disk activity after deletion
- Use of SSDs with TRIM enabled (which wipes data more thoroughly)
- Whether you’ve installed new software on the same drive
If you act quickly and avoid using the drive, your chances of recovery are much higher.
Common Ways Files Get Permanently Deleted from Recycle Bin
Understanding the scenarios that lead to "permanent" deletion helps in choosing the right recovery method.
1. Emptying the Recycle Bin
Manual or automatic emptying of the Recycle Bin is a common cause. Some users enable scheduled cleanups or use third-party tools that auto-empty the bin.
2. Shift + Delete Command
Using Shift + Delete bypasses the Recycle Bin entirely, directly marking files for deletion.
3. Files Too Large for the Recycle Bin
If a file exceeds the maximum size limit of the Recycle Bin, it's deleted immediately without being stored there.
4. Cleanup Utilities or System Tools
Apps like CCleaner, Windows Disk Cleanup, or others may delete files from the Recycle Bin without warning.
How to Recover Files Deleted from Recycle Bin?
Let's explore the most effective methods to retrieve your lost data.
Method 1. Restore from a Backup
If you've been diligent with backups, restoring lost files can be straightforward.
1. File History (Windows 10/11)
File History is a built-in feature that automatically saves copies of your files.
Steps:
- Right-click the folder that previously contained the deleted file.
- Choose "Restore previous versions."
![emptied recycle bin recovery]()
- Browse available versions.
- Select and click Restore.
![emptied recycle bin recovery]()
2. Backup and Restore (Windows 7)
Some users still rely on this legacy feature.
Steps:
- Go to Control Panel > System and Security > Backup and Restore (Windows 7).
- Select Restore my files or Restore all users' files.
![emptied recycle bin recovery]()
- Follow the on-screen prompts.
3. Recover Files via Cloud Backup (e.g., OneDrive, Google Drive)
Many cloud services offer a recycle bin or file version history.
Example (OneDrive):
- Log into your OneDrive account.
- Open the Recycle Bin.
- Locate your file and click Restore.
![emptied recycle bin recovery]()
Backups are the most reliable way to recover files, but not everyone has them enabled. If not, proceed to software solutions.
Method 2. Use Data Recovery Software to Recover Files Deleted from Recycle Bin
If you don't have a backup and the file isn't available via Previous Versions, data recovery software is often your best bet. These tools are designed to scan your storage drive for recoverable files - even after they've been deleted from the Recycle Bin.
How Data Recovery Software Works?
When a file is deleted and the Recycle Bin is emptied, the data isn't actually erased right away. The operating system simply marks the storage space as "free," allowing future data to overwrite it. Data recovery tools dig into the drive and look for residual traces of deleted files. As long as that data hasn't been overwritten, these programs can reconstruct the file.
Best Recycle Bin Recovery Software
Donemax Data Recovery is a reliable data recovery program. It supports to securely and completely recover permanently deleted files, formatted files, inaccessible or corrupted files, etc.
After emptying the recycle bin or deleting the files from the recycle bin, you can use Donemax Data Recovery to get the lost files back. It can recover lost files from local disk, external HDD, SSD, USB flash drive, digital camera, SD card, etc.
Step-by-Step Guide: Recovering Files Using Data Recovery Software
Let's walk through a general process using Donemax Data Recovery:
Step 1: Stop Using the Affected Drive
- If the deleted file was on your system drive (e.g., C:), minimize usage to prevent overwriting.
- Ideally, shut down the PC and work from another computer if possible.
Step 2: Download and Install Recovery Software
Click Download button below to download Donemax Data Recovery, then install it on your computer.
Important: Do not install the software on the same drive where the deleted file was located.
Step 3: Launch the Software
Open Donemax Data Recovery, then select the drive where you delete the files. Click on Scan button.

Step 4: Scan and Preview
Let the tool complete its scan (this could take a few minutes to several hours depending on drive size and scan depth).

Preview files to confirm they are recoverable (intact files often show previews; corrupted ones may not).
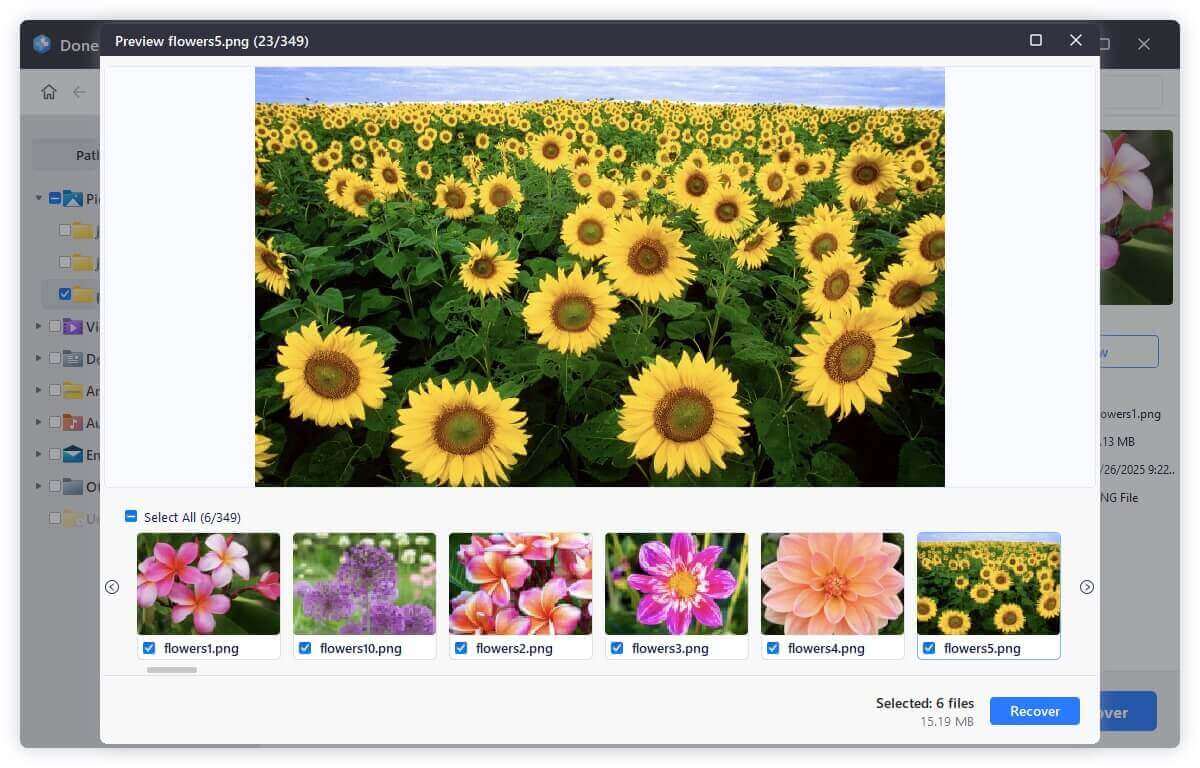
Step 5: Select and Recover
Choose the files you want to restore. Save them to a different physical drive to prevent overwriting further data.

Troubleshooting Recovery Software Issues
Even with the best tools, users can face problems. Here's how to address them:
- Files not found after quick scan: Run a deep scan - it scans sector by sector and often finds more.
- Recovered file won't open: The file may be partially overwritten or corrupted. Try recovering a different version or use a file repair tool.
- Software freezes or crashes: Ensure your system has enough RAM, and avoid scanning a failing drive directly (clone the drive first).
- File names are lost: Many tools recover files with generic names if the file table is lost. Use file size, date, or preview to identify content.
Best Practices While Using Recovery Tools
- Always preview before recovering, especially when restoring image or document files.
- Avoid using cracked or pirated software, as these may contain malware or deliver poor recovery results.
- Use write-protected recovery environments (some tools offer portable versions to boot from USB safely).
When Software May Not Work
- SSD with TRIM Enabled: Modern SSDs automatically wipe deleted data to maintain speed, making recovery unlikely.
- Encrypted Files: Without decryption keys, recovery software may not restore encrypted files (e.g., from BitLocker drives).
- Physically Damaged Drives: Use cloning tools or seek professional help rather than direct scans.
Method 3. Contact Professional Data Recovery Services
If all else fails - especially with sensitive or critical files - consider using a data recovery service.
When to Use:
- Failed recovery attempts via software
- Physical damage to the hard drive
- SSDs where TRIM has wiped data
- Legal, business, or financial urgency
What to Expect:
- Diagnosis and quote
- Recovery attempts in a cleanroom environment
- Secure return of data on an external drive
Cons:
- Expensive (can range from $100 to $1000+)
- Turnaround time varies
- No guarantees depending on damage
Use only reputable providers, and always read customer reviews before sending off your drive.
Tips to Maximize Recovery Success
Here are best practices to improve your chances:
1. Stop Using the Drive Immediately
Avoid writing new data, installing software, or even browsing the web.
2. Use a Different Drive for Recovery
Install recovery software and save recovered files on a separate partition or external device.
3. Don't Defragment
Defragmentation rearranges files and can overwrite deleted data.
4. Use Recovery Tools Promptly
The sooner you act, the more likely you'll retrieve the full file.
How to Prevent Permanent Data Loss in the Future?
Data loss can be devastating, but a few habits can save you from future headaches.
1. Enable Automatic Backups
Use File History or a third-party backup program to create scheduled backups.
2. Store Important Files in the Cloud
Cloud storage services offer built-in redundancy and file recovery options.
3. Avoid Shift + Delete
Unless you're absolutely sure, avoid bypassing the Recycle Bin.
4. Check Recycle Bin Settings
Ensure it's not set to auto-delete or clear itself too frequently.
5. Be Careful with Cleanup Tools
Programs like Donemax Data Eraser can wipe the Recycle Bin - check the settings before use.
Conclusion
Losing files after emptying the Recycle Bin can feel like the end of the road - but in many cases, it's not. Whether you restore from backups, use specialized software, or consult professionals, there are effective ways to recover your data. Acting quickly and avoiding further use of the affected drive greatly improves the odds.
That said, prevention is always better than cure. Enable regular backups, use cloud storage, and be cautious with deletion commands. With the right approach, you can recover your files and protect your data for the future.


Donemax Data Recovery
One of the best data recovery programs to recover deleted, formatted or lost data from PC, Mac, HDD, SSD, USB drive, SD card, camera, RAID, Sever or other storage devices.
Related Articles
- Mar 04, 2025How to Recover Lost Data from a P2 Memory Card?
- Apr 29, 2025How to Recover Lost Data from ADATA USB Drive? [3 Methods]
- Jun 17, 2025Top 4 Methods to Restore InDesign Documents (INDD) File
- May 29, 2025How to Fix I/O Device Error: A Complete Guide
- Nov 11, 20248 Methods to Recover Deleted or Lost PSD Files (Adobe Photoshop Documents)
- Jan 29, 2024How to Unformat Toshiba Hard Drive?

Steven
Steven has been a senior writer & editor of Donemax software since 2020. He's a super nerd and can't imagine the life without a computer. Over 6 years of experience of writing technical solutions and software tesing, he is passionate about providing solutions and tips for Windows and Mac users.

Gerhard Chou
In order to effectively solve the problems for our customers, every article and troubleshooting solution published on our website has been strictly tested and practiced. Our editors love researching and using computers and testing software, and are willing to help computer users with their problems