100% Effective data recovery software to completely recover deleted, formatted and lost files.

The new generation operating system Windows 11 is coming soon. There are many new features available and many users want to update to Windows 11 to enjoy the new features. This article will teach you about how to upgrade to Windows 11. Also, We will show you some tips to upgrade the operating system to Windows 11.
Quick Navigation:
New features available in Windows 11
There are some new features available in Windows 11. We will introduce some of the main features.
- More productive design. Windows 11 offers a more productive user experience. It's simpler with a new Start, UI, and Taskbar. The fonts and icons are also redesigned. You will find that that start menu is placed in the center in Windows 11.
- Next level Task Switching. Users will access multiple windows more flexibly in Windows 11. Windows 11 is introducing Snap Layouts and Snap Groups to help you enhance your multitasking abilities.
- Better gaming experience. The new OS Windows 11 will make full use of your PC's hardware and give you the best gaming experience. It will offer you a good reason to buy a new computer with Windows 11 to play games.
- Support for Android apps. In Windows 11, users will be able to download and install Android apps on their Windows computers directly. You can run Android apps on Windows computers directly without using an Android simulator.
- Faster connectivity with Microsoft Teams. Windows 11 will introduce a Chat feature - Microsoft Teams. It can allow you to connect with your contacts via text or call directly on different devices, no matter the OS they have running.
Windows 11 system requirements
If you want to upgrade to Windows 11, you need to know if your computer can run Windows 11 first. If the performance or hardware is not enough, you cannot install Windows 11 on your computer. Here are the minimum requirements to run this version of Windows:
- Processor: 1 gigahertz (GHz) or faster with 2 or more cores on a compatible 64-bit processor or System on a Chip (SoC)
- Memory: 4 GB RAM
- Storage: 64 GB or larger storage device
- System firmware: UEFI, Secure Boot capable
- TPM: Trusted Platform Module (TPM) version 2.0
- Graphics card: DirectX 12 compatible graphics / WDDM 2.x
- Display: >9” with HD Resolution (720p)
- Internet connection: Microsoft account and internet connectivity required for setup for Windows 11 Home
How to check if you can install Windows 11 on your computer?
To help you check if your computer is compatible with Windows 11, Microsoft has created a utility called the PC Health Check app tool. After downloading and installing the software, just run the application and it gives you a message if your computer can run Windows 11.
After running the software, please just click the Check now button. It will then show you the message that if your computer is compatible with Windows 11 or not. It will only take a very short time. If the computer can run Windows 11, you will the message This PC can run Windows 11.
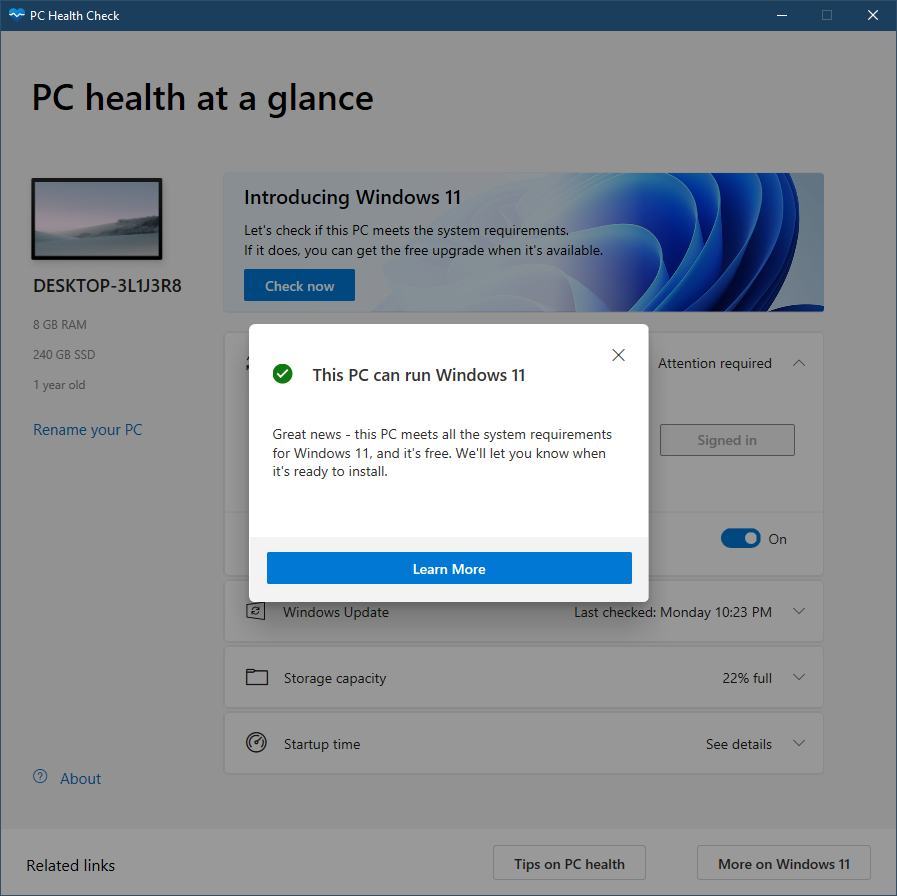
Once you are totally confirmed that your computer is eligible for Windows 11 upgrade, only then you can move further to upgrade to Windows 11.
What to do before upgrading to Windows 11
Step 1. Back up your data first. Before upgrading to Windows 11, we suggest you back up your personal data first. If there are issues that happen during the system upgrade, you can still have the personal data safe. How to back up the data? We suggest you use the software Donemax Dmclone for Windows. You can download and have a try first.
Here we will also show you the simple guide to clone your drive and back up the data on the drive. Please do as follows step by step.
Step 1. Select the clone mode, then choose the source and destination drive.

Step 2. Change and preview the layout on the destination disk.

Step 3. Click the Clone button and it will then take some time to finish the process.

Note: The cloning process will overwrite the destination disk. So please ensure to clone to an empty disk.
Steps to upgrade to Windows 11
There are 2 different ways to upgrade to Windows 11. You can upgrade from an old operating system directly. Also, you can download and install a fresh new copy of Windows 11 on your computer.
Method 1. Upgrade to Windows 11 from the old version directly.
Once Windows 11 becomes available to all users, you'll download it and update the system to Windows 11 automatically. It will be the same way how you update any new versions of Windows. You can do as follows:
1) Firstly, click Settings > Update & Security > Windows Update.
2) Then click on Check for Updates to check if Windows 11 is available.
3) If it is available, you will see Feature update to Windows 11
4) Just press the Download and Install button to continue.
5) After the upgrade is done, your PC will start running on Windows 11.
Method 2. Install a fresh copy of Windows 11
Step 1. Download the iso image of Windows 11. If the official download is available, you can download it from the Microsoft website directly.
Step 2. Create a bootable disk with the iso installation image file.
Step 3. Start your computer with the bootable disk and start the installation process.
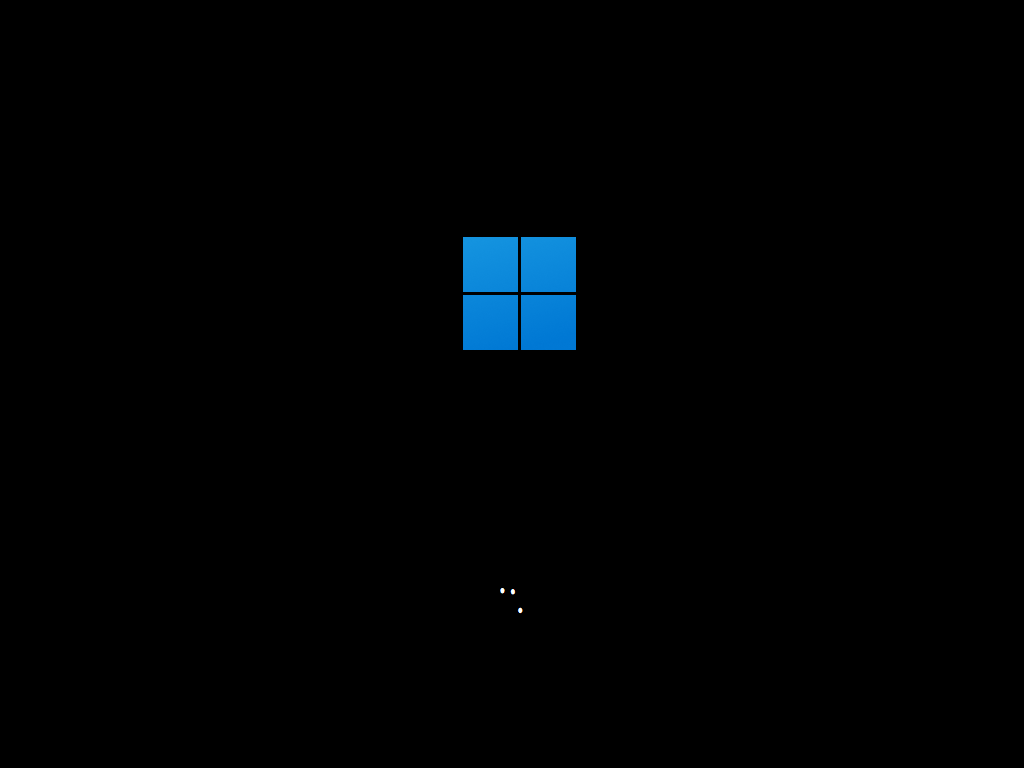
Step 4. Choose a proper edition of Windows 11 based on your own need.
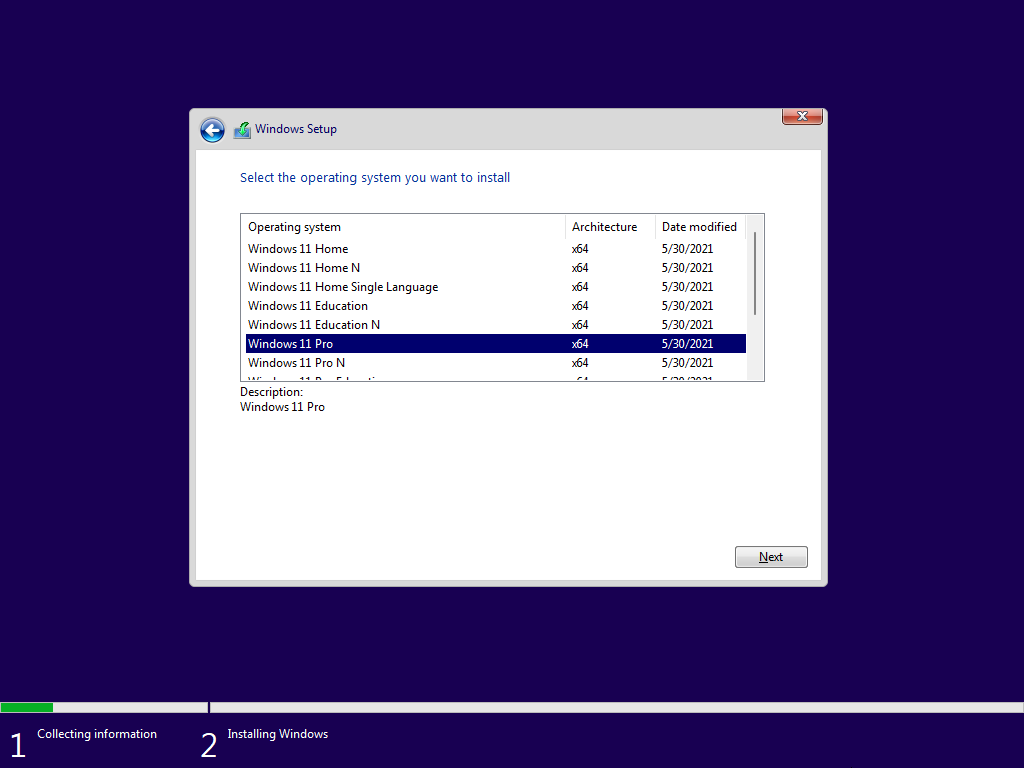
Step 5. Then it will start to install Windows 11 automatically, you can just wait patiently.
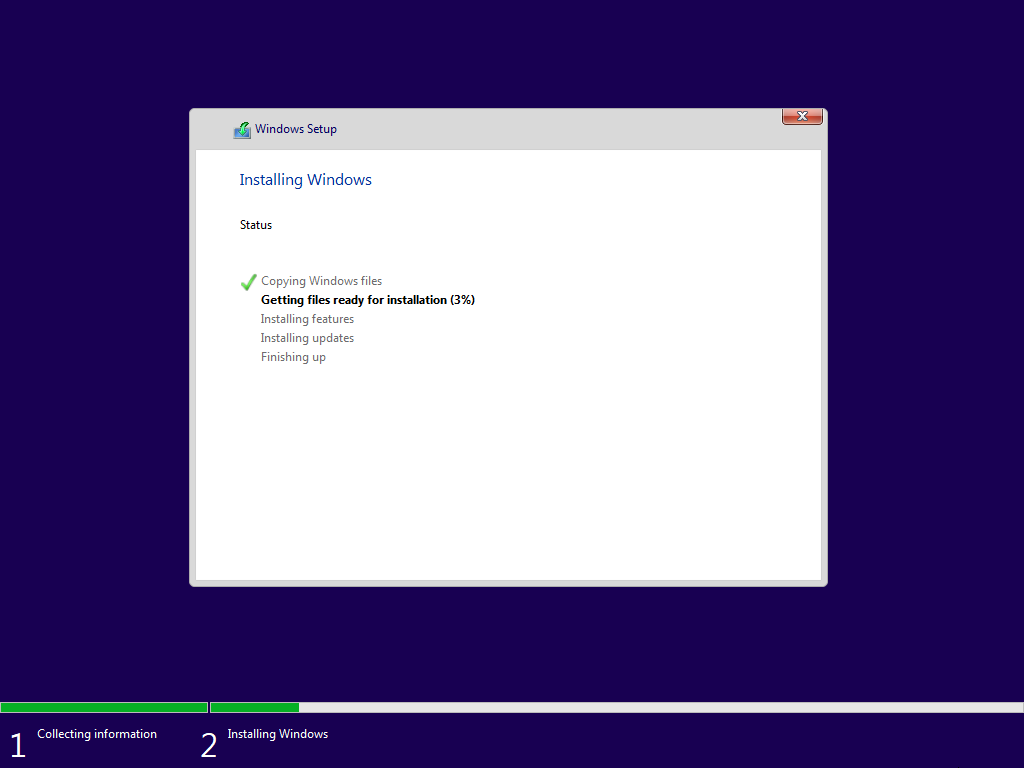
Step 6. Follow the wizard to set up your system step by step.
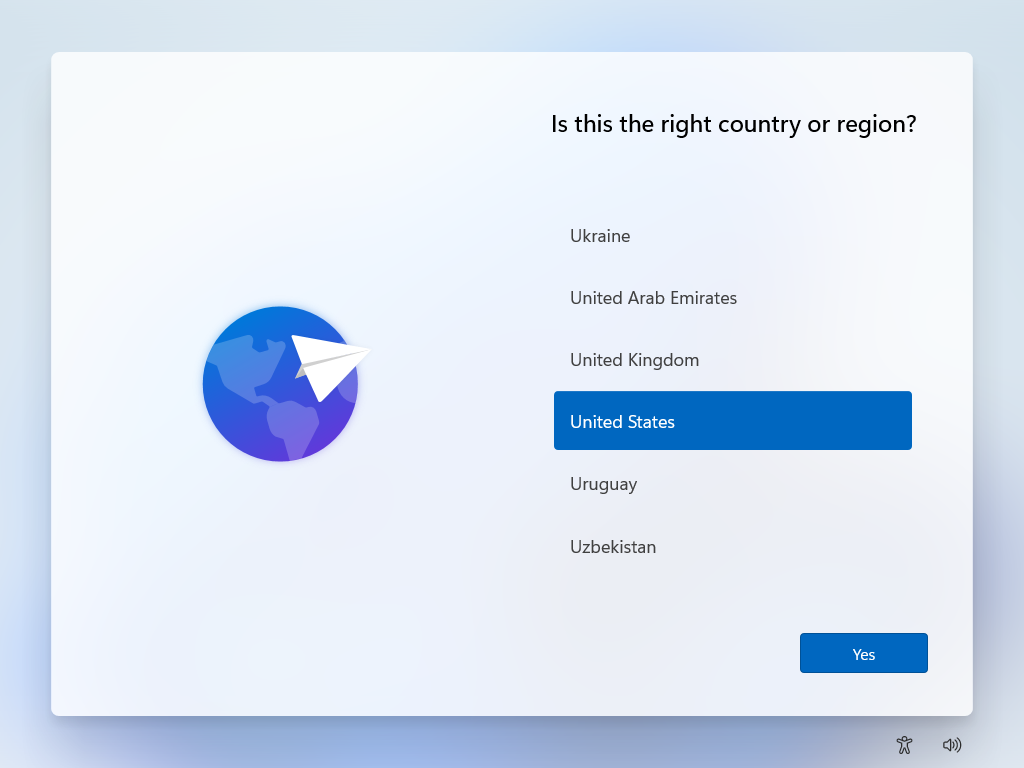
Step 7. After the installation is done, you can then log in to Windows 11 and enjoy it.
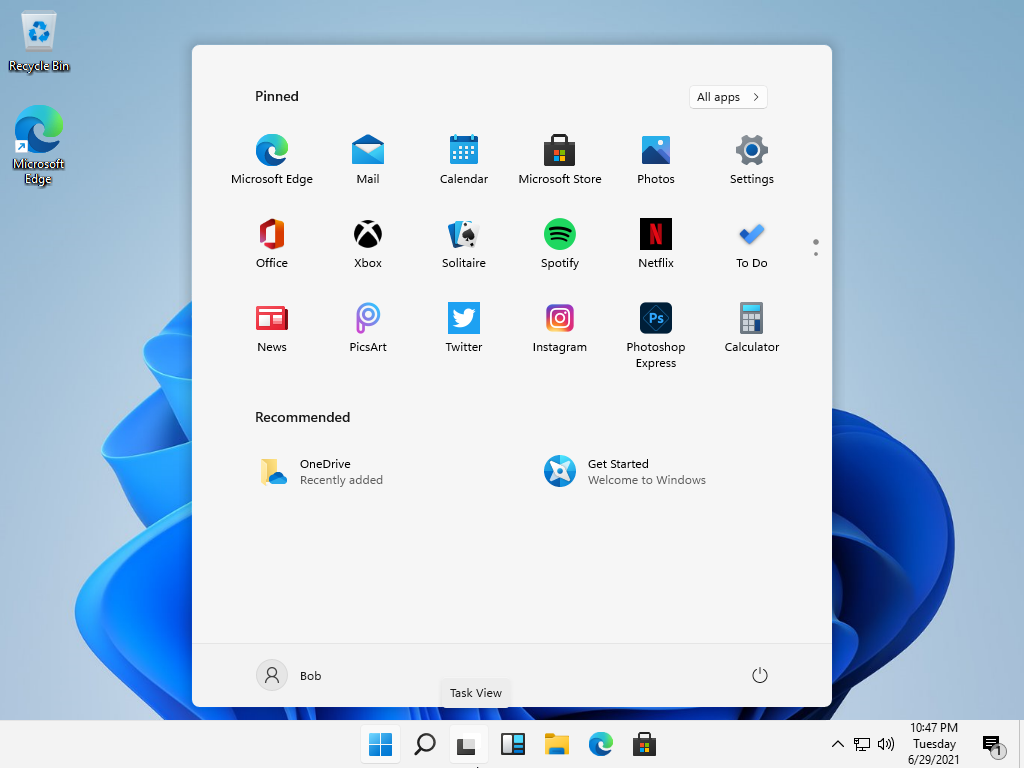
What to do if data loss happens while or after upgrading to Windows 11?
If there are issues that occur while upgrading, you may lose some important data on the drive if you didn't back up first. Also, users would lose data in some cases in Windows 11. We suggest you a professional data recovery tool that can help you recover lost data in Windows 11.
The best data recovery software for Windows 11 is Donemax Data Recovery. It can recover deleted or lost data in different situations, like system upgrading, system crash, accidental deletion, formatting, partition loss, file system crash, the volume becomes inaccessible, virus infection, etc. You can download the free trial first.
How to recover data with the software? The software is very simple, you can recover data in a few steps with it. Please follow the simple guide below to recover data in Windows 11.
Step 1. Select the drive where you lost data.
If you lost data from a drive, please run the software and ensure to choose the drive in the software.

Step 2. Scan the drive for lost files.
Click the Scan button and then the software will automatically scan the drive to find lost files.

Step 3. Preview and recover data.
Once the scan is finished, please preview and choose the wanted files to recover and save to another drive.

Conclusion:
If you want to upgrade to Windows 11, please wait until it's available for all the users. If you want to have a preview first, you can download the beta or preview version first by taking part in Windows Insider Program. Before you upgrading to Windows 11, please ensure to back up your data first. If there are issues that happen and lead to data loss, you can also try to recover lost data with Donemax Data Recovery.
Donemax Data Recovery

Hot Articles
- Best 10 data recovery software for Windows and Mac OS
- Easy Way to Recover Permanently Deleted Files
- Fix Corrupted SD Card and Recover Lost Images and Videos
- Fix External Device Not Showing Up and Recover Data
- Recover Lost or Unsaved Word Documents
- Recover Deleted or Lost Hard Drive Partition
- Recover Lost Data on Windows 11 PC
- Recover Lost Data from Formatted SSD
- Recover Deleted Photos from Digital Camera
- How to Fix WD Portable Drive Not Showing Up
