PAGE CONTENT:
It can be very annoying when your computer won't turn on, especially when it happens out of the blue. A Dell computer that won't turn on can mess up your schedule and be frustrating whether you use it for work, school, or fun. Troubleshooting is a simple process that can fix many problems that keep a computer from turning on.
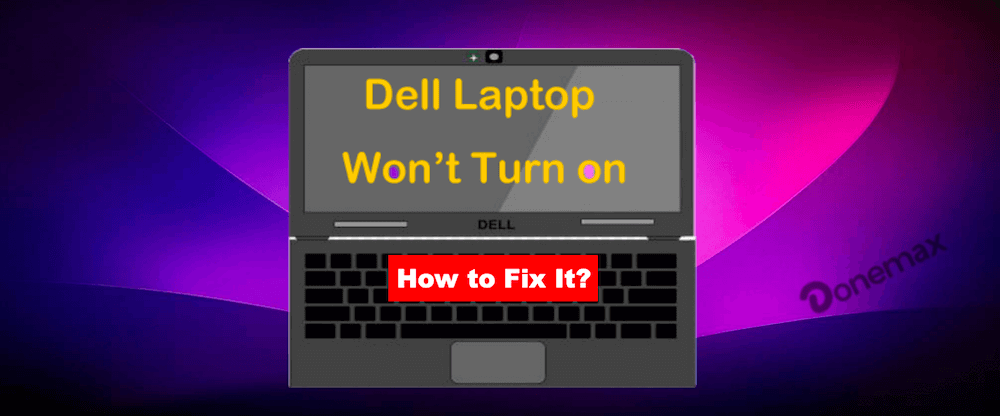
Step-by-step instructions on how to find and fix common issues that might be stopping your Dell computer from turning on are given in this guide. We'll help you get your computer back up and running from simple things. So, let's get right to the problem so you can get back to your important work with little delay.
How to Fix a Dell Laptop that Won't Turn On?
1. Check the AC Adapter
Most of the time, a Dell laptop won't turn on because the AC charger is broken. First, ensure that the power and the laptop tightly grip the adapter. Check the adapter and power line for damage that you can see, like frayed wires or bent connectors. Try a different AC charger that works with your Dell laptop to see if that fixes the problem.

A voltmeter can also be used to check the adapter's output power to ensure it works properly. If a broken AC charger causes a power problem, a new one can mostly fix it. Ensuring your charger works properly is very important because it gives your laptop's parts the necessary power.
2. Remove Any USB Devices
External devices tied to your laptop via USB ports can sometimes cause problems that prevent it from starting. To fix this, disconnect all USB devices, such as flash drives, external hard drives, and tools like keyboards and mice. After taking everything off, try turning on your Dell laptop again.
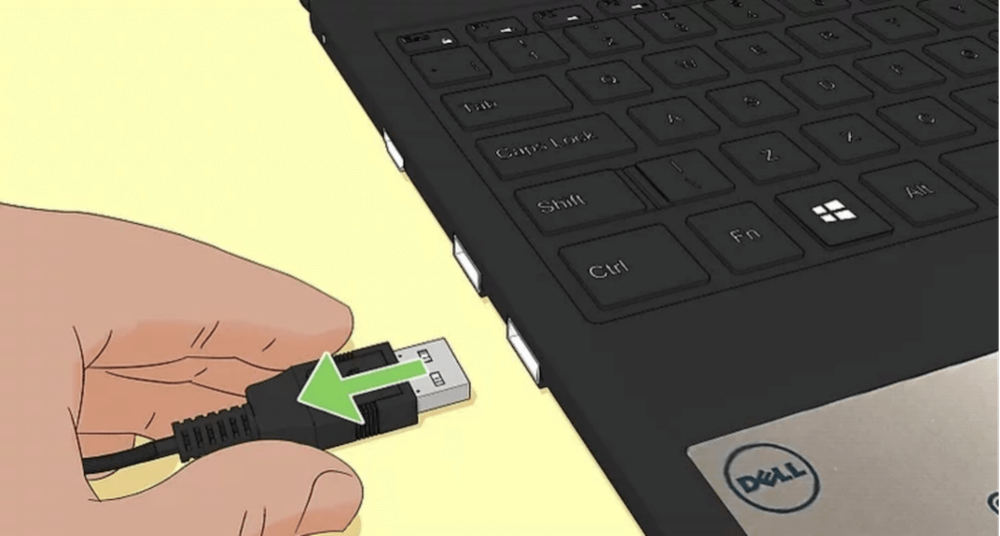
Getting rid of these devices helps eliminate hardware clashes or power draw problems that could stop the startup process. If the laptop turns on after the USB devices are removed, you can reconnect them one at a time to figure out which one is giving you trouble. Ensuring your laptop has no extra devices that could cause problems can often fix power-up issues and keep the boot process running more smoothly.
3. Power Cycle Your Dell Laptop
A power restart can help fix problems caused by leftover power in your laptop's parts. Follow these steps to turn off and on your Dell computer again: First, turn off the laptop and remove it from any power sources. If the battery can be removed, do so.

Next, hold down the power button for 15 to 20 seconds. It helps the laptop use up any extra power it still has. Once you're done holding the power button, let go of it and plug the laptop back into the wall. If you took out the battery earlier, put it back in.
Last, press the laptop's power button to turn it on. This process can help restart the hardware and fix any short-term problems that might prevent it from turning on. If you're having trouble with your power, power cycling is a simple but effective way to fix many issues.
4. Remove the Battery
If the battery in your Dell laptop can be taken out and put back in, that can help fix power problems. First, disconnect the computer from the power source and turn it off. Find the latch or screws that let you remove the battery, and then carefully take it out of its place.

After removing the battery, hold the reset button for 15 to 20 seconds to use any leftover energy. After that, put the battery back in and make sure it's safely in its place. Return the laptop to its power source and try to turn it on again. Taking it out and putting it back in the battery can help reset the link and fix any short-term problems that prevent the laptop from powering up.
5. Run the Dell Diagnostic Tool
Dell computers have a built-in diagnostic tool that can help find problems with the hardware. First, turn off your machine before running the Dell diagnostic tool. Then, press the power button to turn it back on, and start hitting the F12 key repeatedly until the Boot Menu shows up. From the menu, choose Diagnostics and press Enter.
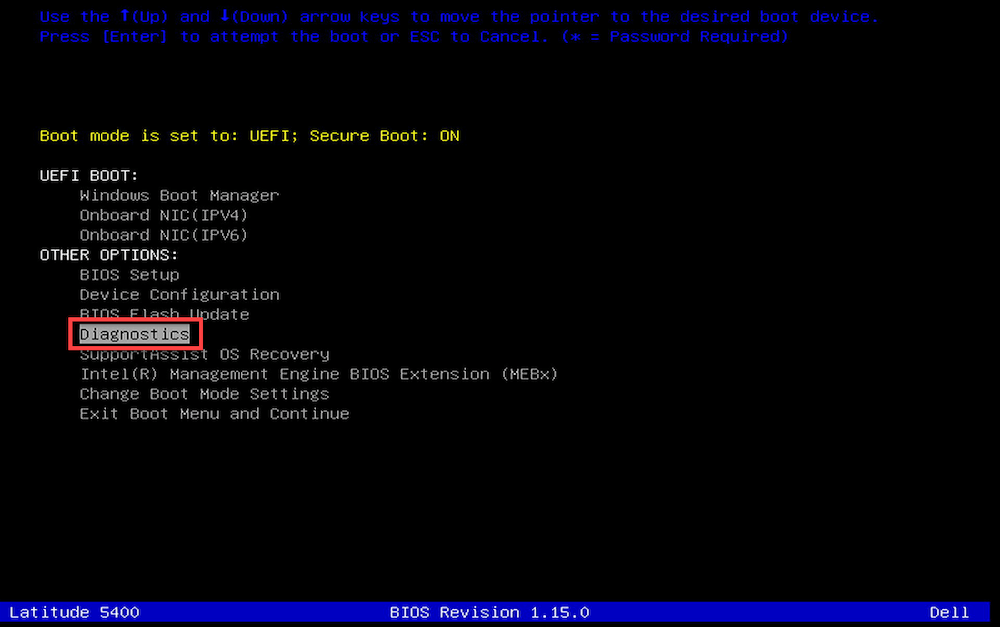
The memory, hard drive, and processor are some of the physical parts the diagnostic tool will start testing. If there are any problems, the tool will show error numbers and more information about what's wrong.
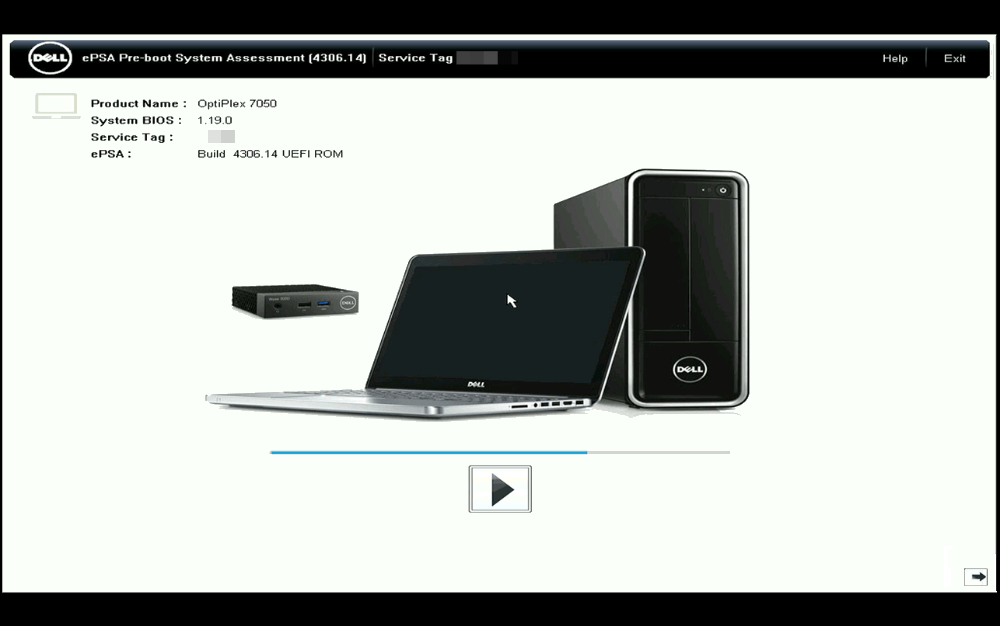
6. Boot into Windows Safe Mode
You can fix software problems that might stop your Dell laptop from turning on by starting it up in Windows Safe Mode. When you turn on your computer in Safe Mode, it only has a few drivers and services installed. Turn off and turn on your machine multiple times and advanced boot options screen will appear. Click Troubleshoot option.
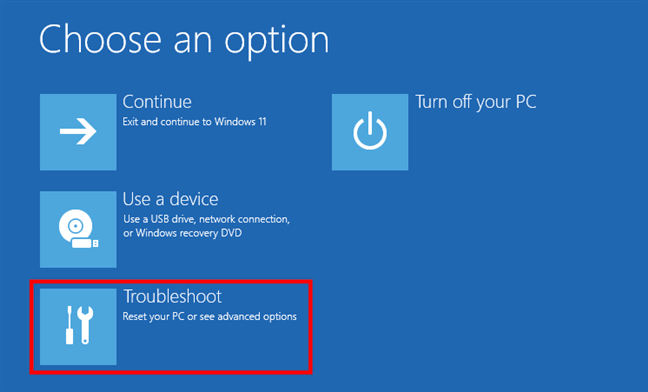
Then click Advanced options to continue.
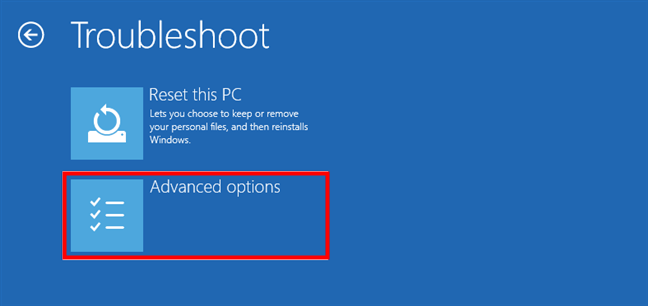
Select Startup Settings under "Advanced options" screen.
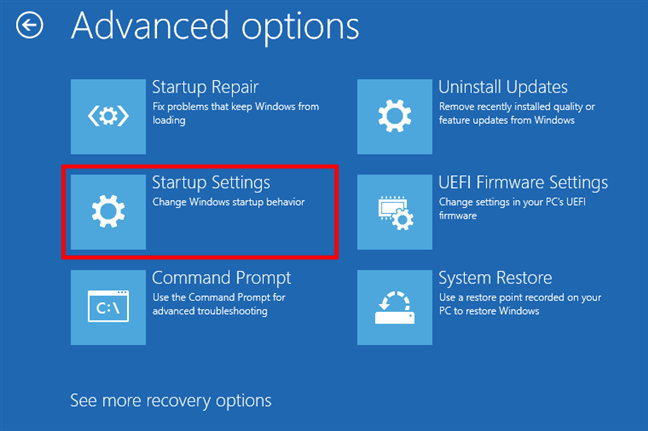
Then click Restart button to reboot the Dell computer.
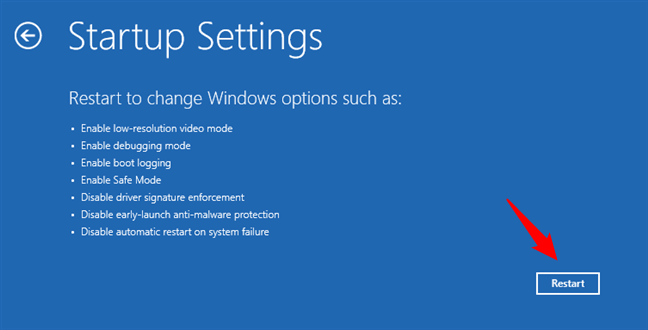
There will be a few options after the computer is restarted. You can click F4, F5, or F6 to select an option to boot into Safe Mode on the Dell computer.
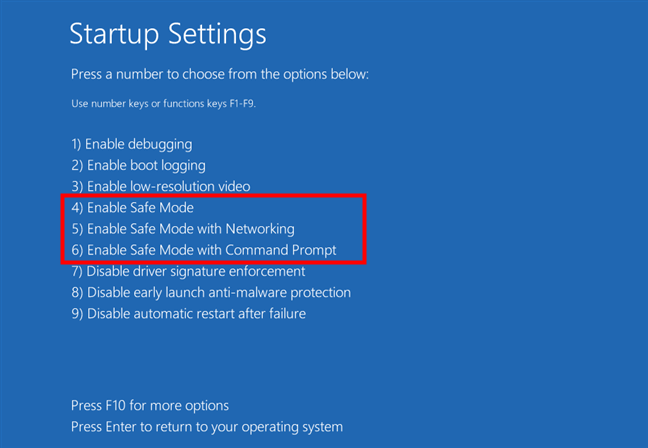
The basic hardware and core operating system files will work properly if your laptop can access Safe Mode. After that, you can even fix the problem by looking for program conflicts, updating drivers, or restoring the system.
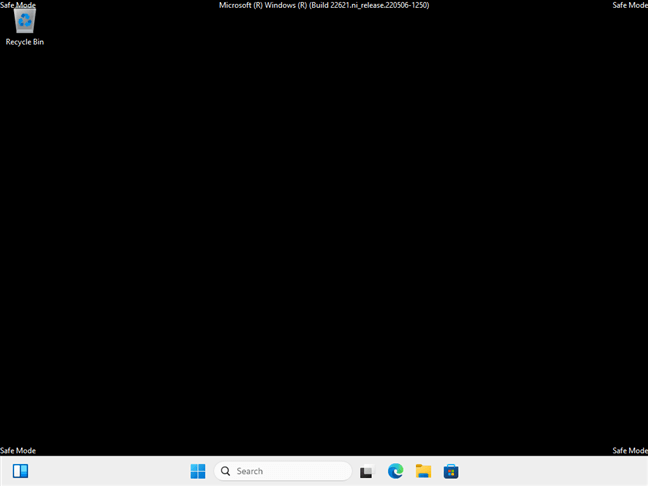
7. Factory Reset Your PC
If nothing else works, restoring your Dell machine to its original state with a factory reset may help fix problems that won't go away. Remember that this process will delete all personal information, so ensure you have copies of important files ready before you start. Turn off your laptop to start a factory restart. After turning it on, do as above to get into advanced boot options screen. Click Troubleshoot and then Reset this PC.
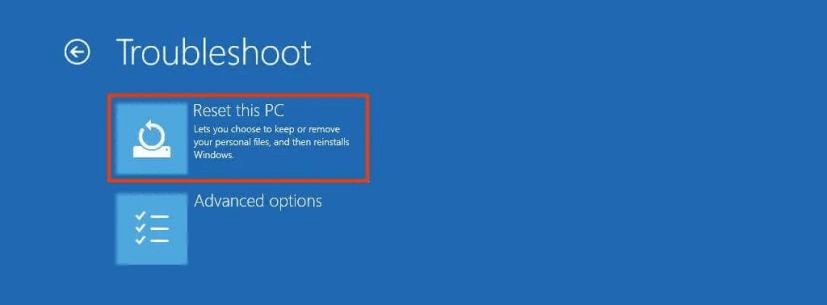
If you have created system restore point or have create system backup image, you can also click Advanced options to continue, then choose an option like System Restore or System Image Recovery, based on your model, follow the steps shown on the screen. Pick the option to return your laptop to its original settings, then confirm your choice. It might take a while, but when it's done, your computer will return to the way it came from the maker.
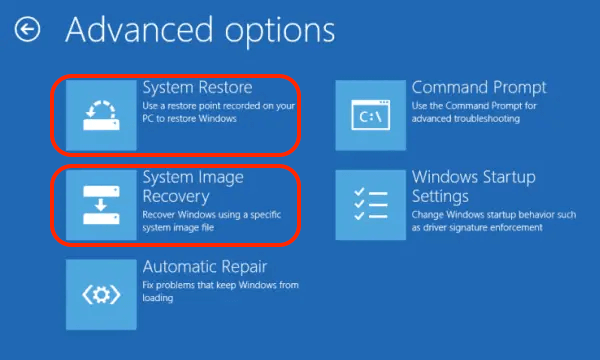
Recover Lost Data from Dell Computer that Cannot Turn On
If there are important files on the Dell computer that won't turn on, it's better to recover the files first before you do further changes to the computer, like factory reset, system reinstalling, etc. These operations might damage the personal files on the computer.
You can first open the Dell computer case and unplug the hard drive from the computer. Connect it to another working computer to recover the data from the drive. To recover data effectively and successfully, it's essential to find a reliable data recovery software tool first. Here we recommend Donemax Data Recovery, which is professional at data recovery in different data loss scenarios, like accidental deletion, drive formatting, partition loss/deletion, file system corrupted, etc.
Donemax Data Recovery
- Effective and easy-to-use data recovery software.
- Recover lost data from USB flash drive, SD card, hard drive, etc.
- Full compatible with both Windows and macOS systems.
After downloading and installing the software on the computer, following the steps below to recover the lost data from the drive.
Step 1. Run the software first and it will show all the connected drives. Select the drive which is from the won't turn on Dell computer.

Step 2. Click the Scan button to start scanning. The software will deeply scan the drive to search for any lost files on the drive. It will take some time depending on the size and status of the drive, just leave it running and wait patiently.

Step 3. After the scanning process is finished, the software will show all the found files. Check and preview to locate the wanted files. Then select the wanted files and click Recover button to save the files to another drive.

Conclusion:
It can be annoying when your Dell computer won't turn on, but most problems can be fixed by following the steps. You can find and fix common issues by checking the AC charger, taking out any USB devices, turning off and on your laptop several times, and using diagnostic tools. If necessary, you can also recover the important files with data recovery software first to avoid damage to the data while fixing the problem.
You can fix deeper problems by starting in Windows Safe Mode or restarting the factory if necessary. These problems can be avoided by giving your Dell computer regular care, full backup, and repairing and handling it carefully. If you follow these steps, you can get your Dell computer back up and running quickly and ensure it continues to meet your needs.


Donemax Data Recovery
Powerful, safe & easy-to-use data recovery software to easily and completely recover deleted, formatted, inaccessible and lost data from PC, Mac, HDD, SSD, USB drive, camera, SD card, RAID and other storage devices.
Related Articles
- Nov 19, 2024Fix 'You cannot upgrade this version of macOS because a new version is installed' Error on Mac
- Feb 05, 2025How to Fix No Media in Disk Management Error? [8 Methods]
- Feb 24, 2025How to Repair a Corrupted Android SD Card: A Complete Guide
- Feb 19, 2025Fix Maxtor External Hard Drive Not Recognized/Not Working on Windows
- Jan 22, 2025How to Fix SD Card Not Showing Files? [7 Methods]
- Apr 07, 2025[6 Fixes] Fix Hard Drive Partition Shows 0 Bytes Error on Windows 11/10/8/7

Coco Lin
Coco has been a writer and a chief programmer at Donemax software since 2018. Over 10 years of experience of writing troubleshooting articles in the software industry, she is passionate about programming and loves to providing solutions to Windows and Mac users. Also she enjoys music and palying tennis in her free time.

Gerhard Chou
In order to effectively solve the problems for our customers, every article and troubleshooting solution published on our website has been strictly tested and practiced. Our editors love researching and using computers and testing software, and are willing to help computer users with their problems
Hot Donemax Products

Clone hard drive with advanced clone technology or create bootable clone for Windows/Mac OS.

Completely and easily recover deleted, formatted, hidden or lost files from hard drive and external storage device.

Certified data erasure software - permanently erase data before selling or donating your disk or any digital device.