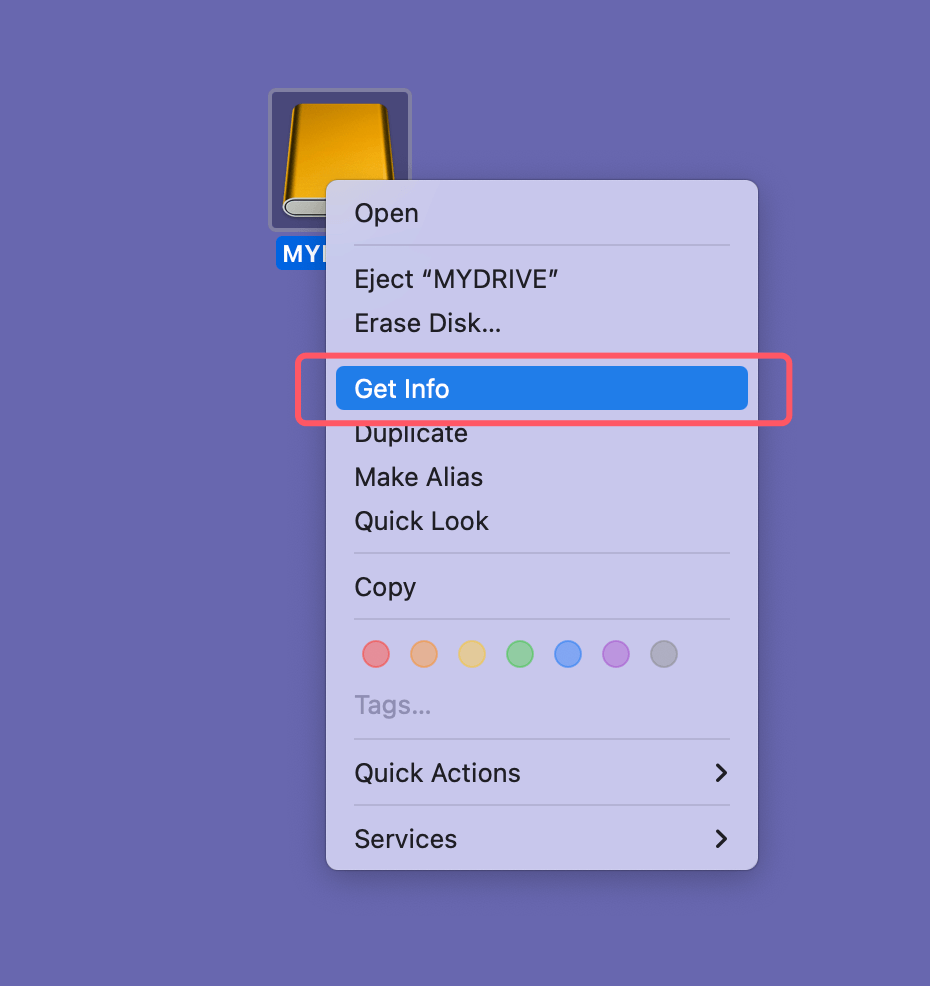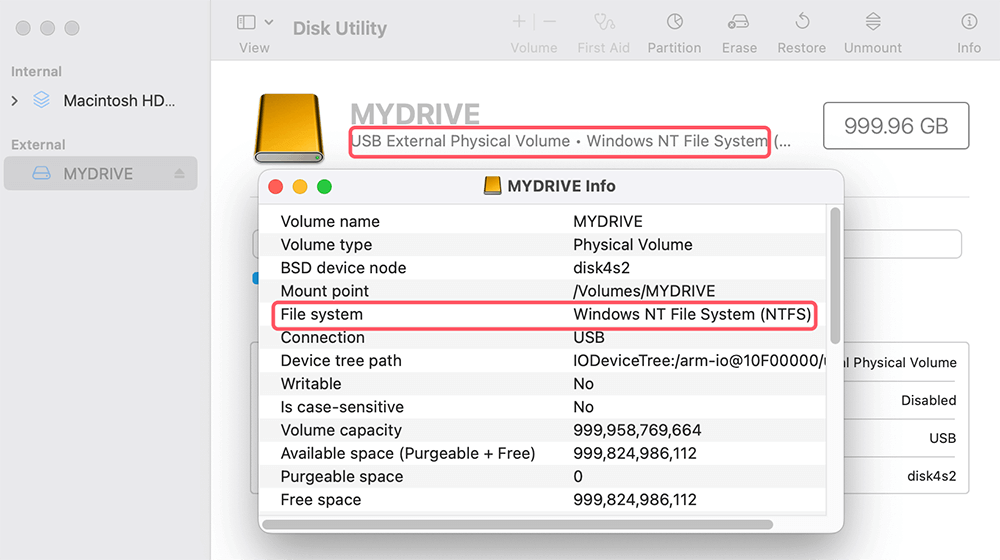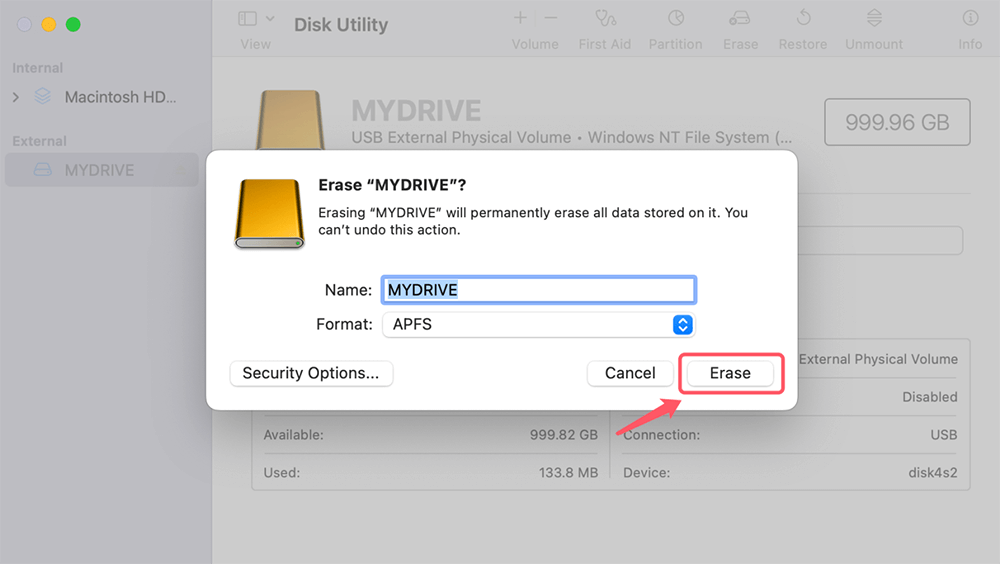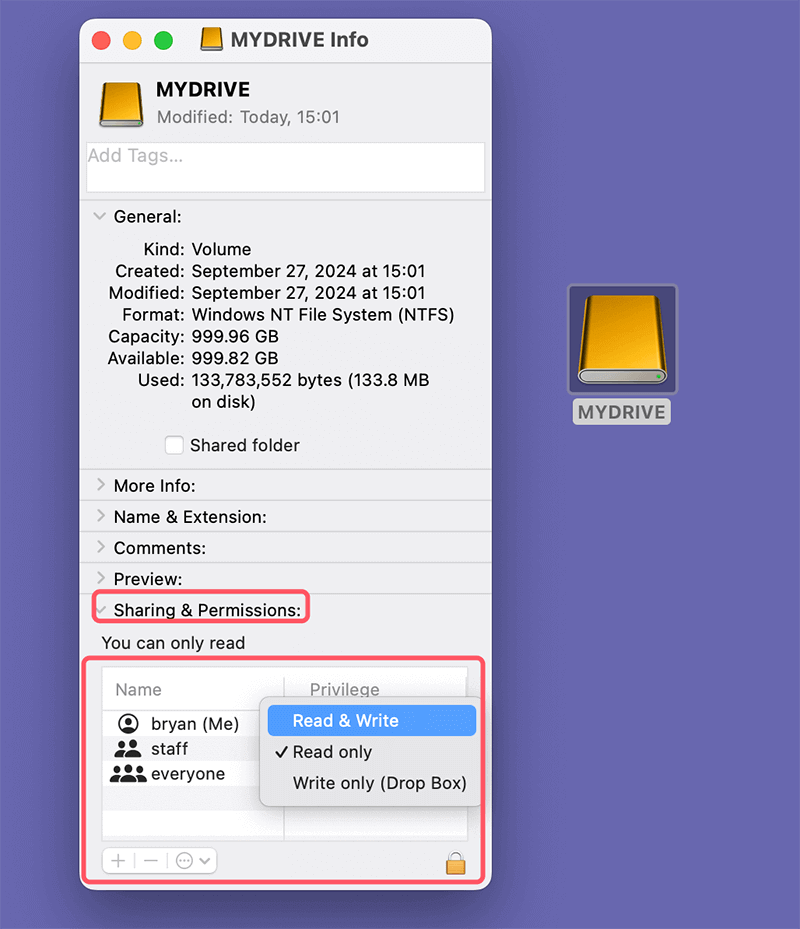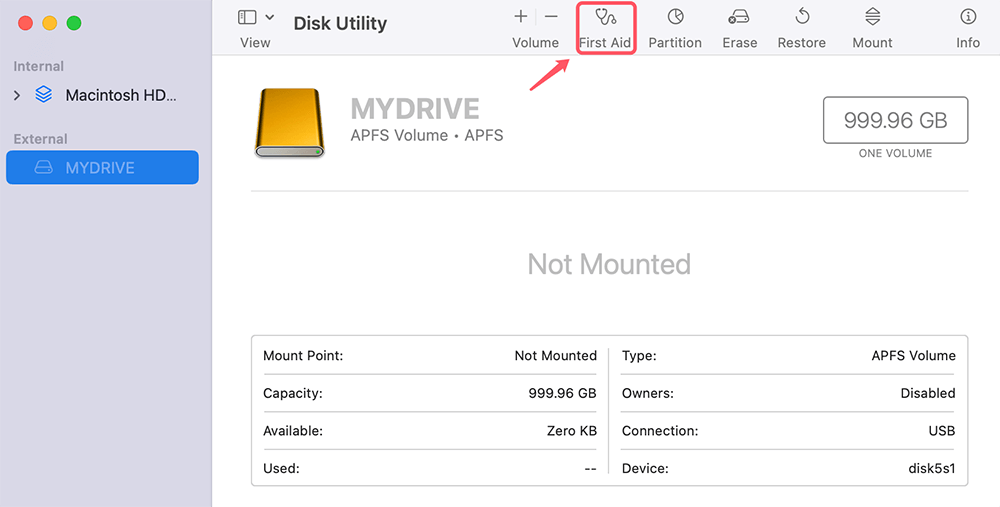PAGE CONTENT:
External hard drives are essential tools for many Mac users, providing extra storage space for files, backups, and media. However, encountering issues that prevent you from adding files to your external hard drive can be frustrating. In this article, we'll explore common reasons why this happens, troubleshooting steps you can take to resolve the issue, and tips to prevent future problems.

Reasons for Inability to Add Files on External Hard Drive
Understanding why you can't add files to your external hard drive is the first step in resolving the issue. Here are some common reasons that could be causing the problem:
1. File System Compatibility
External drives can be formatted using different file systems, and not all are fully compatible with macOS. The most common file systems include:
- FAT32: Compatible with both macOS and Windows, but it has a file size limit of 4GB.
- ExFAT: Also compatible with both systems and suitable for larger files.
- NTFS: Primarily a Windows file system, macOS can read NTFS drives but cannot write to them without third-party software.
- APFS (Apple File System): Native to macOS, optimized for SSDs, but not readable on Windows without additional software.
If your external drive is formatted as NTFS, you won't be able to add files to it on your Mac without using special software. Knowing the file system your drive uses is crucial.
2. Drive Permissions
Permissions determine what actions you can perform on files and folders. If the permissions on your external hard drive are incorrectly set, you might find yourself unable to add files.
On macOS, you can view and modify permissions by:
- Right-clicking on the external drive in Finder.
- Selecting "Get Info."
![Selecting 'Get Info.']()
- Checking the "Sharing & Permissions" section.
If you see that you have "Read Only" access, you will need to change this to "Read & Write" to add files.
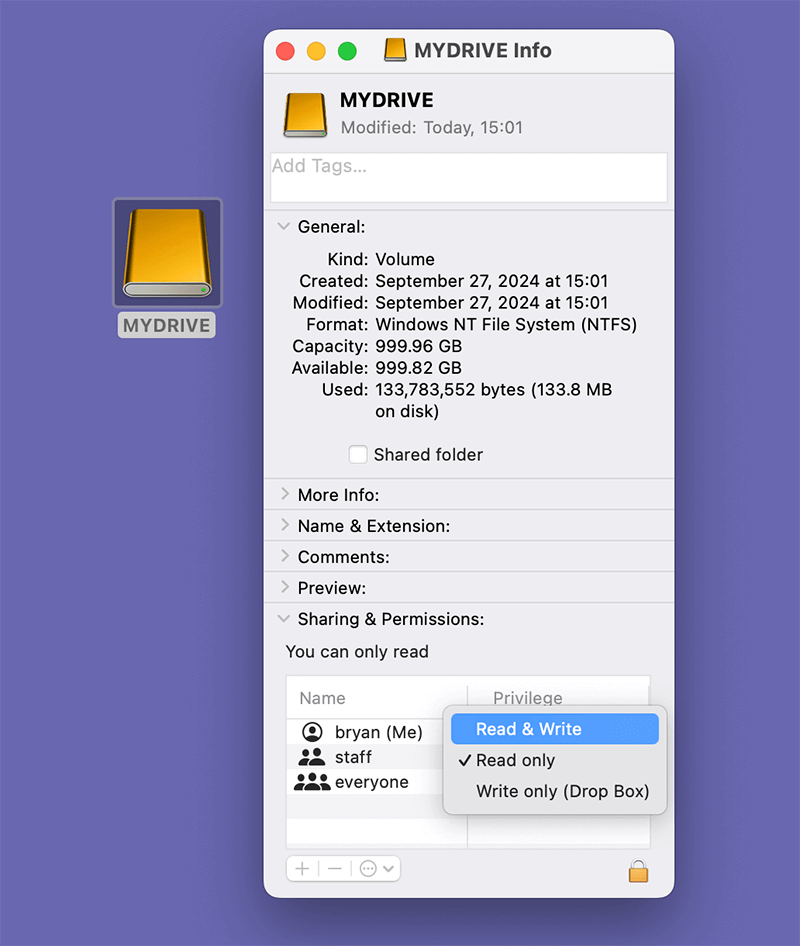
3. Disk Space Issues
If your external hard drive is nearly full, you might not have enough space to add new files. This is particularly important if you're attempting to transfer large files, as the drive needs sufficient space not just for the file itself but also for temporary data during the transfer.
To check available space on your Mac:
- Open Finder.
- Locate your external hard drive in the sidebar.
- Right-click on the drive and select "Get Info."
In the Info window, you'll see how much free space is available on the drive.
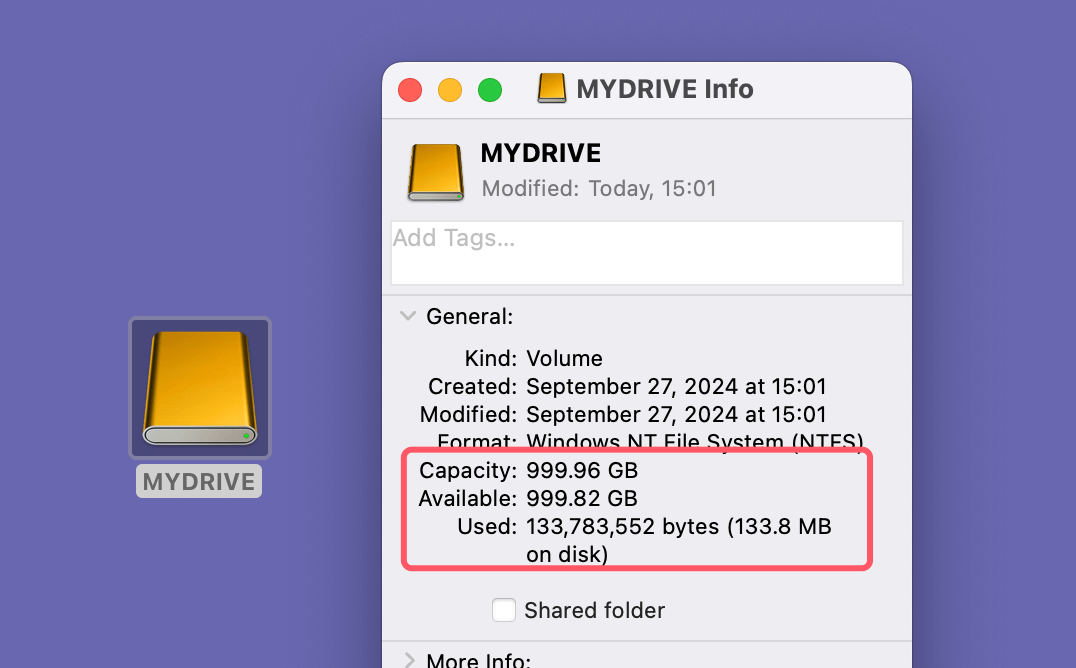
4. Drive Errors or Corruption
Sometimes, external drives can develop errors or become corrupted, preventing you from adding files. Symptoms of a problematic drive can include:
- The drive not mounting properly.
- Files not opening or being inaccessible.
- Frequent disconnections or error messages when trying to access the drive.
In such cases, it's crucial to troubleshoot and repair the drive to regain full functionality.
Solutions to Fix External Hard Drive Won't Add Files on Mac
Now that we've discussed some common reasons for the inability to add files to your external hard drive on Mac, let's delve deeper into specific troubleshooting steps you can take to resolve the problem effectively.
1. Check Connection
Before diving deeper into software-related issues, ensuring your drive is properly connected is crucial. A faulty connection is often a simple yet overlooked problem.
Inspect the Cable:
- Visible Damage: Look for any fraying, cuts, or kinks in the cable. Even minor damage can disrupt data transfer. If your cable appears worn, try using a different one to see if that resolves the issue.
- Cable Quality: Sometimes, cheaper cables may not support data transfer effectively. If you have a high-quality cable, switch to that to eliminate the chance of connection issues.
Change Ports:
- Different USB Ports: If your Mac has multiple USB ports, switch the external hard drive to another port. Sometimes, individual ports can malfunction or provide insufficient power.
- USB Hub Issues: If you're using a USB hub, try connecting the external drive directly to your Mac. Hubs can sometimes cause communication issues between devices.
Try Another Device:
- Testing on Another Computer: Connect the external hard drive to a different computer, preferably one running a different operating system. This can help determine whether the issue lies with the drive itself or your Mac.
- Using Other Drives: Try connecting another external drive to your Mac to see if it functions correctly. If other drives work, the problem might be isolated to the initial external drive.
2. Verify File System
Knowing the format of your external drive is vital since it dictates compatibility with macOS. Here's a more in-depth look at how to check and manage file systems.
Checking the File System:
- Open Disk Utility: Go to Disk Utility from Utilities via Applications.
- Select Your Drive: In the sidebar, locate and select your external hard drive.
- View Information: The information panel will show you the file system under the "Format" or "File System" section. Take note of whether it's formatted as FAT32, exFAT, NTFS, or APFS.
![Checking the File System]()
Reformatting the Drive:
If the drive is NTFS and you need to write to it, you'll have to reformat it. Here's how to do it properly:
- Backup Important Data: Before reformatting, ensure you back up all important files on the drive, as reformatting will erase everything.
- In Disk Utility: Select the external drive, then click on the "Erase" button.
- Choose Format: Select ExFAT for cross-platform compatibility (both Mac and Windows). For Mac-only use, APFS or Mac OS Extended (Journaled) is suitable.
- Name the Drive: Give your drive a recognizable name for easy identification.
- Erase: Click on the "Erase" button to start the formatting process. This may take a few moments, depending on the size of the drive.
![Reformatting the Drive]()
- Completion: Once finished, you'll see a confirmation message. Your drive is now ready for use.
3. Change Permissions
If you suspect that permission settings are preventing you from adding files, here's a deeper look into managing permissions.
Checking and Modifying Permissions
- Get Info: Right-click on the external drive in Finder and select "Get Info."
- View Permissions: In the "Sharing & Permissions" section, you'll see the list of users and their corresponding access levels.
- Adjust Permissions:
- If your user account appears, but the privilege shows "Read Only," click the lock icon in the bottom right corner to unlock settings (you may need your admin password).
- Change your privilege from "Read Only" to "Read & Write" by selecting the dropdown menu next to your account.
![Adjust Permissions]()
- Apply to Enclosed Items: If your drive contains multiple folders and files, you may need to apply this permission to all enclosed items. Click the Lock icon and select "Apply to enclosed items."
- Restart Finder: Sometimes, changes in permissions require a restart of Finder. Simply click on the Apple menu, choose "Force Quit," and select Finder to restart it.
4. Free Up Disk Space
If your external hard drive is running low on space, it might hinder your ability to add new files. Here's a more detailed approach to managing disk space effectively.
Steps to Free Up Space:
- Delete Unnecessary Files: Go through folders and remove files you no longer need. Consider organizing your files into categories so that it's easier to identify what can be deleted.
- Archiving Old Files: Instead of deleting old files, consider archiving them. Move older files to a different drive or use cloud storage solutions like iCloud, Google Drive, or Dropbox.
- Using Finder's Search Function: You can use the search feature in Finder to look for large files. Simply type "size:>100MB" in the search bar to find files larger than 100MB, allowing you to target files that take up significant space.
- Empty Trash: Remember to empty the trash after file deletion in order to truly free up space. To empty the trash, right-click on the Dock's Trash icon and choose "Empty Trash."
5. Repair the Drive
If you suspect the external drive has errors, using Disk Utility's repair feature can help restore functionality.
Using First Aid in Disk Utility:
- Open Disk Utility: Access Disk Utility from Utilities.
- Select the Drive: Click on your external hard drive in the sidebar.
- Run First Aid: Click the "First Aid" button at the top of the window. Disk Utility will check the disk for errors and attempt to repair them.
![Using First Aid in Disk Utility]()
- Follow Prompts: If errors are found, follow any prompts that appear. Disk Utility may ask if you want to run the operation or give you further instructions.
- Completion: Once the process completes, you'll receive a summary of the repairs made. This summary will indicate whether the disk is now usable or if further action is necessary.
6. Use NTFS for Mac
If your external hard drive has been formatted to NTFS, you can't write data to it. With NTFS for Mac tool, you can quickly fix this issue without reformatting your external hard drive. Then you can add files or create new files to your external hard drive on Mac
Step 1. Download and install Donemax NTFS for Mac tool, then run it from Launchpad.
Step 2. Select the NTFS external hard drive, click on Enable Writable button to allow your Mac to read-write the external hard drive without any limitation.

Backup and Data Recovery Options
If you find that your external hard drive has lost data or is experiencing issues, having a backup and data recovery plan is essential.
Data Recovery Software:
If you lose files or cannot access them, consider using data recovery software:
- Donemax Data Recovery for Mac: A popular tool for recovering lost files from various drives.
- Magoshare Data Recovery for Mac: Known for its user-friendly interface and effectiveness.
- Stellar Data Recovery for Mac: Offers comprehensive recovery options for different file types.
Backup Solutions:
To prevent future data loss, consider these backup solutions:
- Time Machine: macOS's built-in backup feature that automatically backs up your files.
- Disk Clone Software: Use Donemax Disk Clone for Mac to clone all data from your Mac to an external hard drive and make a full bootable clone backup, and also can clone one external hard drive to another external hard drive.
- Cloud Storage: Services like Google Drive, Dropbox, or iCloud can provide off-site backups.
- Another External Drive: Maintain multiple external drives to ensure redundancy.
💡Preventive Measures:
To avoid encountering this issue in the future, consider implementing these preventive measures:
1. Regularly Check for Errors
Make it a habit to periodically check your external hard drive for errors. Use Disk Utility's First Aid feature regularly, especially after heavy usage or unexpected disconnections.
2. Maintain Sufficient Free Space
Keep an eye on the available storage space on your external drive. Aim to keep at least 10-15% of the total drive space free to ensure smooth operation.
3. Safely Eject Your Drive
Always use the "Eject" option before physically disconnecting your external drive from your Mac. This prevents data corruption and ensures all files are properly saved.
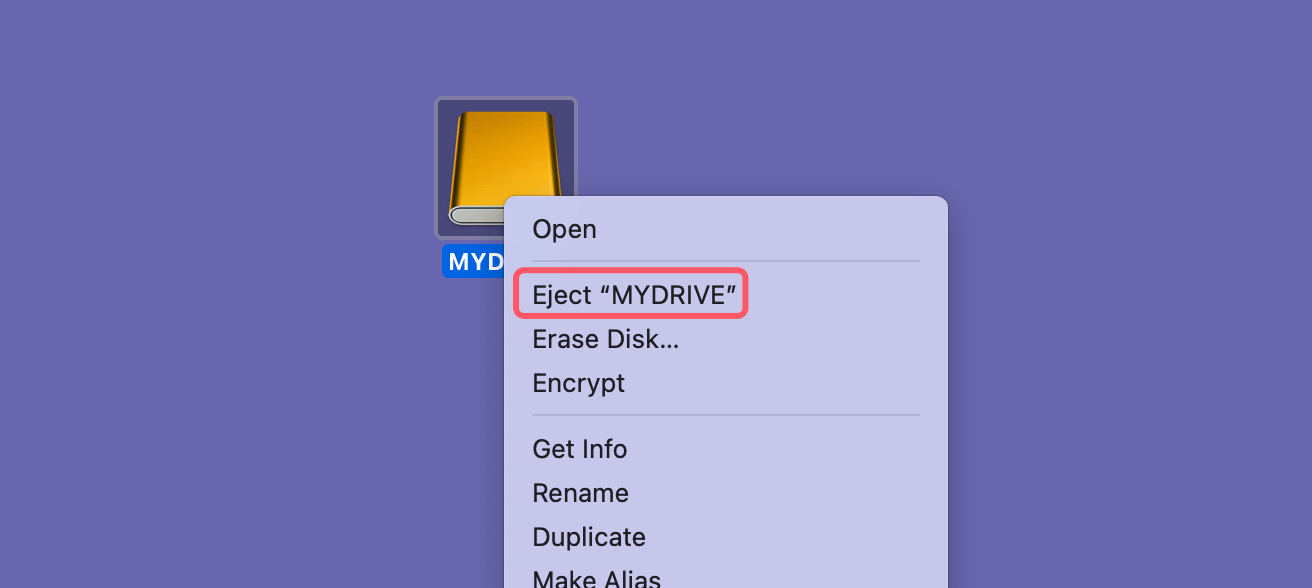
4. Backup Important Data
Consider creating regular backups of important files. Use Time Machine or another backup solution to safeguard your data against loss.
5. Format Drives Appropriately
When formatting a new external drive, choose the appropriate file system based on your needs. If you plan to use the drive on both Mac and Windows, ExFAT is usually the best choice.
Conclusion
If your external hard drive won't let you add files on your Mac, various issues may be at play, including drive format, permissions, or corruption. By adhering the troubleshooting steps described in this article, you can identify the problem and take corrective action. Regular maintenance, proper usage, and backups will help ensure that your data remains safe and accessible. In the event that problems still arise after you've tried everything, don't be afraid to replace the drive or get expert assistance. With these insights, you can effectively manage your external hard drive and protect your important data.
Related Articles
- Jan 06, 2025How to Quickly Fix RAW External Hard Drive without Losing Data?
- Oct 14, 20246 Proven Methods to Fix Mac's USB Port Not Working
- Jun 06, 2024Lenovo Computer Not Booting Up, Fix It Now
- Dec 23, 20247 Solutions to Fix 'APFS Object Map is Invalid' on Mac Without Losing Data
- Apr 15, 20259 Methods to Fix Apple Support 2002F on Mac
- Nov 07, 2024Mac Runs Slow After Installing macOS Sequoia, Fix It

Lucien
Lucien is a writer and a chief programmer of Donemax software who has worked in the company for 5+ years. He has written much of the content on the site and devotes to providing troubleshooting and solution for Windows and Mac users including disk cloning, data recovery, migration, eraser, error fixes.

Gerhard Chou
In order to effectively solve the problems for our customers, every article and troubleshooting solution published on our website has been strictly tested and practiced. Our editors love researching and using computers and testing software, and are willing to help computer users with their problems
Hot Donemax Products

Clone hard drive with advanced clone technology or create bootable clone for Windows/Mac OS.

Completely and easily recover deleted, formatted, hidden or lost files from hard drive and external storage device.

Certified data erasure software - permanently erase data before selling or donating your disk or any digital device.