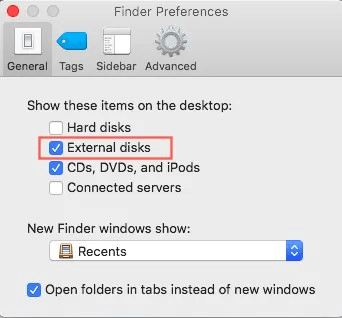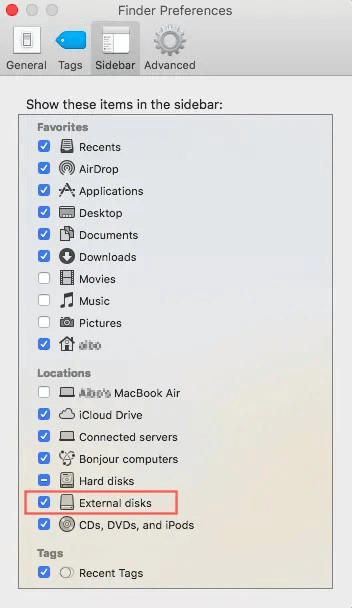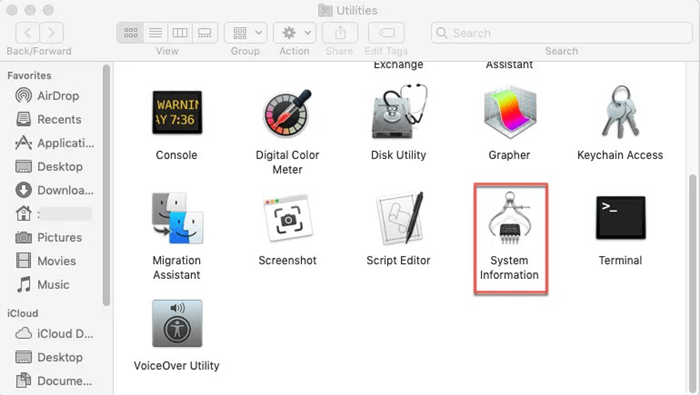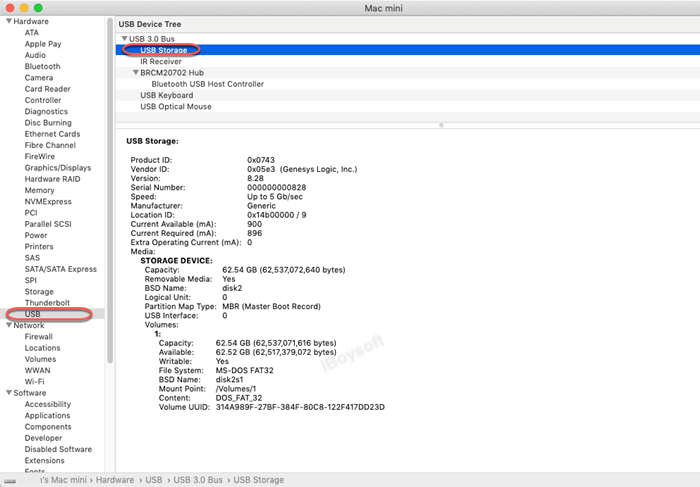Sometimes our external or thumb drives are not recognized by our MacBook, MacBook Pro, or Mac. This circumstance frequently happens when you first eject the external drive and unplug it from your computer. Your Mac no longer recognizes the drive when you re-plug it. It won't mount at all and seems to macOS to be completely invisible.
In many circumstances, the only solution to fix this issue is to remove the external disks, restart your MacBook or Mac, and wait for the drives to appear ultimately.
There are several causes for your Mac to fail to identify a drive. When your system sleeps while a disk is already mounted, all the ports - including USB ports - are turned off. For some reason, your external drive does not wake up when you wake up your Mac.
Why is the USB flash drive or external hard drive not mounting on Mac?
What causes the hard disk to malfunction? Having a USB flash drive unmounted on a Mac might cause several issues. This is because a USB cable, USB port, and various other components are used to connect the external drive to the Mac computer. These are some potential causes of this problem:
- Faulty connections, such as a damaged cable or a shaky USB port.
- Corrupt volume headers, file system faults, and other issues with the USB flash drive.
- On this Mac, Disk Utility fails, log files are messed up, and the OS is broken.
- Physical harm and additional elements.
How to fix/repair the External drive or USB flash drive not mounting issue on Mac?
It is vital to fix/repair the USB flash drive, not the mounting issue on Mac, regardless of what causes the USB flash drive to be unmountable. There are four alternative fixes for this unmounted USB flash drive issue that you can try out individually.
Solution 1: Check the Finder Preferences
Sometimes, even when the USB flash drive is mounted on your Mac and simply not visible, it is still present in Finder and on the desktop. Whether it doesn't appear, see if it does in the Finder Preferences.
Step 1: Click Finder in the top menu bar and select Preferences.
Step 2: To display the USB flash drive on the desktop, ensure External Disks are checked under the General tab.
![fix/repair the External drive or USB flash drive not mounting issue on Mac]()
Step 3: Go to Sidebar and check External disks so that they can be located in Finder.
![fix/repair the External drive or USB flash drive not mounting issue on Mac]()
Solution 2: Check the USB flash drive in System Information
You can check System Information to see if this USB flash drive is showing up if you plug it into your Mac computer, but you don't see any indication that it's mounting.
Step 1: Go to Utilities and choose System Information.
![fix/repair the External drive or USB flash drive not mounting issue on Mac]()
Step 2: Double-click on its icon to open it and choose USB in the left sidebar.
Step 3: Verify that the system detects your USB flash drive in the appropriate box.
You can try plugging it in or using a different USB port and cable if your USB flash drive isn't appearing in the correct box.
![fix/repair the External drive or USB flash drive not mounting issue on Mac]()
Solution 3: Fix the unmountable USB flash drive by reformatting
Disk Utility won't be able to fix this external drive if the file system is severely corrupt, and the only way to cure it is to reformat. It would help if you made sure that an existing file backup exists because formatting this USB flash drive would delete all files. Alternatively, you can restore deleted data from the unmountable USB flash drive before formatting it to resolve the USB flash drive mounting issue on Mac.
Solution 4: Check and repair this USB flash drive with Disk Utility
After that, if you can still not access your USB flash drive, you can use Disk Utility, a built-in tool for fixing disk issues. If this USB flash drive is greyed out in Disk Utility, you may manually mount it.
Step 1: Go to Utilities > Disk Utility in step one.
Step 2: Select "Show all devices" under the View option.
Step 3: Click on the USB flash drive's name.
Step 4: From the top menu bar, choose Mount.
There may be disk issues if the Mount button is greyed out, and you can't manually mount this USB flash drive. Fortunately, you can fix this unmountable USB flash drive using Disk Utility's First Aid feature.
Step 1: Launch Disk Utility.
Step 2: Choose the grayed-out USB flash drive.
Step 3: Select First Aid in the top center and click Run.
How to recover lost data from unmounted/unrecognizable USB flash drives?
Don't want to lose data but can't access the unmountable USB flash drive? Before formatting this device, you can still retrieve your files using USB flash drive data recovery software.
Donemax Data Recovery for Mac is strongly advised as one of the most professional USB data recovery programs. It can restore deleted or lost files from empty Mac trash and corrupted, unmountable, unreadable USB flash drives. The software also does an excellent job of recovering data from hard drives, external drives, flash drives, USB sticks, SD cards, and other storage devices.
Donemax Data Recovery for Mac
- Recover deleted or formatted data from Mac, USB drive, external hard drive, memory card, etc.
- Recovery inaccessible data.
- Unformat USB flash drive.
Step 1: Open Donemax Data Recovery for Mac, then connect the USB flash drive to your Mac. Donemax Data Recovery for Mac will recognize and list the USB flash drive on the main interface. Select it to start data recovery.
![Recover Lost Data in macOS Ventura]()
Step 2: Click on Scan button. This software will deeply scan the USB flash drive and find every recoverable file.
![Recover Lost Data in macOS Ventura]()
Step 3: Once the scan is completed, you can preview all recoverable files. Then select the wanted files and save them.
![Recover Lost Data in macOS Ventura]()
Reformatting this USB flash drive without data loss
You can format this USB drive on a Mac after rescuing the data from the unmountable USB flash drive without fear of losing anything crucial.
Step 1. Go to Utilities > Disk Utility in step one.
Step 2: On the left side of the window, click the unmountable USB flash drive symbol.
Step 3: Click the Erase button at the top in the Disk Utility window.
Step 4: Enter the necessary details (name, format, and scheme), then press the Erase button.
Your USB flash drive will once again be able to be mounted on the Mac computer when the operation has been entirely completed. However, the best way to recover files from external devices is to retrieve them from backups, regardless of how powerful USB flash drive data recovery software is. So, this time, don't forget to duplicate your files.
Wrap Up
Unfortunately, Macs failing to recognize external disks is nothing new. It's a never-ending issue, especially after upgrading your Mac's macOS or OS X operating system. The good news is that numerous fixes are available to address this short-term problem (let's hope it's just that!)