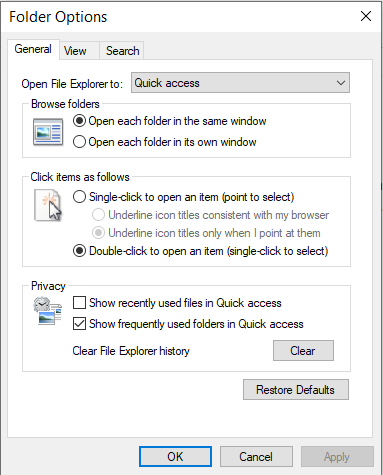Microsoft Windows OS is packed with a lot of features and some of them are not known to every user. One such feature is the ability to hide files and folders. With the new Windows 11, users can still hide their data in almost a similar fashion as in the previous Windows versions.
There can be different reasons for someone to hide their files or folders on MS Windows. The biggest factor is privacy. A secret folder can gain increased secrecy once it is hidden through the file explorer's built-in feature.
If you share a computer with another person, you may need to hide the files and folders that are under your ownership. This step is vital to ensure that no one else is peeking into your data files and they are safe and visible only to you.
While these reasons may compel you to hide your data on your Windows copy, there are some that would make you act otherwise i.e., unhide files. For example, one or more files may need to be marked unhidden to help solve a troubleshooting problem.
There are also different system files that are hidden by default as they are important in their nature and should stay hidden.
So, if you are someone who's looking to unhide or hide certain files and folders on the PC, then this is just the right place to be. In this article, we will discuss how to hide or show files on Windows 11. So, stay tuned.
Hide or Show files Using File Explorer
For a Windows user, it is a habitual activity to click on the folder icon on the taskbar to access different files and folders present in the hard drive volumes. But not many people know that we can do more than view those files and folders. We can use the file explorer to hide or show the hidden files and folders too, here's how.
In Windows 11, click on the folder icon in the taskbar or open This PC from the desktop shortcut. When a window tab opens, find and click on the three-dot menu (usually in the middle of the topside of this window tab).
Once you have found it, click on the Options choice. Another tab, almost half in size of the previous one named Folder Options, will open. Click on the View option and in the advanced settings, you will see a tick box choice named Show hidden files, folders, and drives.
![Hide or Unhide Files on Windows 11]()
As soon as you click on the Apply button after ticking the above option, the hidden files will appear in the file explorer. They will also be a bit washed-up in appearance compared with the normal files. This is it; you have now mastered how to hide or show files on Windows 11.
Before taking this step, you should have some files or folders hidden in file explorer. In case you do not know how to hide a files or folders, right-click on any of the file or folder that you want to hide. At the end of right-click menu, select properties, and on this newly appeared tab, select the tick-choice option named hidden. After this, click on the Apply button and the selected file/folder will disappear from its location.
If you want to view or unhide the same file/folder, then find the unhide option in the file explorer with the help of the above-given method and select Show hidden files, folders, and drives. The file will again appear in the same space where it once belonged.
One last step to make your file/folder permanently visible is to go back into its properties and uncheck the Hidden option and then click Apply. This way your file will be normally visible now.
Unhide System Files
There are some system files that are hidden by default when you install Windows. These files are usually system files and can cause trouble for the OS in case they are altered or tempered.
To access system files, you need to follow the same method using file explorer and select the View option in the tab. In the Advanced settings, untick the option 'Hide protected operating system files (Recommended).'
![Hide or Unhide Files on Windows 11]()
A warning dialog box will open with a precautionary message. If you are open to taking the risks, then click the Yes option from the dialog box.
Once done, system files will appear in the file explorer. However, the text from the dialog box will recommend you keep these system files hidden to ensure the smooth running of Windows.
To hide them back, head to the Advanced settings and tick the 'Hide protected operating system files (Recommended)' box again. Select Apply and you are done.
Show File Extensions
Apart from showing or hiding the files and folders on your computer, you can also make the file extensions visible on Windows. File extensions are in most cases are three-alphabet words that appear at the end of any file on PC.
File extensions can play an important role in the health of your PC. For example, some malware files can mimic/copy other files and can cause damage to the computer if you try to open them. Having file extensions enabled can help you identify a malware file from the true file. Moreover, there are many other perks of enabling this handy tool, so this is how you can enable them on your Windows 11.
Open file explorer and click the 3-dotted menu (same as in the previous method). Click on the Options choice and from this new tab, select the View section. In Advanced settings, you will find a tick box with the text 'Hide extensions for known file types.' Unselect it, hit Apply, and you will have file extensions enabled on your PC.
![Hide or Unhide Files on Windows 11]()
Recover Hidden or Missing Files on Windows 11
If you lose important files on Windows 11, you can download Donemax Data Recovery to get them back. This software can help you recover deleted, formatted, hidden, inaccessible or overwritten data on Windows 11.
Follow the steps below to quickly recover files on Windows 11:
Step 1. Open Donemax Data Recovery on your Windows 11 PC. Then select the hard drive where you delete or lose your files to start data recovery.
![Unformat Hard Drive on Windows 11]()
Step 2. Click on Scan button. Donemax Data Recovery will deeply scan the hard drive and find the every recoverable file.
![Unformat Hard Drive on Windows 11]()
Step 3. Once the scan is completed, you can preview all recoverable files. Then select the wanted files and save them.
![Unformat Hard Drive on Windows 11]()
Conclusion
In this article, we saw some steps to answer a common question that is how to hide or show files on Windows 11. It can be very helpful to enable this feature to show or hide your private files and make them invisible to a guest user.
With this method, you can also make system files visible although it is advised to keep them hidden as they are not intended to be accessed under normal circumstances.
So, this was our article. We hope that it will help you in unhiding your lost files and folders on your PC.