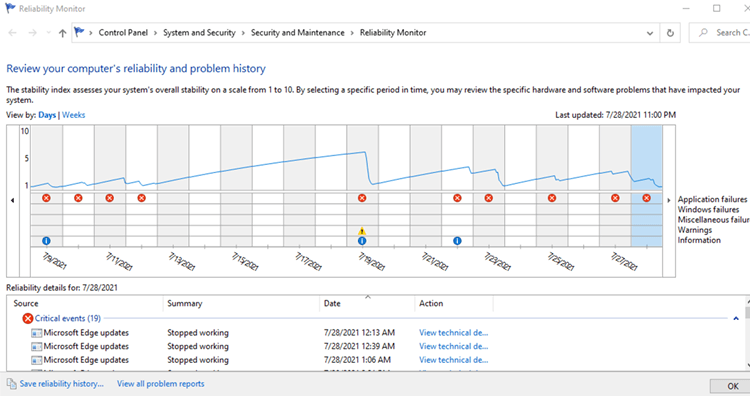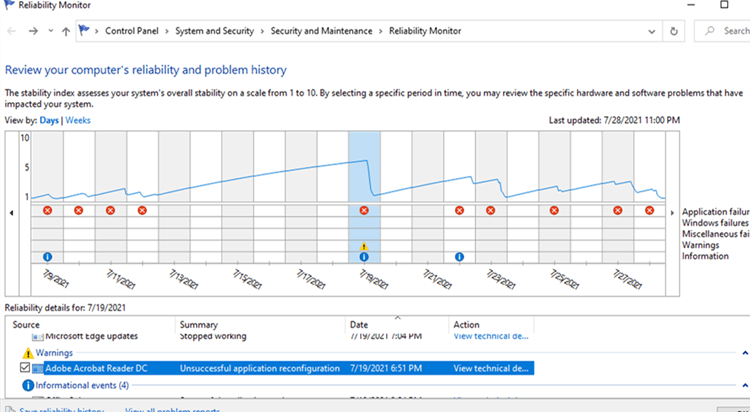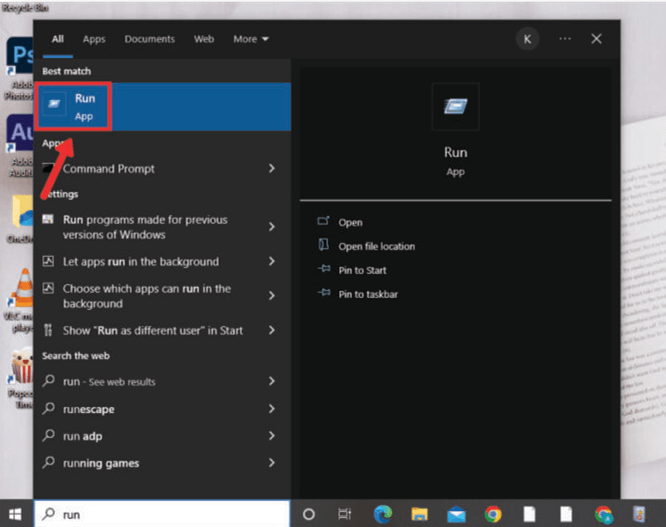Microsoft's latest operating system, Windows 10, is prone to unexpected freezes and crashes. Windows 10 will then generate a crash report that may be used to investigate the problem. Information about the accident, its cause, severity, and other metadata may be obtained from the crash logs.
Those of you who have had a sudden crash with a Windows 10 machine and are now looking for a means to examine crash logs in Windows 10 have found the right place. Here, we'll show you where to look in Windows 10 to see crash reports.
Why Does Windows 10 Crash?
Users experiencing this kind of crash for the first time may feel that it's not worth their effort to investigate the cause. However, it's important to remember that the problem may not lie inside Windows 10. Instead, the crash may have been caused by something external, which may be investigated via the system's crash log.
- There is a good chance that the random access memory (RAM) on your computer is the root cause of your PC's inability to retrieve data from memory.
- The computer may be overheating if the RAM amount is too little or if there is another compatibility problem with the motherboard.
- Because of an incompatibility with the driver, When the drivers already installed on a computer become obsolete and cause any PC function to slow down, it is usual practice to update the drivers. However, these drivers may be infected with malware that can crash our computers.
- Technical difficulty with hard drive Most of your computer's information is stored on its hard drive, so if it fails, it will likely crash and leave a blue screen of death log on Windows 10.
Ways to Viewing the Windows 10 Crash Log
Using Event Viewer
The first option is to use Windows' built-in Event Viewer to locate crash reports. The system software and device driver data are compiled in Event Viewer.
Since the Event Viewer contains so much information, our primary goal is to compile the Windows error logs that led to the system failure. Here are the measures to take to accomplish your goal:
Enter “Event Viewer” into the Windows search box. Run the Event Viewer with administrative privileges by right-clicking on it.
Now you can view all the sorted logs in the left pane of Event Viewer.
Click the Windows Logs button to see the error logs for Windows.
Choose System by clicking.
When Windows freezes or reboots unexpectedly, check the list of events to identify what went wrong.
To examine an error's specifics, choose it from the list.
When you click on an error, further information about it will appear in the window's bottom.
If you click the “General” option, you will get some basic information regarding the malfunction. Raw event data is accessible under the Detail tab.
Using Reliability Monitor
Microsoft's Windows Reliability Monitor provides a straightforward interface for seeing recent Windows crashes. Microsoft included it by default in Windows Vista. This is why “Reliability Monitor” may be found in all modern Windows distributions. Here's how to use Reliability Monitor on Windows to see crash records:
In order to begin, type “View Reliability History” into the Windows search box to launch the system's Reliability Monitor. Please wait a few minutes as the Reliability Monitor compiles crash log reports.
A “X” in a red circle will display if you have a Windows crash. Additional details may be found at the bottom of the current day's column.
![Get Windows 10 Crash Logs]()
To see all crash records at once, choose “View all problem reports.”
If you get a “Warning” notification, double-click it to see the details. For instance, we want to examine the “Adobe Acrobat Reader DC” crash report.
![Get Windows 10 Crash Logs]()
Using Memory Dump Files
In the event of a Windows system crash, a memory dump file might be useful. When Windows experiences a blue screen, memory is dumped. Restoring data from a damaged hard drive is easier with this file's help.
In the event that the freezing problem happens again, a memory dump may be enabled.
Select Run, then enter sysdm.cpl and press Enter.
![Get Windows 10 Crash Logs]()
Select the “Advanced” menu item.
To access the configuration menu, click Startup & Recovery > Settings.
Next, deselect “Automatically restart” and choose “Write an event to the system log.”
Pick “Complete Memory Dump” if you've got plenty of space or “Small Memory Dump” (256 KB) if you're limited to disk space.
When prompted, choose “Overwrite any existing file” and confirm with OK to replace the current file.
The crash dump may be accessed in “%SystemRoot%/MEMORY.DMP.“
Conclusion
Having read this article, you should now be familiar with how to see Windows 10 crash logs. Windows 10 is prone to unexpected crashes and if the same thing has happened to you, worry not. In this article, we have briefly explained how you can get the windows 10 crash log. Hopefully, this reading will have helped you in resolving the issue!
Note: if you want to recover deleted or lost Windows 10 logs, just try Donemax Data Recovery to scan the hard drive and find the lost files including logs.