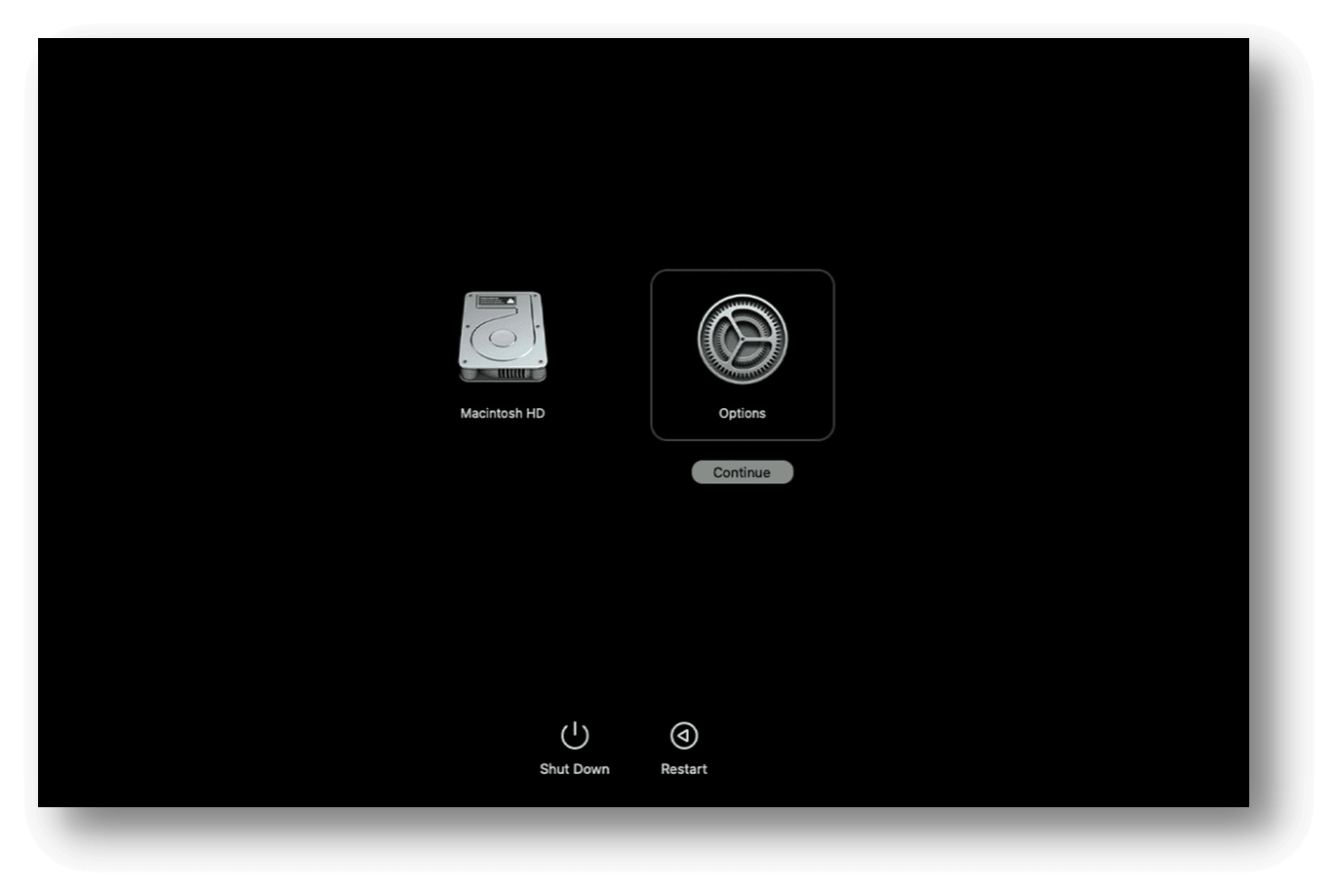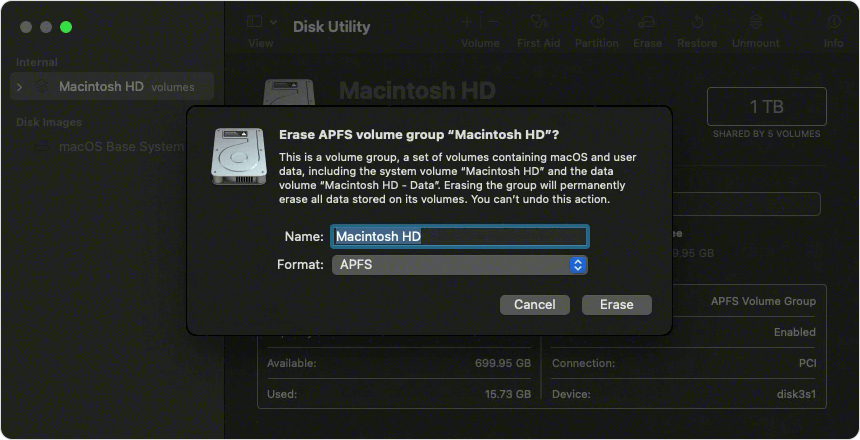PAGE CONTENT:
Welcome to the complete guide on how to make your Mac run better again! If you've noticed your computer running slowly or running out of room, don't worry - it's time for a makeover! Setting up your Mac's startup disk again is like taking it to the spa.
We'll take a simple stroll through the virtual rooms of your Mac, cleaning it up and bringing out its essence. Imagine your Mac has a blank page where it can do its best work. You can trust us to walk you through the easy steps of backing up your data, getting your Mac ready for a new operating system, and finally using the refreshed process. You can look forward to seeing your Mac become a faster and more useful friend. Let's jump right in!
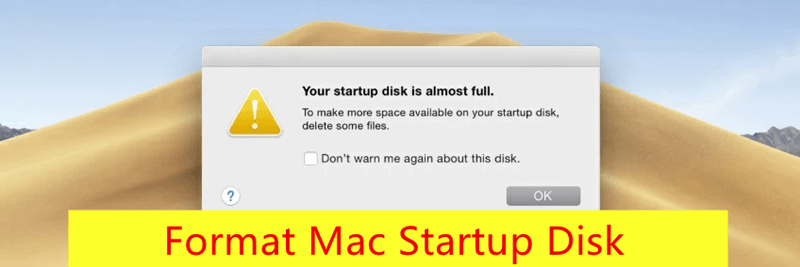
Why Format the Startup Disk on Mac?
Before starting, understanding why you need to format your Mac startup drive is crucial. Some common explanations are:
- Storage Optimization: Over time, temporary files, caches, and unneeded system files might fill your starting disk. Formatting clears these files, optimizing storage.
- System Performance: A crowded startup disk slows system performance. Formatting the drive can remove redundant files and speed up your Mac.
- Resolving Errors: Formatting the startup disk and reinstalling the OS may fix Mac difficulties.
- Sell or Donate Your Mac: Before you sell, donate your Mac or give it away, you can format the startup disk and delete everything on your Mac.
Steps to Format Startup Disk on Mac
#1 Back up your Mac before erasing everything
It is very important to protect your info before you start formatting. Since formatting deletes all the data on the disk, making a full backup before you do anything else is important. To keep your info safe, do the following:
- Time Machine Backup: You can fully copy your machine using Apple's Time Machine feature. Set up Time Machine in System Preferences, connect an external hard drive, and start the backup process.
- Cloud storage: You could also use cloud storage services like iCloud, GDrive, or Dropbox to save copies of important files and papers.
- Disk Cloning App: You can clone all data from your Mac to an external hard drive and create a bootable clone.
Here, you can follow the steps below to create a full bootable clone for your Mac using disk cloning app.
Step 1. Download and install the best disk cloning app - Donemax Disk Clone for Mac to help you create a full bootable clone for Mac.
Step 2. Connect an external hard drive to your Mac, then open Donemax Disk Clone for Mac. Then choose OS Clone mode.
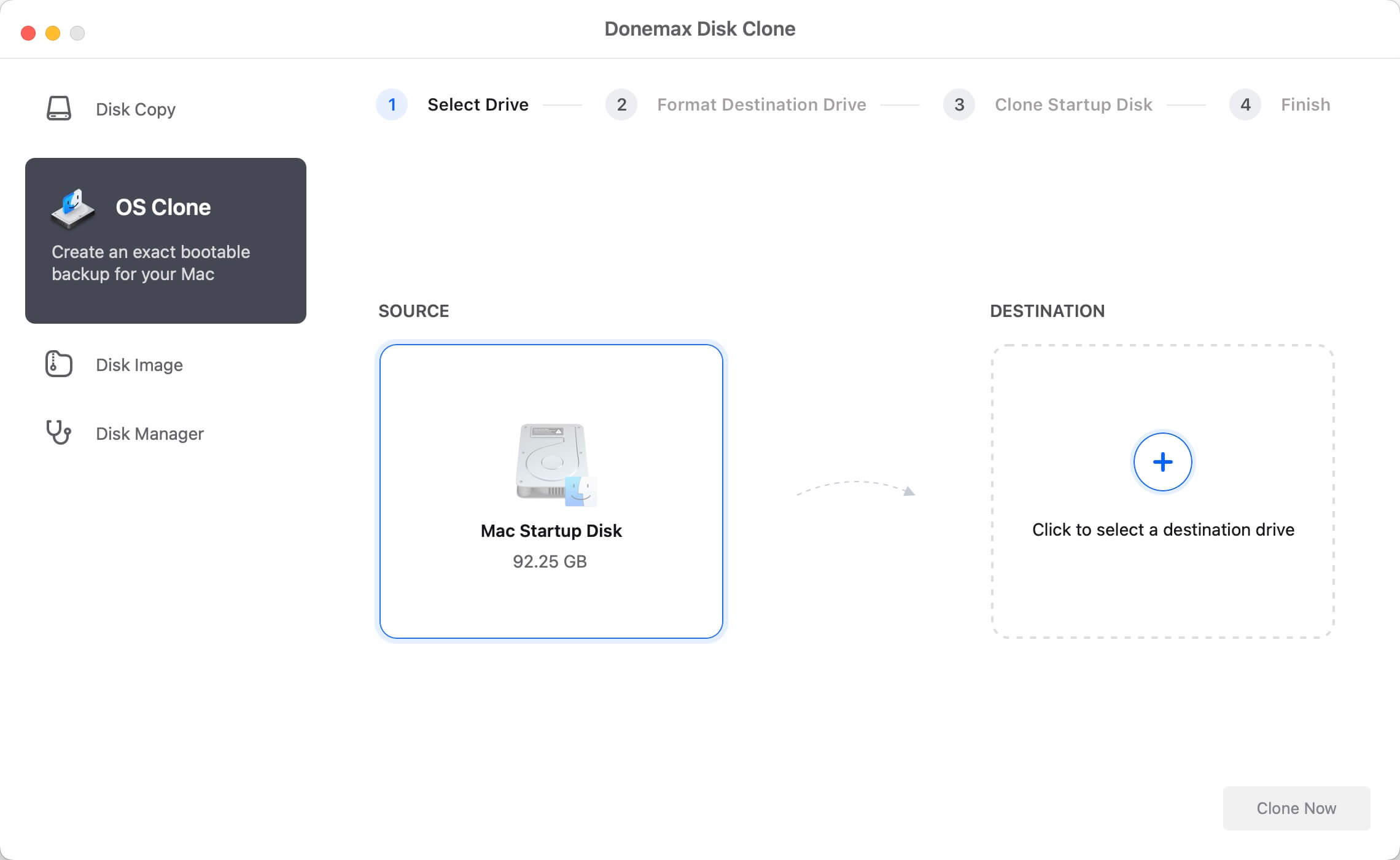
Step 3. Select the external hard drive as the destination drive, click on Clone Now button to clone everything including macOS, apps, user files, settings from the Mac to the external hard drive, make it be bootable.

#2 Boot your Mac into macOS Recovery mode
You have to start up your Mac in macOS Recovery mode first so that you can format the starting disk. You can't format a drive that's already being used. It's important to note that Apple silicon Macs can enter macOS Recovery mode differently than Intel-based Macs.
- For Intel-based Mac: Turn off the Mac, then restart it, hold Command+R keys to enter into macOS Recovery mode.
- For Apple silicon Mac: Restart the Mac, press and hold the Power button until it enters into macOS Recovery mode. Select Options, click on Continue button.
![format startup disk on Mac]()
#3 Access Disk Utility in macOS Recovery
Disk Utility is the best tool for controlling and formatting disks in macOS Recovery. To get to Disk Utility, do the following:
- Select Disk Utility: See the macOS Utilities window and select "Disk Utility." Press "Continue" to move on.
![format startup disk on Mac]()
- Figure out the startup disk: In Disk Utility, look in the left column for your starting disk. The name is generally "Macintosh HD" or something like that.
- Remove the disk: You must unmount the starting disk before formatting it. In the menu, choose the disk and click the "Unmount" button.
#4 Format Mac Startup Disk
In Disk Utility, find your Mac's startup disk on the left side of the screen. It's generally called Macintosh HD or something similar.
- Disk Utility has an "Erase" button at the top of the screen.
- Pick the APFS format for the disk and the GUID Partition Map method.
- The Macintosh HD disk will be formatted after you click the "Erase" button.
![format startup disk on Mac]()
#5 Reinstall macOS after formatting the startup disk
Once the formatting is done, you must reload macOS on the startup disk that has just been formatted. Do these things:
- Exit Disk Utility: If you want to return to the macOS Utilities window, close Disk Utility.
- Choose to reinstall macOS: Pick "Reinstall macOS" and follow the steps shown on the screen to put the OS back on the formatted disk.
![format startup disk on Mac]()
- Bring back from a backup: You can recover your data from a Time Machine backup or another source during the installation. Pick out the right backup and move on.
#6 Final steps
You need to do a few more things to finish the process after reinstalling macOS and getting your files back:
- Set Up Your Mac: To set up your Mac, follow the steps shown on the screen. It includes choosing your language and area and making an account.
- Update the software: To ensure your working system is up to date, go to System Preferences and check for software updates.
- Bring Back Other Data: If you use cloud storage to back up your files extra, you can download and recover them from the services.
FAQs About Formatting Mac Startup Disk
1. Why should format startup disk on Mac?
If your Mac runs slower and slower or the disk space is full, you can format the startup disk to speed up the Mac. Formatting Mac startup disk also can help you fix macOS errors or help you delete everything before you sell or donate your Mac.
2. Is it possible to recover lost data after formatting Mac startup disk?
Yes, data recovery software can help you recover lost data after Mac factory reset or formatting the startup disk. Here are the steps:
Step 1. Download and install the reliable Mac data recovery software - Donemax Data Recovery for mac.
Step 2. Open Donemax Data Recovery for Mac, then select the Mac startup disk, then start data recovery.

Step 3. Click on Scan button to deeply scan the Mac startup disk, it will find all recoverable files including the files which are erased by Disk Utility.

Step 4. Once the scan is completed, you can preview all recoverable files. Then select the wanted files and save them.

3. How to make the erased/lost files on Mac be unrecoverable?
Before you sell or donate your Mac, you should make sure all the data on the startup disk be lost forever, can’t be recovered by any data recovery software. Data erasure tool - such as Donemax Data Eraser for Mac can help you wipe the data permanently, making data recovery be impossible.
Step 1. After formatting the Mac startup disk, then reinstall the macOS, download and install Donemax Data Eraser for Mac.
Step 2. Open Donemax Data Eraser for Mac, choose Erase Free Space mode. It will wipe free disk space of the Mac, permanently erase all deleted/lost/erased files on the Mac, leaving no trace for data recovery.

4. How to format external drive, USB drive or memory card on Mac?
It is pretty simple. Just open Disk Utility, then select the target device, click on Erase button. Select a file system, erase it. If you want to use the device on both Windows and macOS, select ExFAT as the file system.

Conclusion:
There you have it - your Mac has been changed for good! It has been cleaned up and given a new coat of virtual paint. It is now ready to amaze you with how fast and efficiently it works. Remember that a Mac that is well taken care of is happy! Take in the fresh air and enjoy a more seamless computer experience. If you ever need to review something, all you have to do is go back to this book. You can continue to enjoy a smooth trip through the digital world after giving your Mac some TLC.
Related Articles
- Jul 27, 2025How to Shred a PDF File on Mac? (Unrecoverable)
- Jun 20, 2025How to Permanently Delete a RTF File on Mac?
- Sep 12, 2025How to Factory Reset a MacBook Air?
- Mar 11, 2025Factory Reset Mac OS X 10.11 El Capitan: Step-by-Step Guide
- Aug 21, 2023How to Delete Everything On Mac? 2 Easiest Methods By Yourself
- May 07, 2024How to Wipe Free Disk Space on Mac?

Christina
Christina is the senior editor of Donemax software who has worked in the company for 4+ years. She mainly writes the guides and solutions about data erasure, data transferring, data recovery and disk cloning to help users get the most out of their Windows and Mac. She likes to travel, enjoy country music and play games in her spare time.

Gerhard Chou
In order to effectively solve the problems for our customers, every article and troubleshooting solution published on our website has been strictly tested and practiced. Our editors love researching and using computers and testing software, and are willing to help computer users with their problems