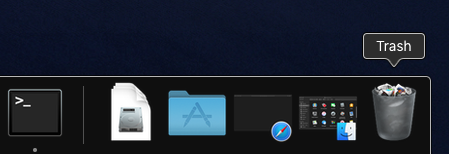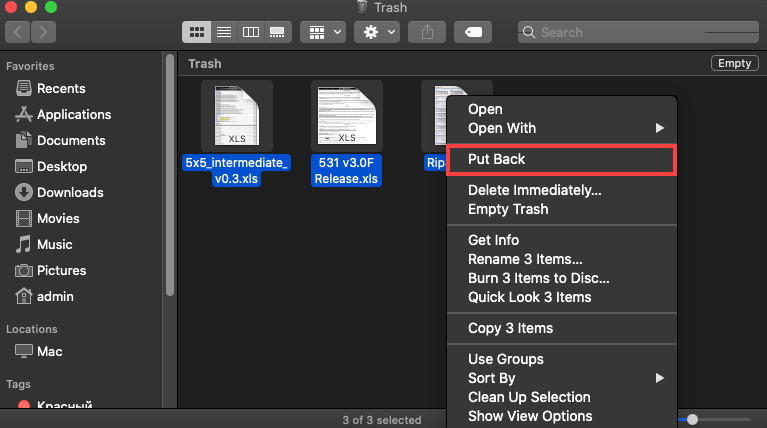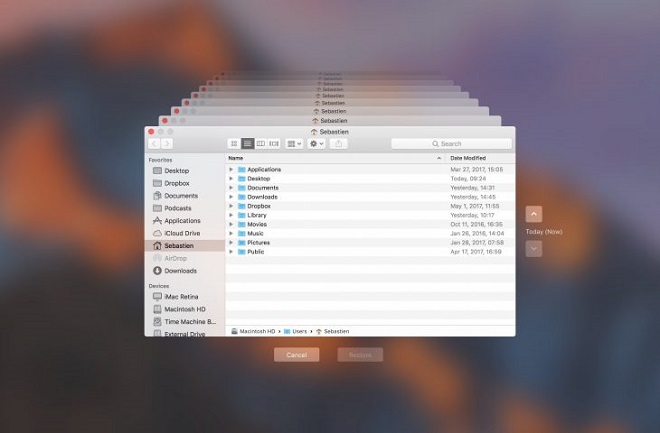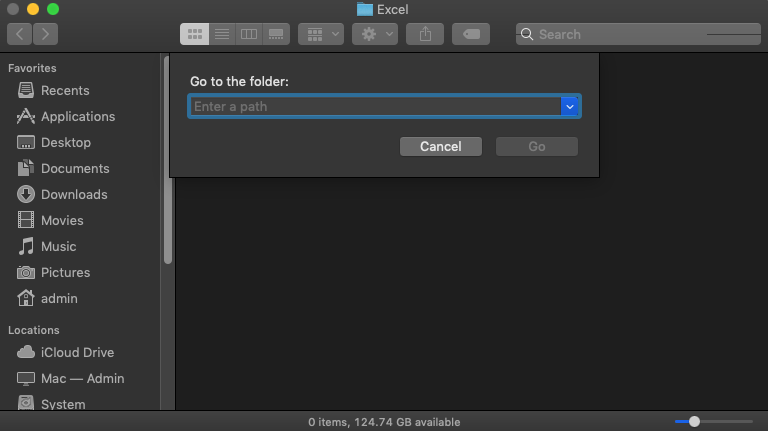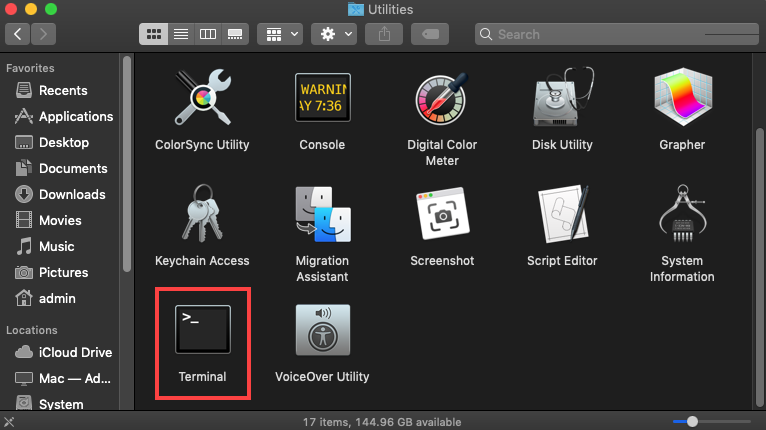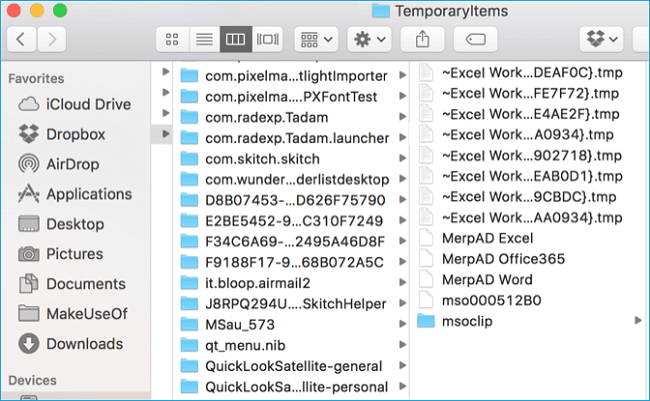![how to recover unsaved or deleted Excel files on Mac]()
Excel files on Mac would be deleted wrongly when losing mouse focus sometimes, or the Excel files were deleted by mistake when you remove an entire folder, and also you would delete the Excel files before the backup/transfer was done.
Excel files would also be lost due to hard drive corruption, file system damage, partition loss, formatting drive, system upgrade, close Excel documents without saving them, Excel application crash while editing Excel files, power outage issues, and so on.
Fortunately, it's simple to learn how to recover unsaved or deleted Excel files on Mac. There are some reliable solutions to help you get back the deleted, lost, or unsaved Excel files easily.
Recovery solutions for deleted/lost/unsaved Excel files
It's very confusing to lose Excel files on Mac. If you cannot get back the lost Excel files, you will have to redo the work from the beginning. So I suggest you have a try with the following methods to recover the deleted/unsaved excel files on Mac.
Undelete Excel files from Trash
The files option is to restore the deleted Excel files from Trash. Mostly, the deleted files will be put into the Trash first. If you haven't emptied the Trash or the Excel files were not deleted by option + Command + Delete keys, you can easily restore the deleted Excel files from Trash.
Step 1. Open Trash in Dock of the system.
![how to recover unsaved or deleted Excel files on Mac]()
Step 2. Check and find the deleted Excel files, right-click and choose “Put Back”. Then the deleted Excel files will be restored to the original location. You can also manually drag the files from Trash and put them in any other location.
![how to recover unsaved or deleted Excel files on Mac]()
Recover deleted/lost Excel files with a data recovery tool
After emptying the Trash or the Excel files were deleted with option + Command + Delete keys, the Excel files will not be found in Trash anymore. How to recover the deleted Excel files in such a case? Also, you may lose Excel or other files on Mac due to other issues, like formatting the drive, repartition the drive, you also want to recover the lost Excel files urgently.
To help you easily recover deleted or lost Excel files on Mac, we recommend Donemax Data Recovery for Mac. This software can recover deleted/lost Excel files or any other files on Mac. You can download the free trial version to have a try.
After downloading and installing the data recovery software on the Mac, please then do as follows to recover deleted/lost Excel files on Mac step by step.
Step 1. Run the software and choose the drive where you deleted/lost Excel files.
![how to recover unsaved or deleted Excel files on Mac]()
Step 2. Click the Scan button and the software will automatically start the scanning process.
![how to recover unsaved or deleted Excel files on Mac]()
Step 3. After some time, you will find the deleted/lost Excel files after the scan is done. You can then check the files and choose the wanted ones to recover. You need to save the recovered files to another drive.
![how to recover unsaved or deleted Excel files on Mac]()
Restore lost Excel files with Time Machine backup
![how to recover unsaved or deleted Excel files on Mac]()
If you ever backed up your important Excel files with Time Machine, then it's fortunate. You can try to restore the wanted Excel files from the Time Machine backup directly.
Step 1. Connect the backup disk to the Mac and run Time Machine.
Step 2. You will see the backups you created. You can check the files by date and choose a proper backup that contains the deleted/lost Excel files.
Step 3. Click the Restore button to restore the selected Excel files.
![how to recover unsaved or deleted Excel files on Mac]()
How to recover unsaved Excel files on Mac?
The above methods can only be used to recover the deleted/lost Excel files. However, if you lost an Excel document on Mac without saving it, the case is different. You are not able to recover the unsaved Excel files with these solutions.
An Excel file would be missing if you close it without saving it. Sudden power off, app crash, or other issues may cause the issue. Then if it's able to recover the unsaved Excel documents?
Recover unsaved Excel file from the AutoRecover folder
Thanks to the AutoRecover option, there is a chance to recover the unsaved Excel files on Mac.
Step 1. Open Finder, click Go from the top menubar of the Finder > Go To Folder.
![how to recover unsaved or deleted Excel files on Mac]()
Step 2. Enter the following path:
/Users/username/Library/Containers/com.microsoft.Excel/Data/Library/Application Support/Microsoft
Note: Make sure to replace "username" with your actual username.
Step 3. Go to the folder and check all the recent Excel files. If you find the wanted files, please copy and move the files to another location.
Recover unsaved Excel files in the temporary folder.
The Mac system or the applications on the computer will store some temp data in a specific folder. If you closing an Excel file, you can try to open the temp folder to check if you can, fortunately, find the file.
Step 1. Please open Finder > Applications > Utilities > Terminal.
![how to recover unsaved or deleted Excel files on Mac]()
Step 2. Type “open $TMPDIR” and then you will get into the temp data folder.
![how to recover unsaved or deleted Excel files on Mac]()
Step 3. Check and find the wanted temp data based on the time date. The unsaved Excel file will be named begin with '~Excel Work File'. Find the required Excel file and restore it. You can copy the temp data file to another location first. Then change the extension to xls/xlsx. Then you can try to open the file directly.
Conclusion:
To make sure the unsaved Excel files could be recovered easily, please check and ensure the AutoRecover option is enabled. If the Excel files are deleted or lost due to any other issues, you can try Donemax Data Recovery for Mac to get back your lost files directly.