Before we start: To clone your macOS and data to a usb external hard drive or external SSD as a backup, we provide a disk cloning software for Mac - Donemax Disk Clone to help you make a bootable usb for macOS including latest macOS Ventura.
How to clone macOS to an external hard drive?
There are a lot of reasons to clone your macOS to an external hard drive, especially an external SSD. For example, you'd like to keep files synced between different Macs, expand your storage, or have a bootable backup copy of your Mac operation system. It's essential to make a bootable usb drive for macOS in advanced if you're apprehensive about errors in switching to latest macOS, such as macOS Ventura.
Using an external hard drive to make a bootable copy is the most secure way to test out a new interface on your Mac without performing any alterations to your current Mac. And It also allow you to go on working on a different Mac using this bootable external hdd or SSD. Here are 2 solutions to create a bootable backup of macOS to an external hard drive: installing the latest macOS on the external hard drive or clone your macOS to the external hard drive.
Moreover, cloning macOS to an external SSD is highly recomended. Solid state drives (SSDs) are faster than hdd. So to boot your Mac from external device faster, you'd better use an external SSD rather than hdd.
We'll introduce how to install or clone macOS Ventura on an external hard drive and in this article.
Solution 1: how to install macOS Ventura on an external SSD?
Get Ready to install macOS on an external SSD
Please be aware that this procedure is to install macOS on an external SSD, which is different from the normal installation of macOS.
✦ 1. Connect the external hard drive to your Mac.
✦ 2. Launching Disk Utility: pressing Cmd + Space and typing "Disk Utility" into the search box.
✦ 3. Find the external hard drive under External and select it.
If your external hard drive is not shown, go to the Menu bar -> choose View if you are using Mac High Sierra or a later version of the Mac OS. select Show All Devices to list all the available drives now includes both the startup disk and the external hard disk.
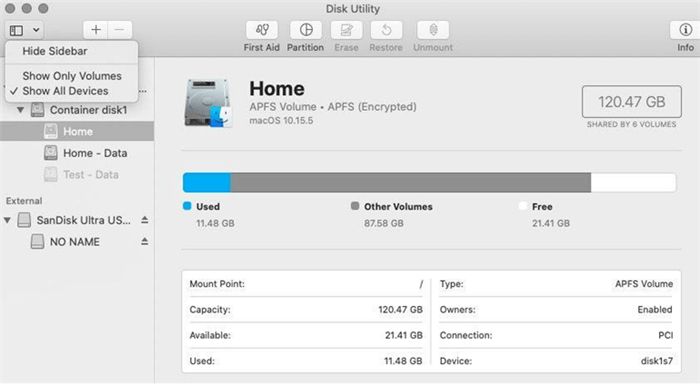
✦ 4. Select Erase on the top window(you will have to remove the drive so you can reformat it properly).
✦ 5. Name the hard drive.
✦ 6. Choose macOS Extended (Journaled) from the format list.
✦ 7. Click Erase to wipe the external SSD.
Be patient as Disk Utility will take a few minutes to configure your hard disk.
✦ 8. Click Done and close Disk Utility.
Once you're done, you'll see that your external hard drive is prepared for Mac OS installation.
Obtain the installation files for macOS Ventura
The option you choose will depend on whether you prefer macOS Ventura beta, macOS Ventura, or an earlier version of Mac OS X.
The Mac App Store is where you get the macOS Ventura installation.
Search macOS Ventura in App Store, click Get.
Select Download.
Install macOS Ventura on a USB external SSD
After downloading, it will ask if you want to install the macOS or not. Confirm and install the macOS Ventura on your external SSD.
Accepted the terms of the license agreement.
Select the erased external SSD as the target disk to install the macOS.
Complete the installation of macOS Ventura.
Create a bootable clone of macOS Ventura to external SSD
The easiest way to clone macOS Ventura to an external hard drive is to clone Mac hard drive with a disk cloning application. Donemax Disk Clone for Mac is a powerful disk cloning utility to help you make a bootable clone for macOS Ventura.
Donemax Disk Clone for Mac
- Clone HDD, SSD, or external hard drive on Mac.
- Create a bootable clone for macOS Ventura or other macOS.
- Create disk image for Mac.
👉 Download and install Donemax Disk Clone for Mac on your Mac. Follow the steps below to create a bootable clone for macOS Ventura.
Step 1. Connect an external SSD to your Mac, make sure the external hard drive has enough disk space to save all the data on macOS Ventura startup disk.
Step 2. Launch Donemax Disk Clone for Mac and switch to OS Clone.

Step 3. Select the external hard drive as the destination drive, then click on Clone Now. It will copy all data from your Mac's startup disk to the external hard drive, making it be bootable.

Then, all data including macOS Ventura, documents, apps, settings will be cloned to the external SSD. Once the process gets finished, you can set to boot macOS from the external hard drive.

Conclusion
Donemax Disk Clone for Mac can help you clone Mac OS to an external hard drive or external SSD and make it be bootable. You can also do the same process in reverse if you need to copy the macOS back, or restore the backup to another Mac.
FAQs on cloning macOS to an external hard drive
- Download and install Donemax Disk Clone on your Mac.
- Connect the external SSD to your Mac.
- Backup the important data on the the external SSD if it has.
- Switch to "OS Clone" to copy Mac OS and data.
- Select the external hard drive as target.
- Click the "Clone" to begin the cloning process.
- Then it will create an exact copy of your macOS on the external SSD.
- Donemax Disk Clone for Mac - start from $19.95
- SuperDuper - $27.95
- Carbon Copy Cloner - $49.99
- Clone X - $29.99
- ChronoSync - start from $49.99
Related Articles
- Jul 14, 2023How to Make A Bootable Clone Backup Before Upgrading to macOS Sonoma?
- Jul 23, 2025How to Clone Hard Drive on Mac Server?
- May 28, 2025How to Clone a Hard Drive on M2 Chip Mac?
- Apr 07, 2024How to Clone Mac Data To WD My Passport External Hard Drive?
- Mar 24, 2024How to Move Data from iMac to Mac Studio?
- Jun 24, 2025How to Use Time Machine on macOS Sequoia?

Maria
Maria is one of the senior writers & editors of Donemax who lives and works in Sydney, Australia. She loves PC, Mac and Internet Technology. She has 6 years of writing articles about data recovery on PC/Mac, disk cloning solution, data eraser and computer OS optimization, etc. She is also interested in testing various software and digital products.

Gerhard Chou
In order to effectively solve the problems for our customers, every article and troubleshooting solution published on our website has been strictly tested and practiced. Our editors love researching and using computers and testing software, and are willing to help computer users with their problems
