Before we start: If you are looking for a solution to clone macOS 12 Monterey to external hard drive or SSD, you can try Donemax Disk Clone for Mac to clone your macOS and data the way you want.
In this article you will find the following:
Why you need to clone your Mac hard disk drive?

"Is it necessary to make a copy of the macOS Monterey hard drive?" This notion may have occurred to you when using Mac. Cloned hard drives prevent your vital data from being destroyed, lost, or otherwise compromised by physical means, or cloning macOS to an external hard drive as a bootable backup or create an exact replica of a system for testing or deployment purposes.
Cloning your Mac is something you should frequently do if you're afraid about losing, stealing, or damaging your Mac while traveling. Nothing can guarantee that your hard disk will endure indefinitely without failing or experiencing a crash. Cloning your hard drive as a backup can help you restore lost or corrupted files from an inoperable machine. It ensures that the failing drive won't expire before the files can recover. Now, we will show you how to clone disk drive after upgrading to macOS Monterey (macOS 12).
Best disk cloning software for macOS Monterey
Using an old hard drive on Mac can result in the loss of all your data, including your images, documents, videos, music, and other types of information. A disk clone software for mac will help you avoid these data loss scenarios and let you back to normal work asap with the bootable clone of macOS. One of the best tool for cloning hard drive and backing up data on macOS Monterey is Donemax Disk Clone for Mac. This software is fully compatible with macOS Monterey and other Mac operating systems. It can help you easily and securely clone HDD, SSD, USB flash drive, external hard drive or other storage media on macOS Monterey.
Donemax Disk Clone for Mac at a glance:
| ☑️ Tasks to do |
|
| 💻 macOS | macOS 13 Ventura, macOS 12 Monterey, macOS 11 Big Sur, macOS 10.15 Catalina, macOS 10.14 Mojave, macOS 10.13 High Sierra, macOS 10.12 Sierra, Mac OS X 10.9 - 10.11 |
| ✉️ Support | Email support within 24 hours |
| 💰 Cost | $19.95 for 2 Macs |
How to clone macOS Monterey to external hdd or SSD?
Donemax Disk Clone for Mac is a 100% safe disk cloning application and helps you to make a bootable clone on macOS Monterey with "OS Clone". You can clone macOS Monterey to external hdd or ssd as following.
Step 1. Connect an external HDD or SSD to your Mac (The external hard drive should have enough disk space to save all the data on macOS Monterey startup disk).
Step 2. Launch Donemax Disk Clone for Mac and switch to OS Clone.

Step 3. Select the external hard drive as the destination drive, then click on Clone Now. It will copy all data from your Mac's startup disk to the external hard drive and make it bootable.
How to clone hard drive data on macOS Monterey?
Step 1. Open Donemax Disk Clone for Mac and then choose disk "Disk Copy".
Step 2. Choose the source drive and destination drive. This mode will clone all the data on the source drive to the destination drive.
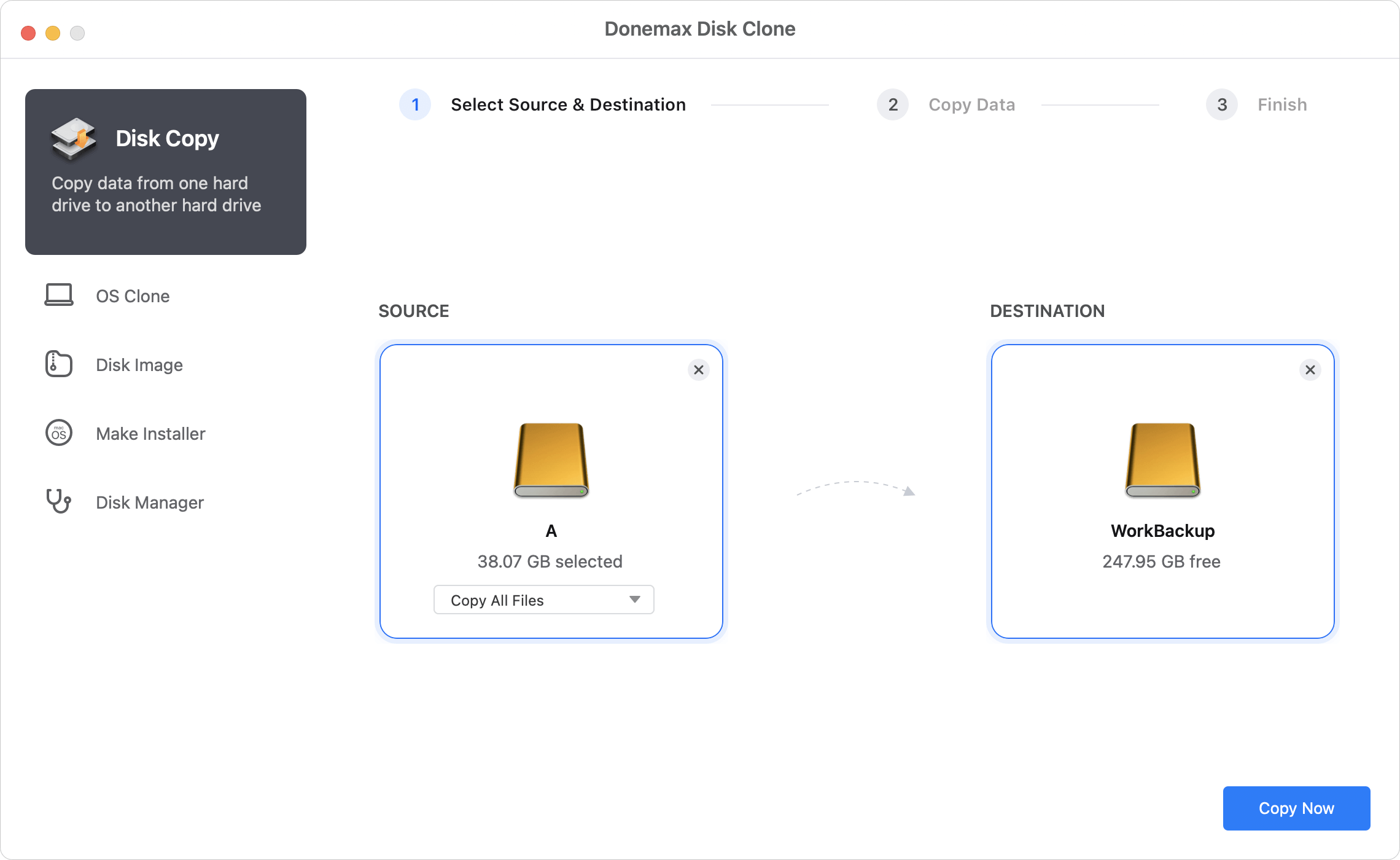
Step 3. Click on Copy Now button to quickly copy the data from the source drive to another drive.
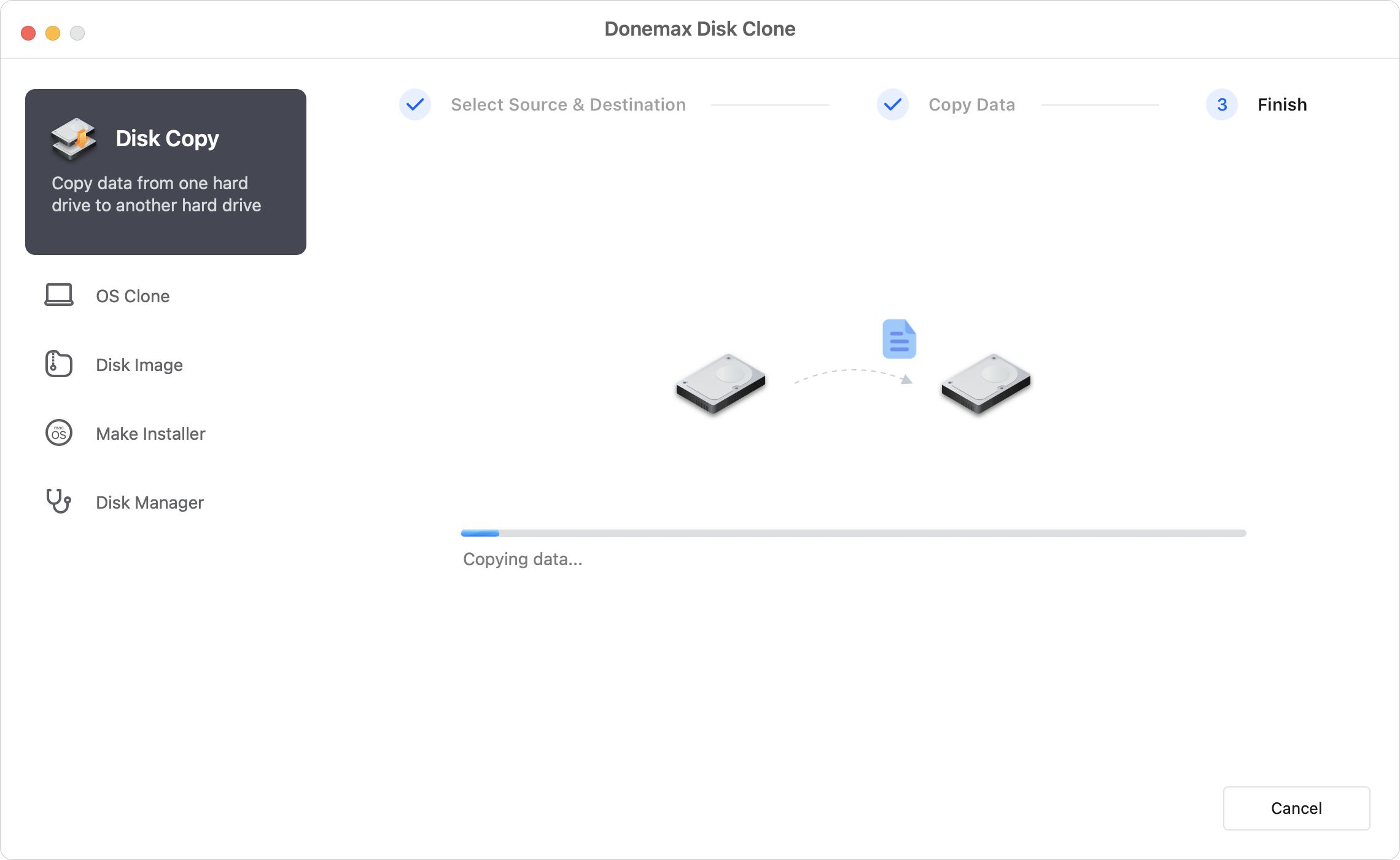
How to create disk image on macOS Monterey?
"Disk Image" will help you clone data on macOS Monterey by making DMG or ZIP image. Just follow the steps below:
Step 1. Launch Donemax Disk Clone and select Disk Image.
Step 2. Choose the source drive and destination drive. It will create a disk image of the source drive and save it to the destination drive. You can select to "Make DMG" or "ZIP" image as you like.
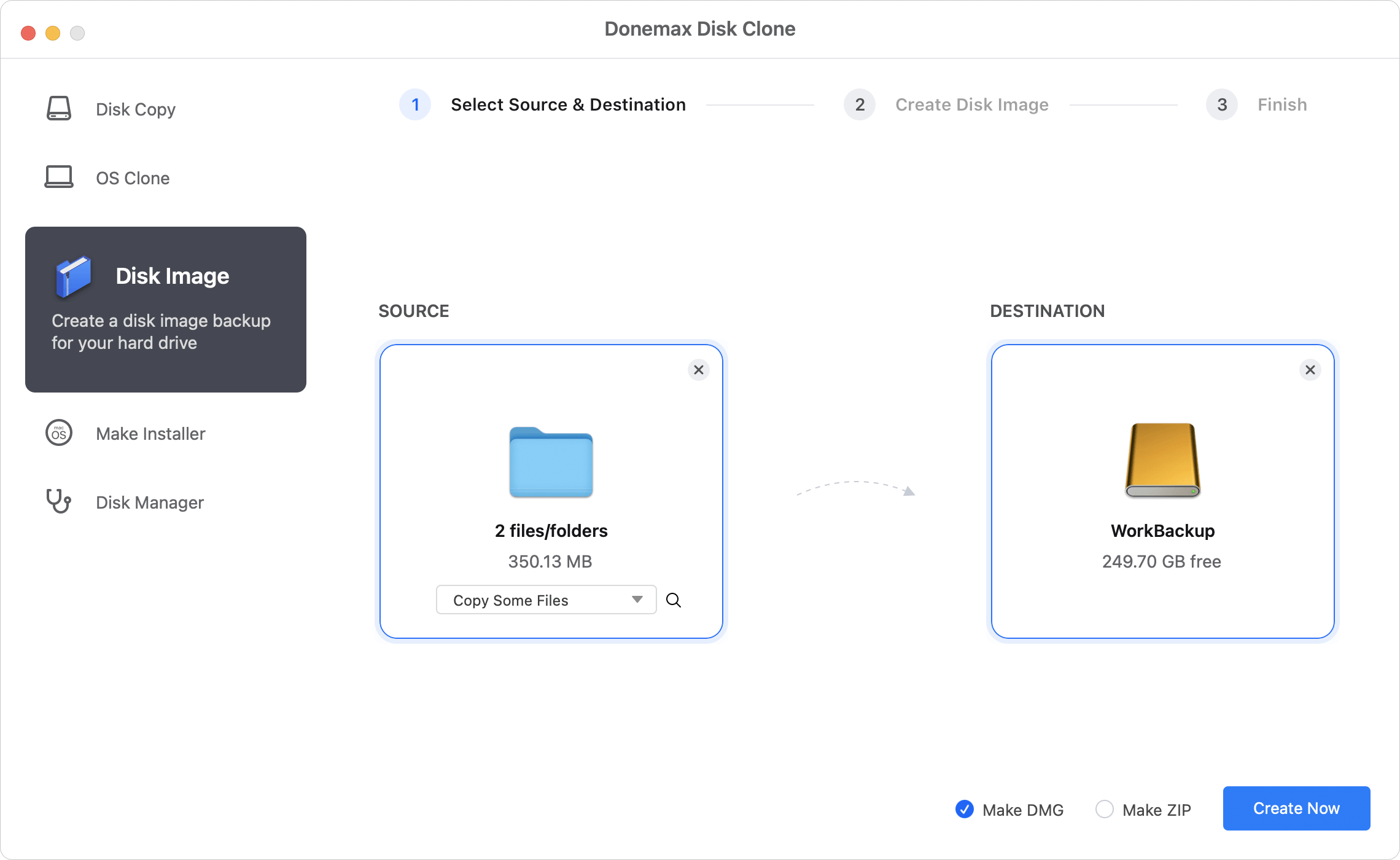
Step 3. Click Create Image to start cloning.
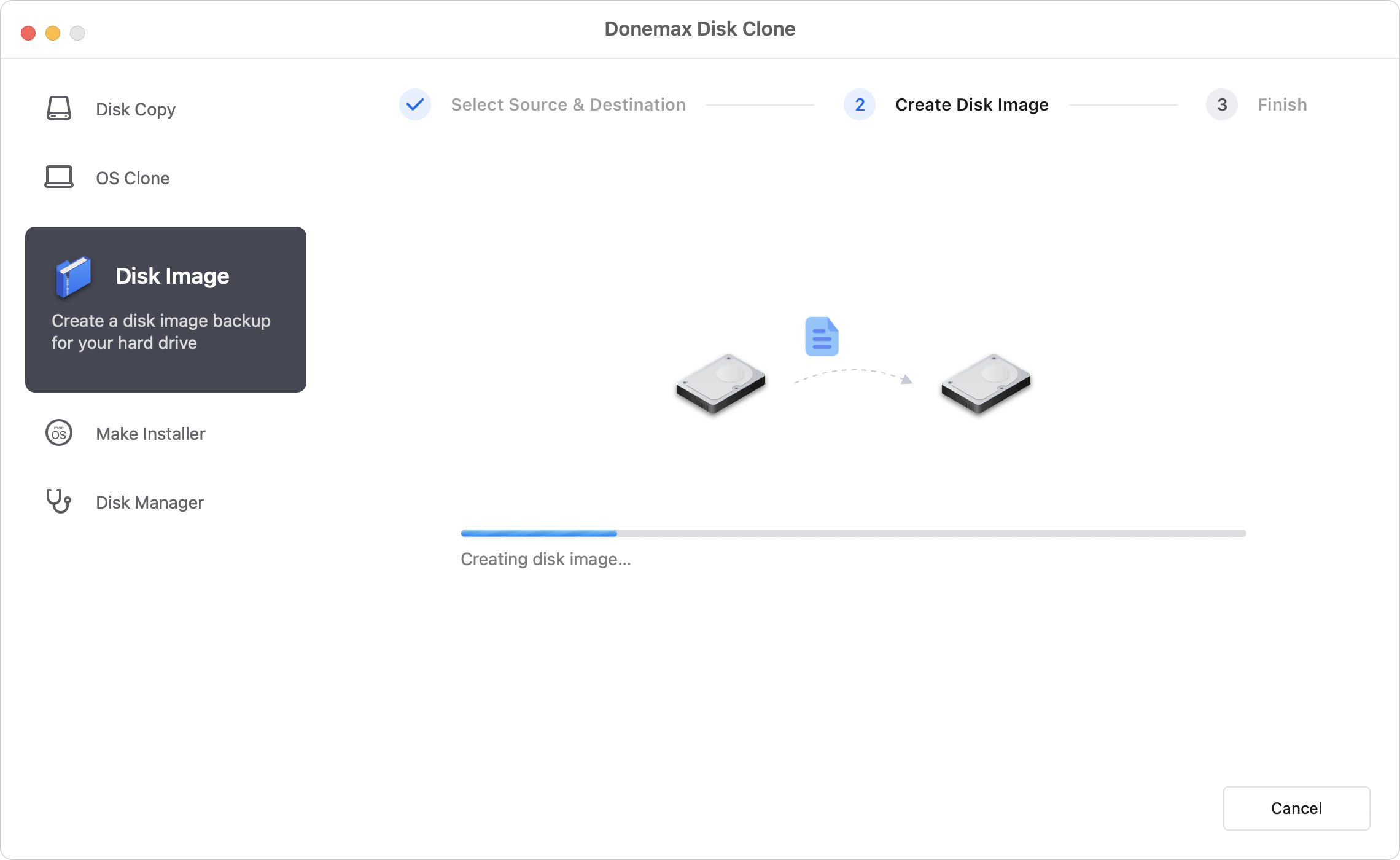
In Conclusion
Donemax Disk Clone for Mac will help you quickly and securely clone HDD, SSD, USB flash drive, external disk on macOS Monterey. Whether you want to copy data to an external hard drive or another drive or create a bootable backup of macOS Monterey, Donemax Disk Clone for Mac is your best choice. It is quite easy to use, no technical skills are needed.
FAQs
- Connect your external SSD to your Mac.
- Launch Donemac Disk Clone for Mac and switch to OS Clone.
- Select the external SSD as the destination drive. In this mode, the startup disk is set as the source disk by defaut.
- Click Clone Now.
- After the process is finished, check the cloned SSD if it is correct.
- Donemax Disk Clone for Mac
- Disk Utility
- Carbon Copy Cloner
Related Articles
- Jun 12, 2023How to Clone a USB Drive to Mac?
- Jul 14, 2023How to Make A Bootable Clone Backup Before Upgrading to macOS Sonoma?
- Jul 14, 2025How to Clone HDD on Mac?
- Aug 08, 2025How to Restore Mac from A Backup?
- May 23, 2023Clone APFS Disk Volume on Mac with Two Methods
- Aug 13, 2025Solutions to Clone Disk on Mac OS X 10.10/10.9/10.8

Maria
Maria is one of the senior writers & editors of Donemax who lives and works in Sydney, Australia. She loves PC, Mac and Internet Technology. She has 6 years of writing articles about data recovery on PC/Mac, disk cloning solution, data eraser and computer OS optimization, etc. She is also interested in testing various software and digital products.

Gerhard Chou
In order to effectively solve the problems for our customers, every article and troubleshooting solution published on our website has been strictly tested and practiced. Our editors love researching and using computers and testing software, and are willing to help computer users with their problems
