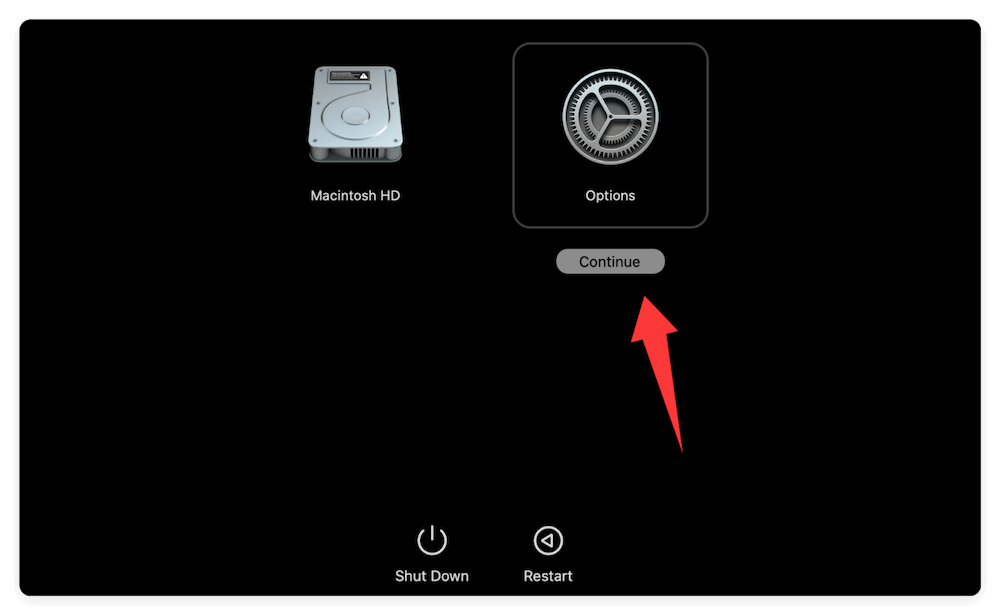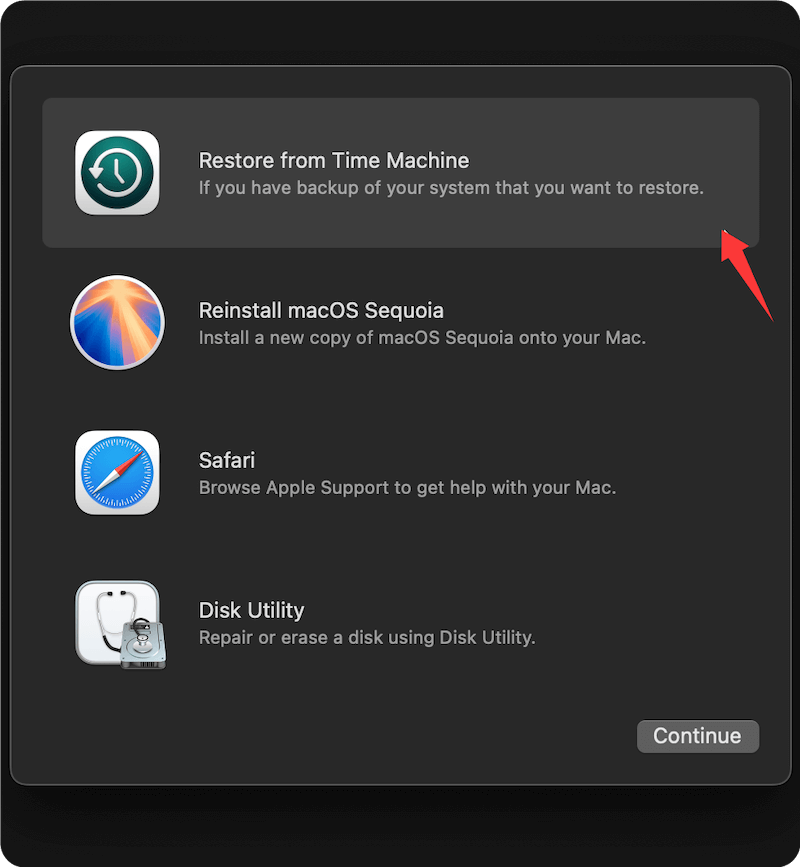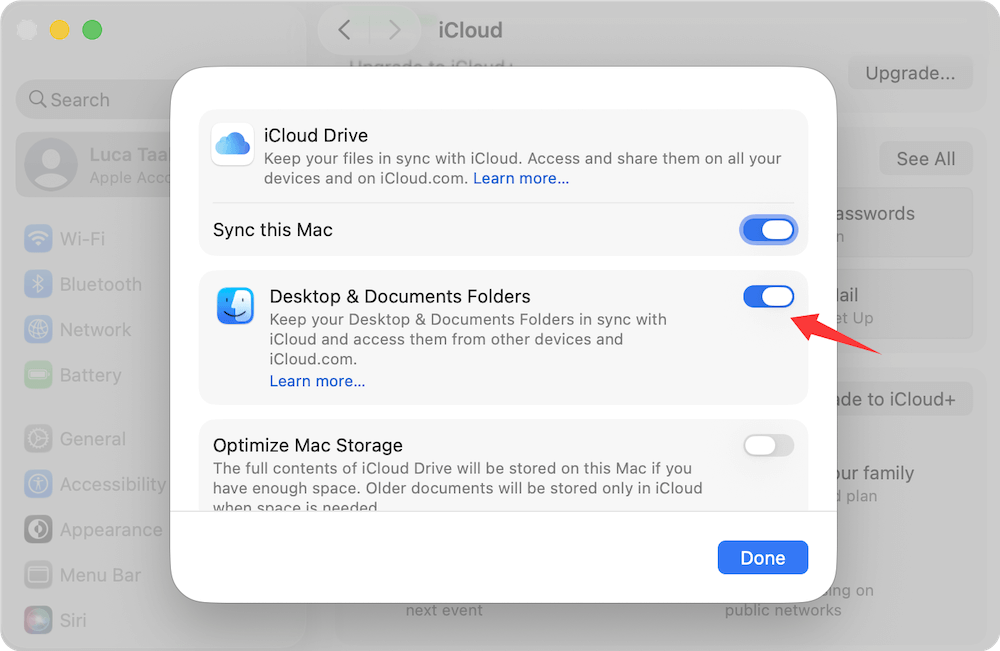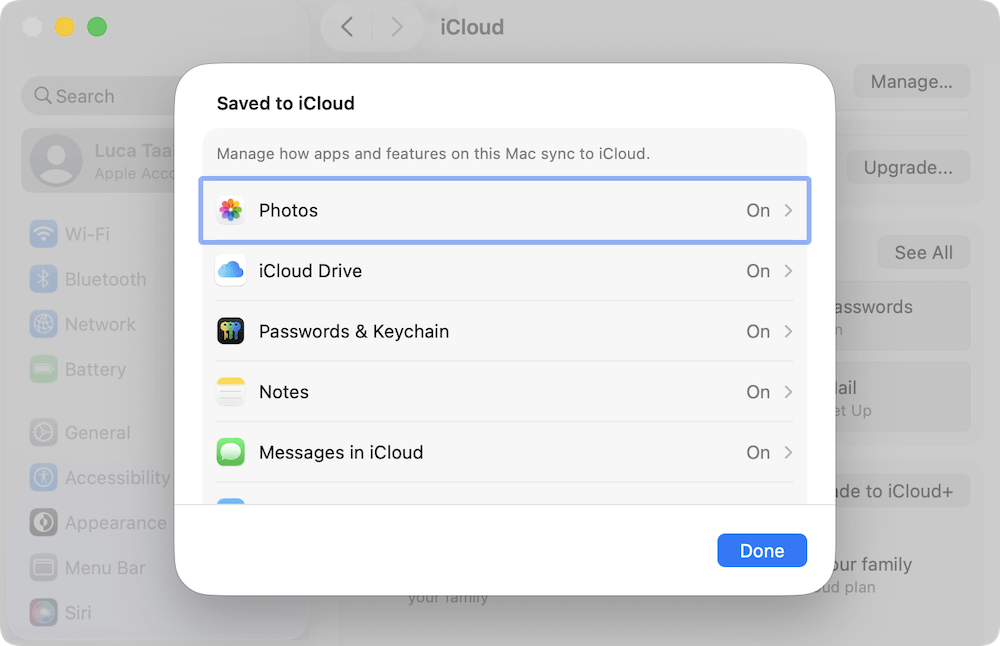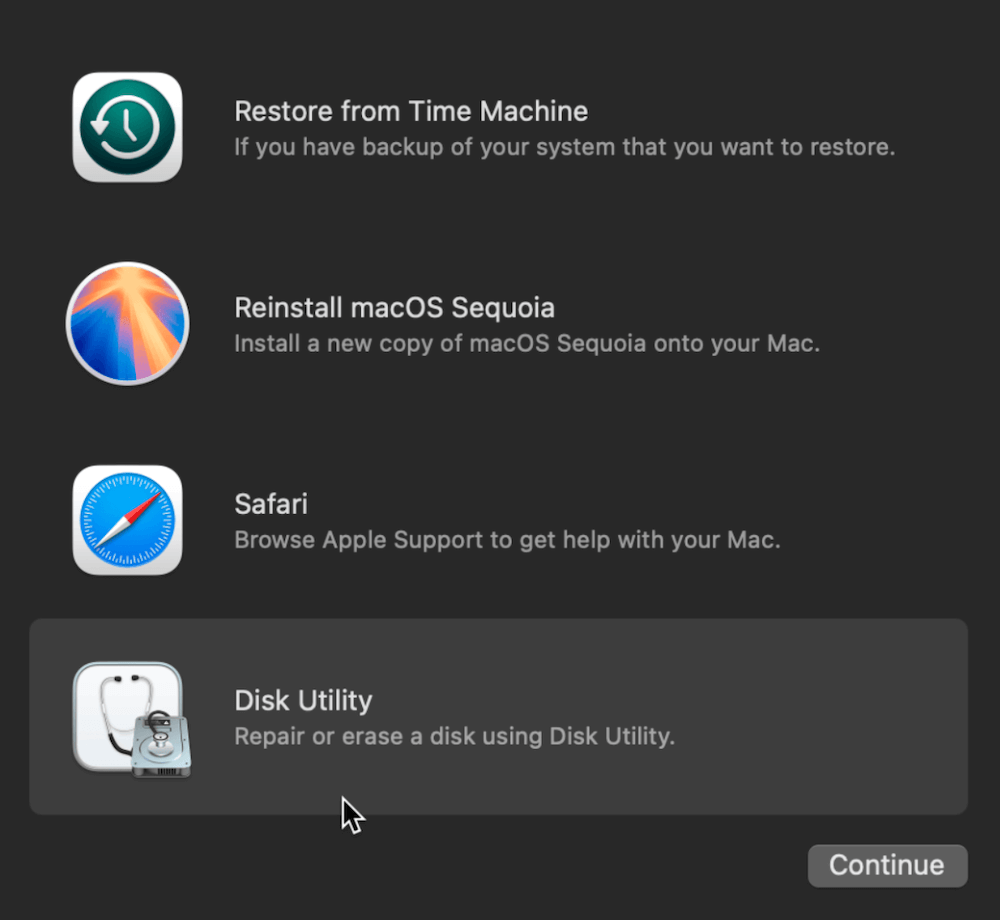Before we start: To keep backing up Mac is useful protecting macOS and data. If needed, you can easily restore your Mac from a backup. Also, creating bootable clone backup with Donemax Disk Clone for Mac is recommended. The cloned drive can be used as startup disk to boot Mac directly.
PAGE CONTENT:
Back up your Mac, as you've probably heard a million times! If your device fails or you unintentionally remove something, doing this enables you to restore all of your data, including apps and preferences. But how can restore Mac from a backup?
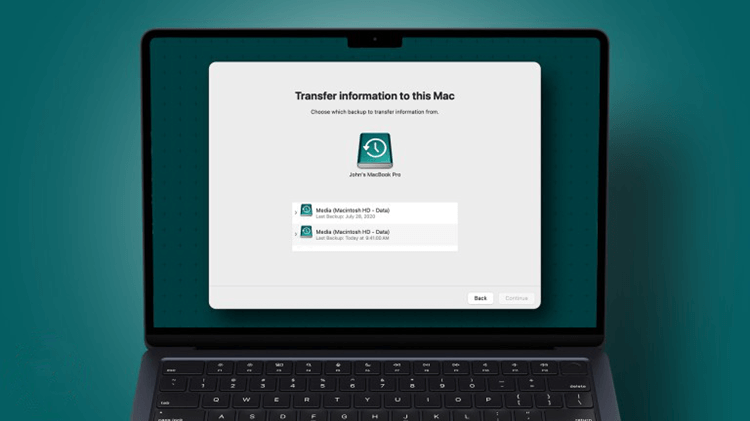
Various methods for restoring your Mac from a backup are covered below. Of course, it's expected that you already have a backup of your Mac. Let's move forward!
How to restore Mac from a Time Machine backup?
You can restore your entire hard drive to an earlier time if Time Machine is your preferred method of backing up your Mac, or you can choose only to restore a select few files. Additionally, you can utilize Migration Assistant and Time Machine to move all of your files from an old Mac to a new Mac.
Retrieve Time Machine backup from an earlier date
Once you start, you won't be able to use your browser, so be sure to print or open this page on another device to save these instructions later. Make sure the Time Machine backup drive is also plugged in and turned on.
Depending on the kind of Mac you own, the procedure differs. However, in most cases, you'll have to boot your Mac into recovery mode to begin the restoration process.
For Apple silicon Macs:
- Turn off your Mac. Hold the Power button while waiting for the screen to display Loading Startup Options.
- Click Options and click Continue, select your account > enter your password.
![restore Mac from backup]()
- Pick Restore from Time Machine from the menu.
![restore Mac from backup]()
- Choose the time and date that you wish to roll back to. To finish the restoration process, adhere to the onscreen directions.
For Intel-based Macs:
- Turn off your Mac.
- Activate the power switch. Hold down Command + R until a spinning globe appears on the screen. Enter your admin login information.
- From the list of choices, pick Restore from Time Machine Backup.
- Then, as directed on the screen, choose the date and time you wish to restore.
Get back specific files with Time Machine on Mac
Time Machine can also be used to recover previous versions of your data or to retrieve objects that you have inadvertently lost.
- Find a related word or phrase by opening a Finder window. Click the triple-dot icon, select "Show Search Parameters", then enter more search criteria to narrow your search.
- Click the Time Machine icon on your menu bar > Browse Time Machine Backups (or Enter Time Machine). If it isn't on your menu bar, go to System Settings > General > Time Machine > tick Show Time Machine in the menu bar.
- To view your Time Machine backups, use the timeline on the right side of the screen.
- The backup highlighted in red is the one you are browsing; older backups currently loading are indicated by gray marks or pulsing lights.
- Choose the things you want to have restored. You can choose specific directories or the whole disk. Click Restore.
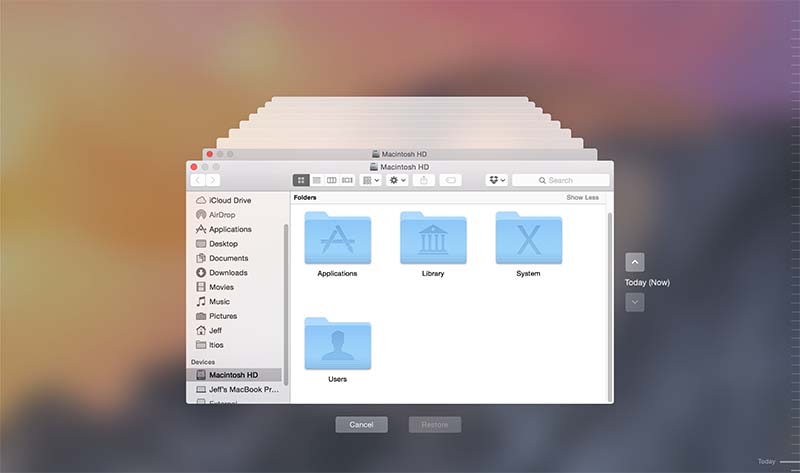
Use Migration Assistant restore Time Machine backup on a new Mac
You may quickly move all the data from your old Mac to your new Mac with Migration Assistant if your old Mac has recently died or you have recently decided it's time to switch to a new one. A helpful article we've prepared explains how to transfer data from a dead Mac to a fresh Mac.

Restore Files to Mac from Cloud Backup
If you have ever backed up or synced your files to a cloud service, you can also use it to restore the files from the cloud backup to the local Mac drive. Most Mac users might use the macOS built-in iCloud service. Some users also choose to use other third-party cloud services.
Restore or download files from iCloud
You must configure your Mac before utilizing iCloud to restore it. To do this:
- Go to Apple menu > System Settings, click Apple ID.
- On iCloud Drive, click. The Desktop and Document folders on your Mac can all be stored on your iCloud storage by clicking Options and selecting whatever you want to.
![restore Mac from backup]()
- Additionally, you may decide which other apps, including Photos, Notes, and Music, you want to sync.
![restore Mac from backup]()
- You can login the same iCloud (Apple) account on another Mac, then configure to sync the files from the iCloud to the local drive on Mac.
You only get 5GB of space by default, which is probably insufficient, mainly if you use iCloud on many devices. On any Apple device, you may always upgrade your iCloud to iCloud+. Apple gives customers access to up to 2 terabytes of iCloud storage.
An iCloud backup, unlike Time Machine, only backs up particular files and data and does not include all of your Mac's settings, data, or installed programs.
How to restore your Mac from third-party Cloud Backup?
You can download lost data to recover your Mac using a cloud backup service like Backblaze or CrashPlan. Every cloud backup service is unique. But unless the business offers to send you a real hard drive that you may use as a backup, all of them will require you to download a backup from their remote servers (Backblaze provides this feature).
The user interface of the majority of apps will include a mechanism for restoring files. On your Mac, start the remote software, or go to the business' website. The files and folders you want to restore can then be chosen from your backup menu.
I only advise using a cloud-based backup service to restore your Mac if you don't already have a local backup available because you either have to download things from the Internet or send them somewhere for a physical copy. It takes much longer and is less effective than a direct restore from an external hard disk on your desk.
How to Restore your Mac from A Local Clone Backup?
A bootable copy or clone of your Mac's whole hard disk is also an option. When your Mac has already been copied to your external disk, follow these steps to restore it:
- Connect your external drive containing the clone while your Mac is off.
- Hold Power button (or Command + R keys) while turning on your Mac to launch Recovery Mode. Wait until the macOS utility panel appears on your Mac.
- Select Continue after clicking on Disk Utility.
![restore Mac from backup]()
- Select your hard drive in the Disk Utility window, click the Restore button.
- Next to Restore from, select your external drive. Tap Restore.
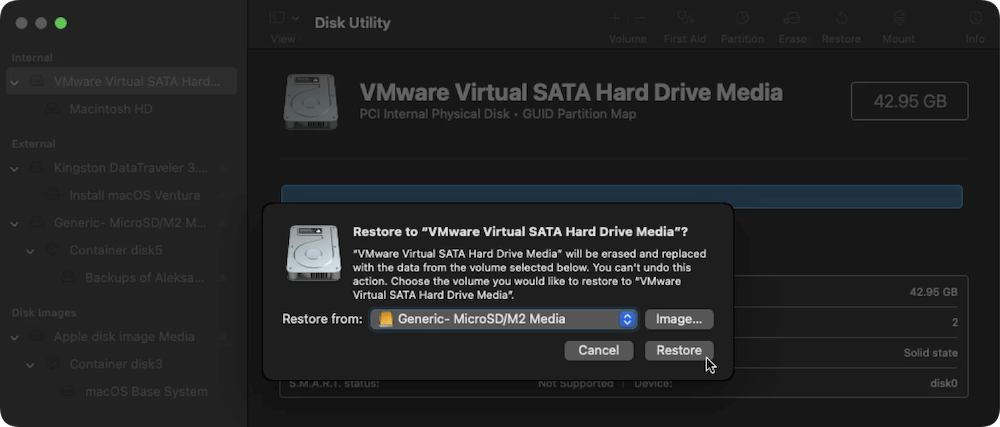
Create A Bootable Clone Backup for Mac
If you have a bootable clone backup for Mac, you don't need to restore. You can connect the bootable hard drive to the Mac and boot from it directly. However, you need to use a professional disk cloning software and ensure to make a bootable copy of macOS successfully first.
Donemax Disk Clone for Mac is a powerful disk cloning application which is able to create a full backup for Mac or external storage device. Now follow the steps below to create a bootable clone backup for your Mac.
Step 1. Download and install Donemax Disk Clone for Mac.
Donemax Disk Clone for Mac
- Create bootable clone on Mac.
- Clone HDD, SSD and external storage device.
- Create disk image backup on Mac.
Step 2. Open Donemax Disk Clone for Mac and connect an external hard drive to your Mac. Choose disk cloning mode - OS Clone.

Step 3. Click on Clone Now button to securely clone Mac startup disk to the external hard drive.

It will clone all data including system data, settings, apps and files to the external hard drive. Once the process gets finished, you can use the external hard drive as a bootable backup.

Final Words
You can download lost data to recover your Mac using a cloud backup service like Backblaze or CrashPlan. Every cloud backup service is unique. But unless the business offers to send you a real hard drive that you may use as a backup, all of them will require you to download a backup from their remote servers (Backblaze provides this feature).
The user interface of the majority of apps will include a mechanism for restoring files. On your Mac, start the remote software, or go to the business' website. The files and folders you want to restore can then be chosen from your backup menu.

Donemax Disk Clone for Mac
An award-winning disk cloning program to help Mac users clone HDD/SSD/external device. It also can create full bootable clone backup for Macs.
Related Articles
- Sep 23, 2025Top 10 Disk Cloning Software for Mac - macOS Tahoe Supported
- Aug 06, 2025Disk Clone for Mac mini with Apple Silicon M2/M2 Pro Chip
- Jul 30, 2025Clone or Back Up Mac Data to Seagate External Hard Drive
- Apr 07, 2024How to Clone An Intel Mac to An External SSD?
- Aug 15, 2025How to Clone Mac El Capitan to New SSD?
- May 21, 2024Mac Clone Not Booting, Fix It Now

Steven
Steven has been a senior writer & editor of Donemax software since 2020. He's a super nerd and can't imagine the life without a computer. Over 6 years of experience of writing technical solutions and software tesing, he is passionate about providing solutions and tips for Windows and Mac users.

Gerhard Chou
In order to effectively solve the problems for our customers, every article and troubleshooting solution published on our website has been strictly tested and practiced. Our editors love researching and using computers and testing software, and are willing to help computer users with their problems