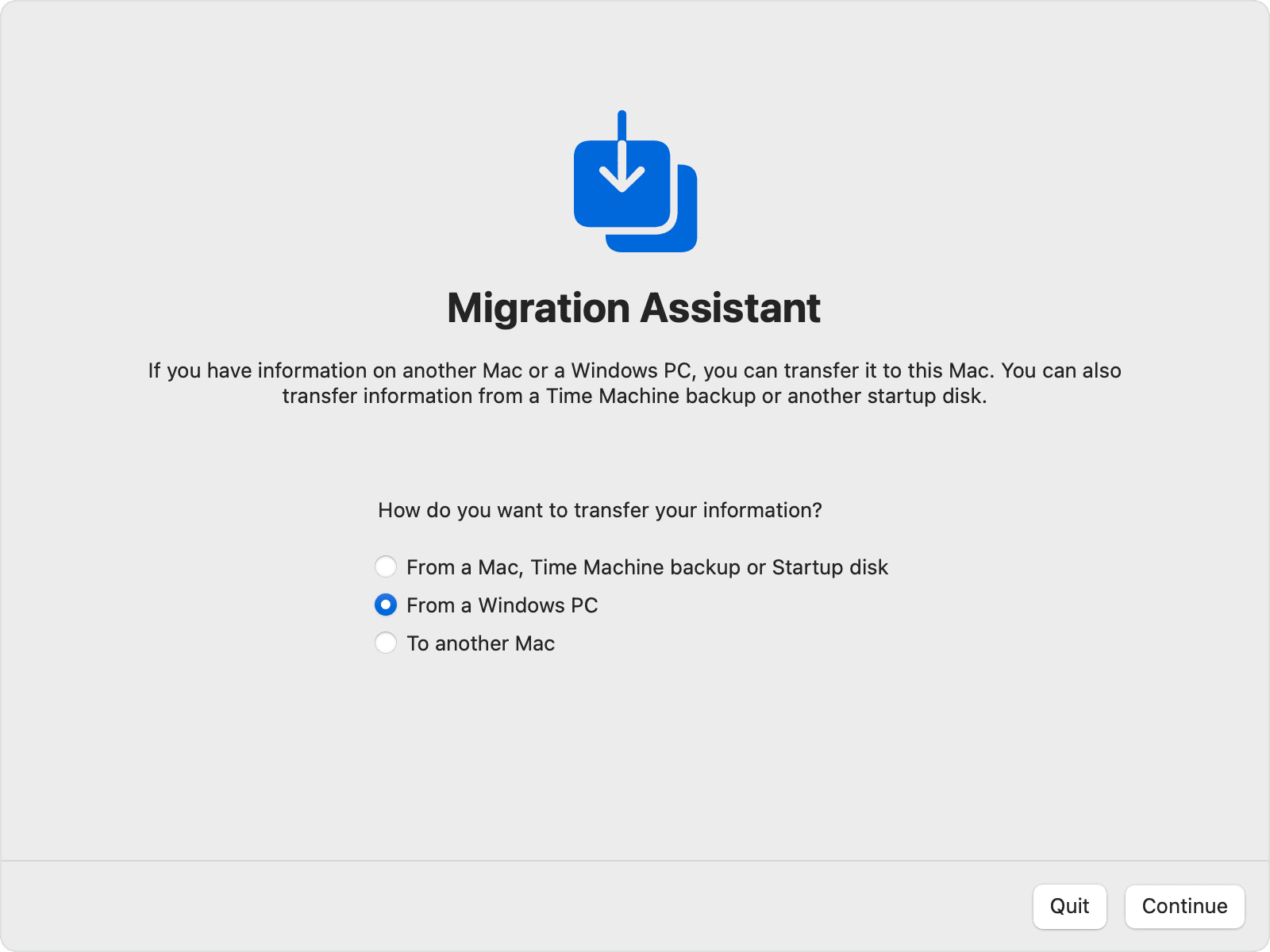PAGE CONTENT:
If you've just purchased a brand-new Apple MacBook, Mac Mini, or iMac, you'll want to dive right in. But what do you do if all your files are stored on an antiquated Windows desktop or laptop? Using the native tools provided by both operating systems, transferring files from a Mac to a PC or vice versa is a breeze.
Alternatively, you could try one of the many third-party options available. Here, we'll break down the steps required to move data between Mac and Windows and the reverse.
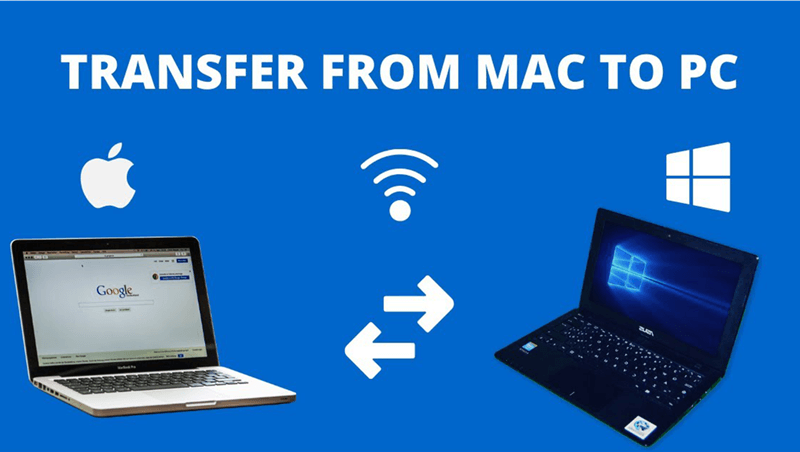
Things to do before moving files from a PC to a Mac
- Don't forget the Windows and Mac administrator passwords.
- The two gadgets must share the same network connection.
- Make sure your MacBook or Windows laptop is charged and ready to go before beginning.
Before beginning the data transfer, you'll need to do a few things. That way, you can rest assured that the Windows Migration Assistant will successfully move your files.
- Make sure that both machines have the most recent updates installed.
- Always remember your Windows administrator password and user name.
- Connect the Windows PC to the same network as your new Mac.
- On the Windows machine, did you make use of OneDrive? Take it away.
Using Windows File Sharing Utility
Using Windows and Mac's in-built features makes transferring files between the two platforms a breeze. This solution, however, is contingent upon your Windows and Mac computers being connected to the same local network. If they aren't, then you should probably forego this approach.
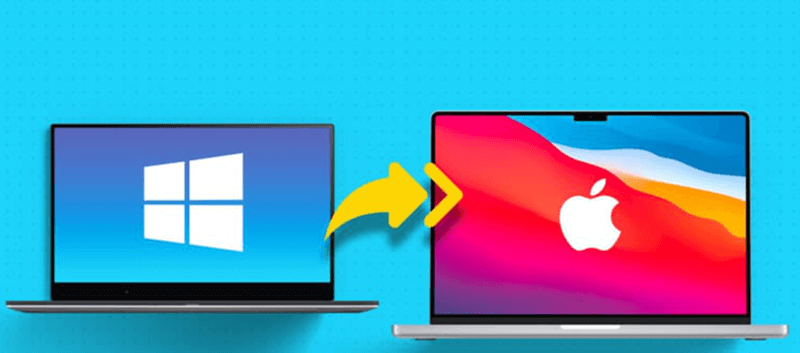
To begin sharing a file or folder from your Windows 10 computer:
- Select Give Access To > Specific People from the context menu after clicking on the folder.
- To share a file with everyone, click the Share button in the file-sharing window.
- Launch the system's Command Prompt and enter "ipconfig" into the prompt.
- Get this IPv4 address down on paper.
- Select Finder > Go > Connect to Server on your Mac now. You must enter smb:// followed by your computer's IP Address.
- The next step is to enter your computer's username and password. When ready, choose the directory you wish to open and hit "Ok."
- All done! Finished with you. When mounted, your Mac's shared folders become available for use.
Access Windows Files on Mac
Once you've settled on a method of sharing, it's time to move your data from a Windows computer to a Mac. If you want to do this on your Mac, here's how:
Fire up the Finder. Select Go > Connect to Server from the main menu to connect to a server. Enter the IP address followed by smb:// and hit Enter. Your Windows account and password are required. Choose the Join option.
Wirelessly Share Files Between Mac and PC
If you use both Mac and PC regularly, you'll appreciate how simple it is to transfer data back and forth. And because it makes use of WiFi, transferring files will go quickly. And wireless connections are preferable to transferring files via cables or by repeatedly plugging in and taking apart external storage devices.
When you use this method to transfer files between your Mac and PC, both computers will perceive the file system as active, so any changes you make on one will be reflected in the other. We're curious whether and how you've used the built-in options for file sharing between Mac and PC.
Using Migration Assistant
Apple's Migration Assistant is the official software for switching from Windows to Mac. How to use it is explained below.
- The first step is to get the appropriate Windows Migration Assistant for your Mac and install it on your PC.
- Launch it and hit the Continue button after installing Windows Migration Assistant.
- Select Continue once again on the Before You Begin screen.
- The next step is to launch the Migration Assistant by navigating to the Utilities folder on your Mac.
- Choose the "From a Windows PC" option and click the Continue button in the Mac Migration Assistant.
![transfer data between Windows and Mac]()
- Select the computer icon on the following screen. When you're ready, hit the next button.
- Your computer or laptop should now display a password. Verify that the same passcode appears on both devices. When you're ready, hit the next button.
- Mac will now scan your computer's files. Select the information you wish to save to your Mac after scanning. After that, proceed with the transfer by clicking the Continue option.
Actually, the easiest way to transfer data between Macs and PCs is to use portable hard drive. If you want to use a portable hard drive on both Windows and Mac, you should format it to exFAT or install a NTFS for Mac tool on your Mac and enable writable. Then copy files from your PC or Mac to the portable hard drive, then connect the portable hard drive to another PC/Mac, copy files from the portable hard drive and paste them to the connected PC/Mac.
If you want to quickly copy all data from the computer disk to the portable hard drive, you can try disk cloning software. It can help you securely and quickly clone entire PC or Mac’s disk to the portable hard drive.
Related Articles
- Sep 23, 2025Top 10 Disk Cloning Software for Mac - macOS Tahoe Supported
- Jun 25, 2023The Best Way to Clone Hard Drive on macOS Monterey
- Nov 11, 2024How to Copy a Macintosh Disk for Data Backup and Transfer?
- Oct 08, 2023How to Create A Clone on macOS Sonoma?
- Sep 19, 2025Create Bootable Clone for macOS Tahoe
- Apr 06, 2025How to Create a Bootable Clone for MacBook Pro? [M1/M2/M3/M4 Supported]

Christina
Christina is the senior editor of Donemax software who has worked in the company for 4+ years. She mainly writes the guides and solutions about data erasure, data transferring, data recovery and disk cloning to help users get the most out of their Windows and Mac. She likes to travel, enjoy country music and play games in her spare time.

Gerhard Chou
In order to effectively solve the problems for our customers, every article and troubleshooting solution published on our website has been strictly tested and practiced. Our editors love researching and using computers and testing software, and are willing to help computer users with their problems