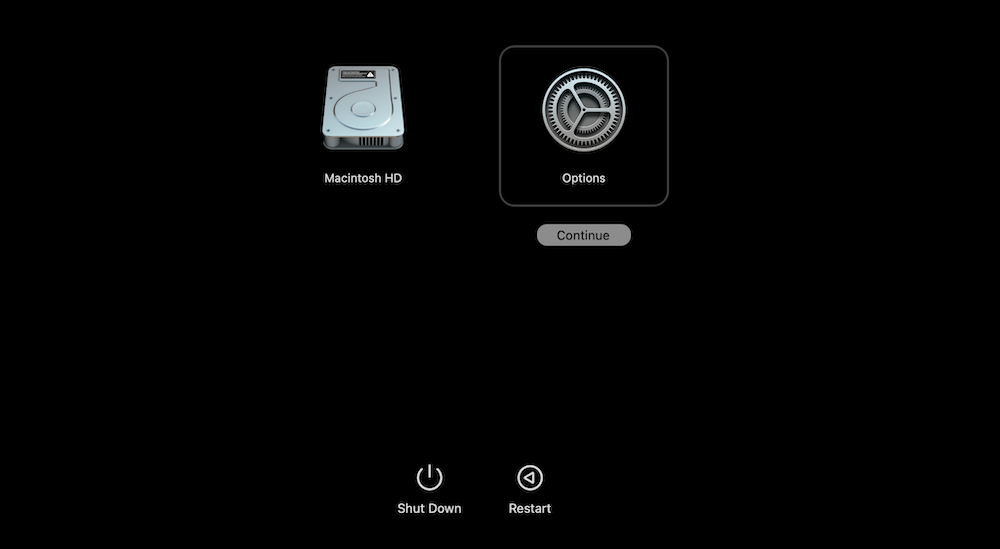PAGE CONTENT:
Apple's macOS is known for its user-friendly interface, tight security, and stability. But even with its reliable performance, there are times when Mac users face critical errors that may disrupt their work. One such error message that often causes confusion and frustration is, "A critical software update is required for your Mac." This message typically appears when your Mac encounters severe system issues that necessitate an immediate software update.
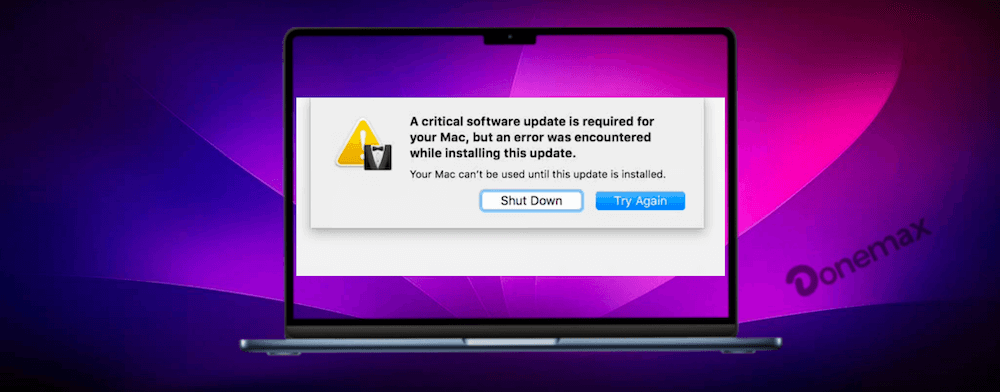
Ignoring this warning could leave your Mac vulnerable to performance issues, security threats, and, in some cases, may lead to data loss. In this article, we will explore the reasons behind this critical error, how to fix it, and why keeping your macOS updated is essential for your machine's health.
Why Does Critical Software Update Error Occur?
When your Mac displays the "A critical software update is required" message, it signals that your system is in urgent need of a fix. Several factors could trigger this message, ranging from software bugs to hardware incompatibilities. Below are some of the common causes of this issue:
1. Outdated Software
Apple continuously releases macOS updates that improve security, patch vulnerabilities, and enhance the system's overall performance. If you fail to keep your system updated, your Mac may run into compatibility issues or security flaws that require immediate attention.
2. Corrupted System Files
Over time, certain system files may become corrupted due to improper shutdowns, failed software installations, or malware attacks. These corrupted files can cause your Mac to malfunction, triggering the critical software update message.
3. Driver Incompatibility
Driver updates are essential to ensure that your Mac's hardware works seamlessly with the operating system. Sometimes, a hardware component like your graphics card or network adapter may need a firmware update, and if the system detects an incompatibility, it will prompt you to install a critical software update.
4. Malware or Viruses
Although macOS has a reputation for being highly secure, it's not immune to malware or viruses. If malware compromises your system, it could disrupt core processes and lead to the critical software update error. In these cases, the update may include patches to counter the security threat.
5. Hardware Issues
Sometimes, hardware malfunctions can cause software instability. For instance, if your hard drive is failing, the system may become unstable, necessitating a critical software update to correct errors related to the hardware failure.
How to Fix the Critical Software Update Error
Now that we understand why this error may appear, let's explore some methods to resolve the issue and get your Mac running smoothly again.
1. Update macOS
The most straightforward way to fix this error is by installing the latest macOS update. Follow these steps to check for updates and install them:
- Press the Apple emblem located in the upper-left corner of your display.
- Choose Software Update after selecting System Settings (or System Preferences).
- Click Update Now if there is an update available.
- To finish the installation, adhere to the on-screen directions.
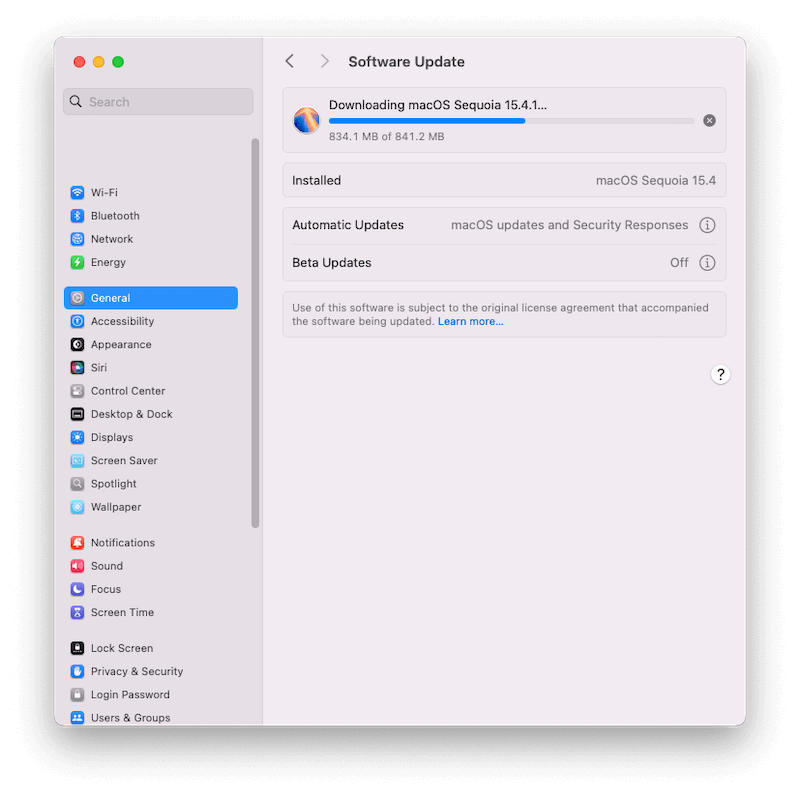
If the update is successful, restart your Mac to ensure all new system files are loaded.
2. Boot into Safe Mode
If your Mac is stuck on the critical software update screen and won't boot normally, Safe Mode can help. Safe Mode starts your Mac with only essential system functions, which can sometimes bypass the issue. Here's how to boot into Safe Mode:
- Turn Off your Mac.
- Switch it back on, then hit and hold the Power key right away until you see the startup disk list.
- Select the startup disk and press Shift key, then click Continue in Safe Mode.
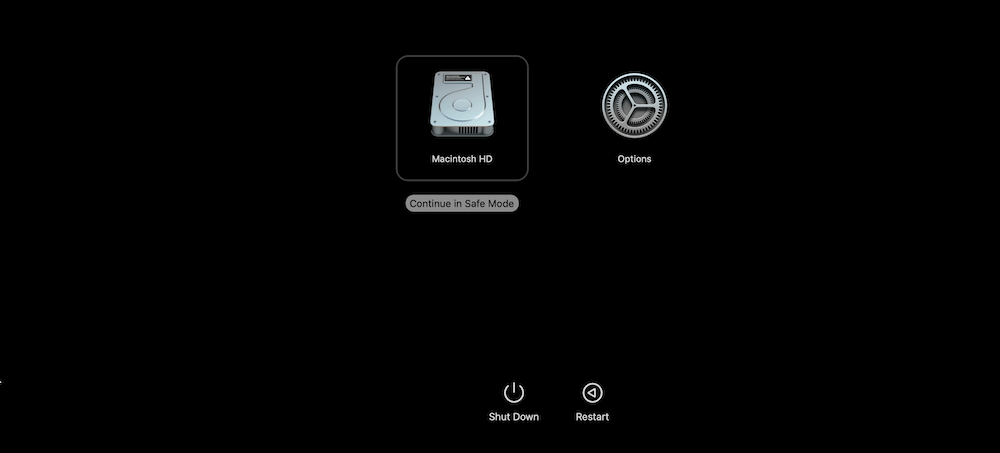
For Intel chip Mac, just press and hold Shift key while turning on the Mac, when you see the login screen, let go of the Shift key.
In Safe Mode, try updating macOS again. If successful, restart your Mac normally to exit Safe Mode.
3. Use Recovery Mode
If Safe Mode doesn't work, try booting into Recovery Mode. This special mode allows you to repair your disk, reinstall macOS, or restore your system from a backup. To access Recovery Mode, follow these steps:
- Turn Off your Mac.
- Switch it on and hold Power button, then select Options and click Continue. (For Intel-Mac, just hit Command + R right away to see the Apple logo).
![fix critical software update error on Mac]()
- You may use drive Utility to inspect and fix your drive or to reinstall macOS once you're in Recovery Mode.
4. Reset NVRAM and SMC
Resetting the NVRAM (non-volatile random-access memory) and the SMC (System Management Controller) can resolve hardware and software issues that may be causing the critical software update message.
How to Reset NVRAM:
- Turn off your Mac.
- To turn it on, press and hold Option, Command, P, and R simultaneously.
- When the startup chime sounds for the second time, or after around 20 seconds, release the keys.
How to Reset SMC (For Macs with Intel Chips):
- Shut down your Mac
- To unlock the Power button on MacBooks that don't have detachable batteries, press and hold Shift + Control + Option on the left side of the keyboard for ten seconds.
- Let go of all keys and restart your Mac.
If your Mac has an Apple silicon chip (M1 or later), resetting the SMC is unnecessary as it handles power management differently.
5. Reinstall macOS
If none of the above steps work, reinstalling macOS might be your only option. You can do this through Recovery Mode, as described earlier. Reinstalling macOS will overwrite the system files, fixing any corrupted ones without affecting your personal data (as long as you don't choose to erase the disk).
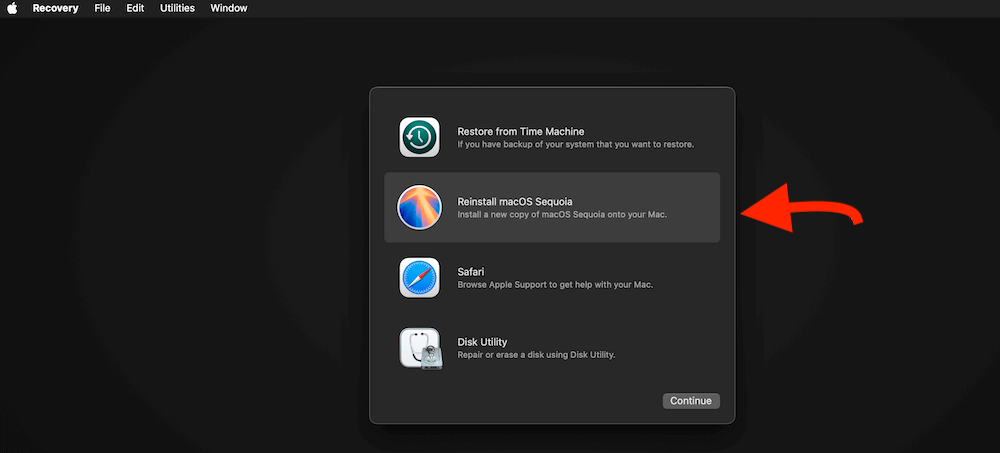
However, it's always a good idea to back up your files before reinstalling the operating system. You can use Time Machine or an external hard drive to back up your data.
6. Contact Apple Support
If you've tried all the solutions above and still see the critical software update message, it may be time to contact Apple Support. There could be a deeper hardware or software issue that requires professional diagnostics and repair.
The Importance of Regular Software Updates
While the critical software update message can be alarming, it also serves as a reminder of the importance of regularly updating your Mac. Here's why keeping your macOS up to date is crucial:
1. Enhanced Security
Cyber security threats evolve constantly, and older versions of macOS may have vulnerabilities that hackers can exploit. By keeping your system updated, you ensure that you have the latest security patches that protect your Mac from malware, viruses, and unauthorized access.
2. Performance Improvements
Apple often optimizes its software in new updates, which can lead to faster boot times, smoother app performance, and overall system stability. If you're experiencing lag, crashes, or other performance issues, a software update could be the solution.
3. Compatibility with New Apps
As developers create new apps and update existing ones, they often optimize their software for the latest version of macOS. If your system is outdated, you may encounter compatibility issues, which can prevent you from using certain apps or features.
4. Bug Fixes
No operating system is perfect, and Apple regularly releases updates that fix bugs and glitches. These bug fixes may range from small issues like a malfunctioning app to significant problems like system crashes.
5. New Features
Software updates aren't just about fixes; they often introduce exciting new features and functionalities that enhance your overall user experience. By updating your macOS, you get access to the latest tools and improvements.
How to Ensure You Never Miss a Critical Update
To avoid seeing the critical software update error in the future, you can take proactive steps to keep your Mac healthy and up to date.
1. Enable Automatic Updates
By enabling automatic updates, your Mac will download and install updates as soon as they become available. This can save you the hassle of manually checking for updates and reduce the risk of encountering critical system errors.
Here's how to enable automatic updates:
- Go to System Settings.
- Select Software Update.
- The "Automatically updates" is on.
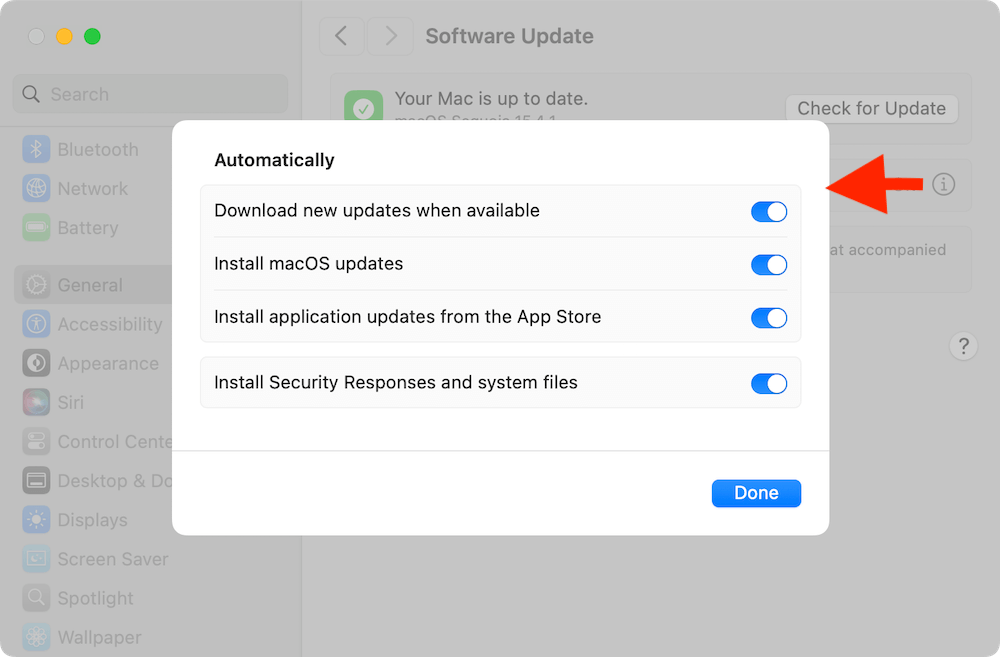
2. Backup Your Data Regularly
While macOS updates are designed to install smoothly, things can sometimes go wrong during the update process. To protect yourself from potential data loss, regularly back up your files using Time Machine or an external drive.
3. Keep an Eye on Disk Space
Sometimes, critical software updates fail to install because there isn't enough disk space available. Make sure to regularly clean out unnecessary files and applications to free up space for new updates.
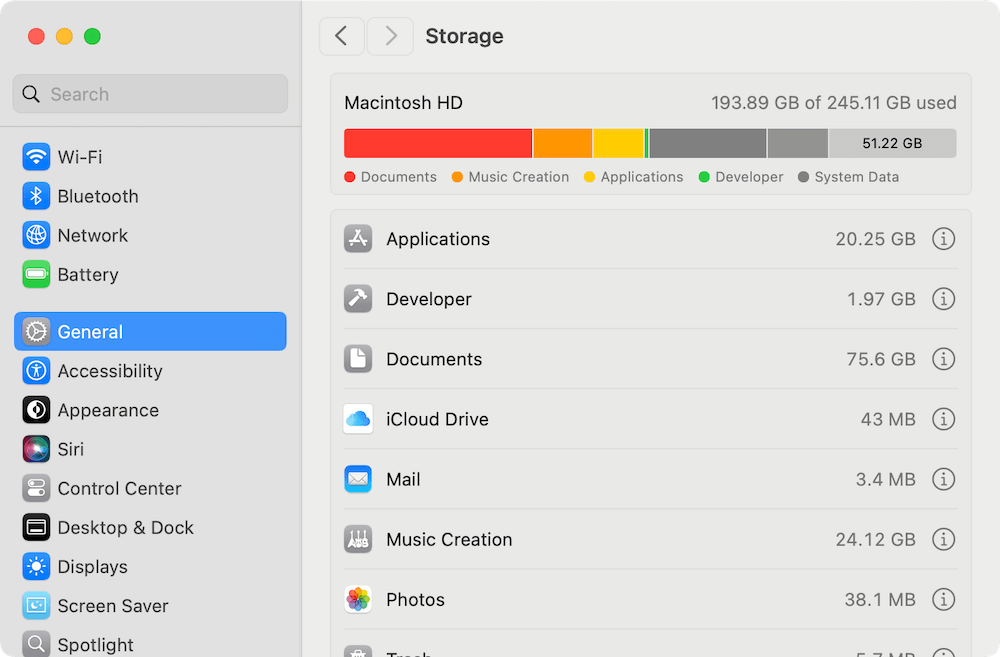
4. Monitor System Health
Pay attention to the performance of your Mac. If you notice frequent crashes, lagging, or error messages, it may be a sign that a software update is needed. Use built-in tools like Activity Monitor or third-party apps to keep an eye on your system's health.
Common Mistakes to Avoid When Facing the Critical Software Update Message
When your Mac displays the critical software update error, it's essential to handle the situation properly to avoid making things worse. Here are some common mistakes to avoid:
1. Ignoring the Message
Some users may choose to ignore the critical update message, hoping it will go away on its own. However, this can lead to severe problems down the line, including data loss or complete system failure. Always take action when you see this message.
2. Force Restarting Too Often
While a force restart might temporarily solve the problem, doing it too often can corrupt system files and cause further issues. Use force restarts sparingly, and only after attempting other troubleshooting methods.
3. Installing Third-Party Fixes
It might be tempting to download third-party software that promises to fix the issue quickly. However, these tools are often unreliable and may introduce malware or worsen the problem. Stick to Apple's official troubleshooting steps or contact Apple Support for help.
4. Not Backing Up Before Major Updates
Before reinstalling macOS or attempting significant fixes, always back up your data. Failing to do so could result in the loss of important files.

Clone and back up the Mac before upgrading the macOS.
Make a bootable clone backup with Donemax Disk Clone for Mac before you update the macOS.
Conclusion
When your Mac tells you that a critical software update is required, it's essential not to ignore the warning. The error may arise from outdated software, corrupted files, or even malware, but regardless of the cause, swift action is crucial to protect your Mac and its data.
By understanding the potential causes of the error and following the outlined solutions—such as updating macOS, booting into Safe Mode, or reinstalling the system—you can resolve the issue and prevent it from happening again. Additionally, regular updates, backups, and system maintenance are key to ensuring that your Mac continues to run smoothly without interruption.
In short, don't wait until your Mac forces you to install an update. Take control of your system's health by staying updated and proactive in your maintenance efforts.

Donemax Disk Clone for Mac
An award-winning disk cloning program to help Mac users clone HDD/SSD/external device. It also can create full bootable clone backup for Macs.
Related Articles
- Oct 18, 2024Check Free Disk Space on Mac: A Comprehensive Guide
- Jul 20, 2024How to Repair Unreadable USB Flash Drive on Mac Without Losing Data?
- Mar 11, 2025How to Use Seagate One Touch SSD on Mac?
- Jun 16, 20252025 Best 8 Snipping Tools for Mac
- Oct 21, 2024macOS Sequoia Not Recognizing USB Flash Drives, 9 Methods to Fix It
- Dec 05, 2024Can't Install macOS Sonoma on My Mac, Why and How to Fix It

Steven
Steven has been a senior writer & editor of Donemax software since 2020. He's a super nerd and can't imagine the life without a computer. Over 6 years of experience of writing technical solutions and software tesing, he is passionate about providing solutions and tips for Windows and Mac users.

Gerhard Chou
In order to effectively solve the problems for our customers, every article and troubleshooting solution published on our website has been strictly tested and practiced. Our editors love researching and using computers and testing software, and are willing to help computer users with their problems