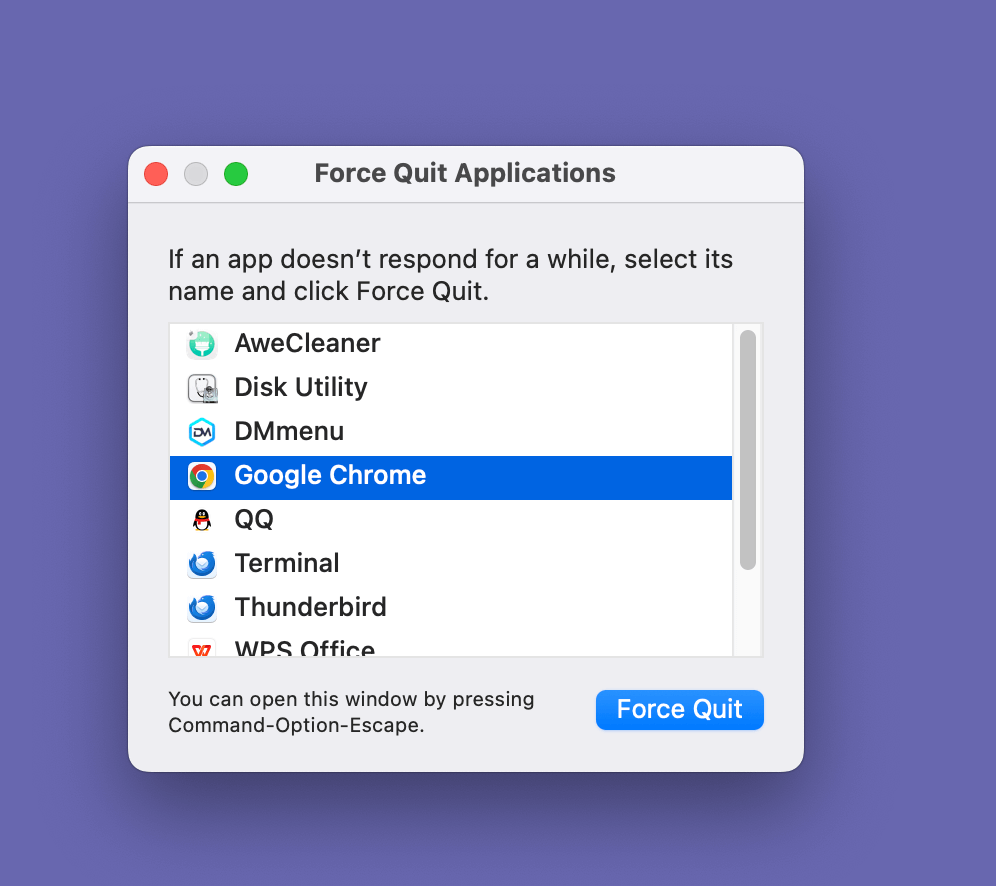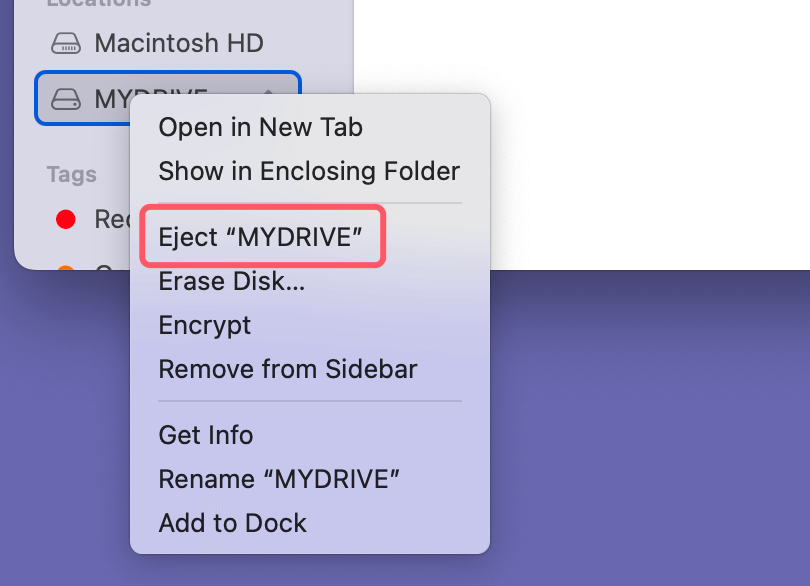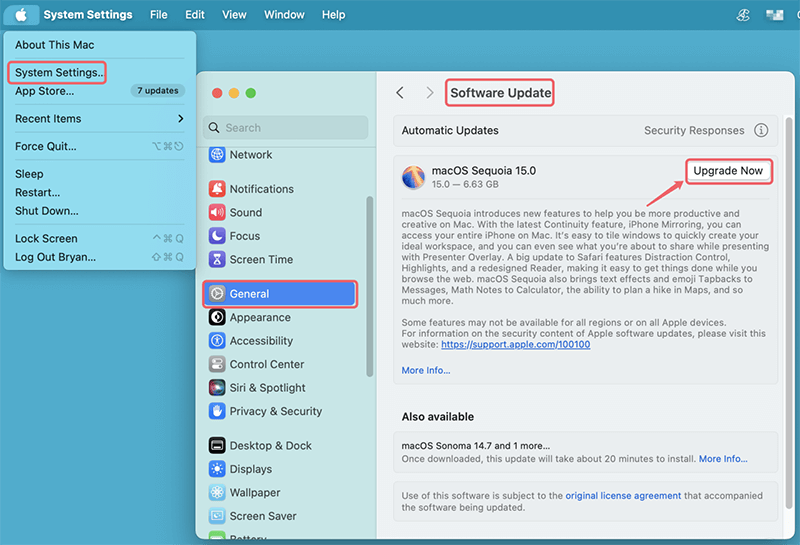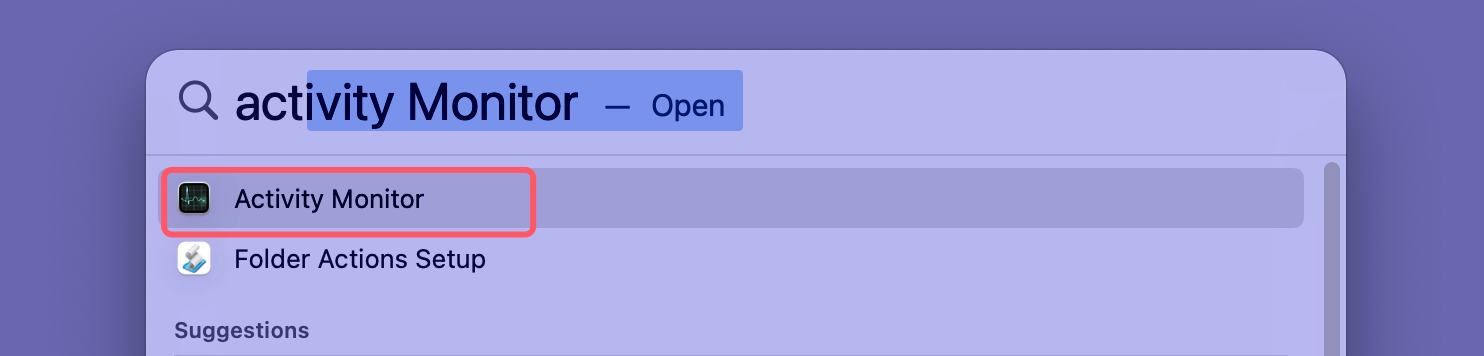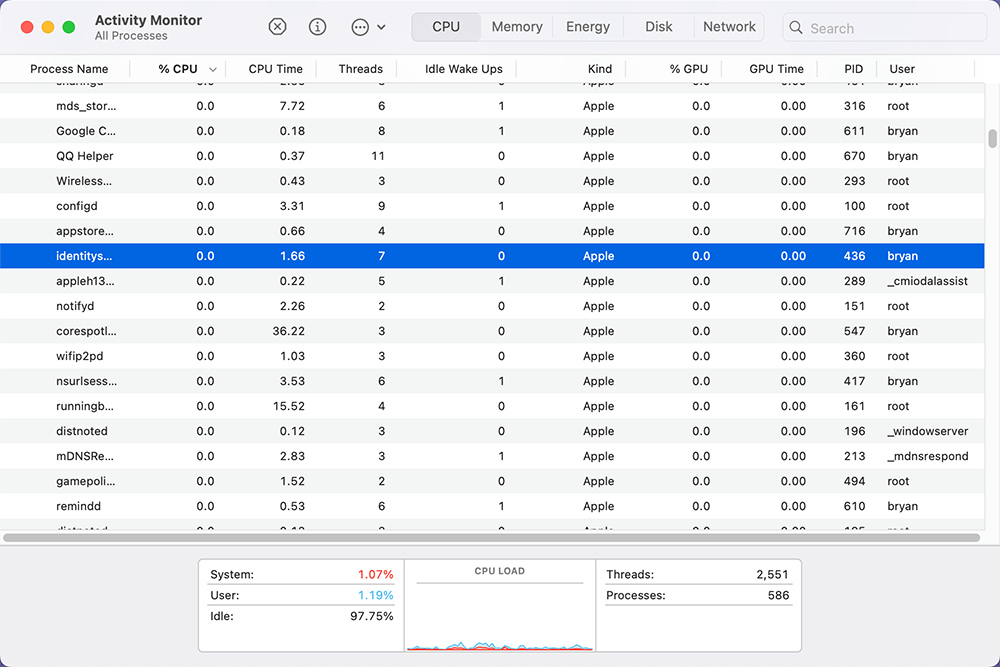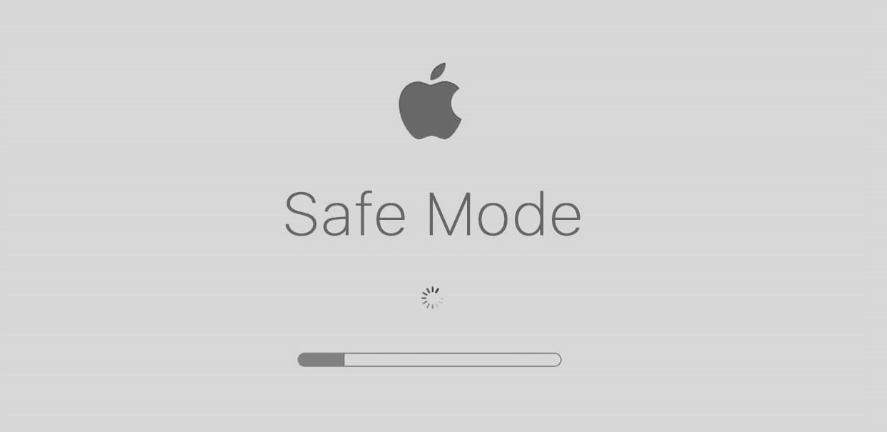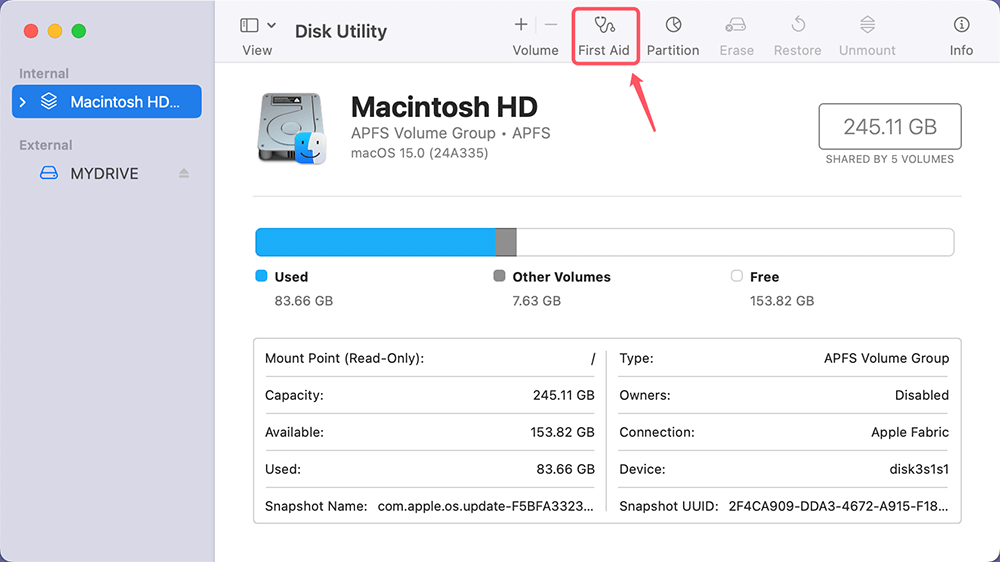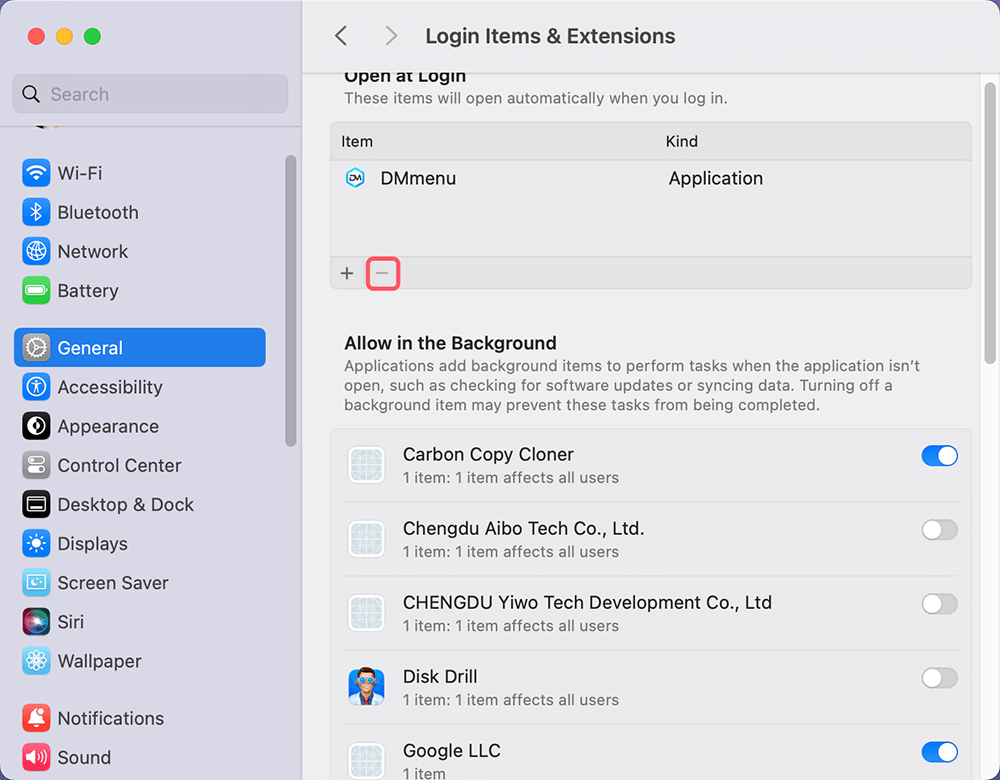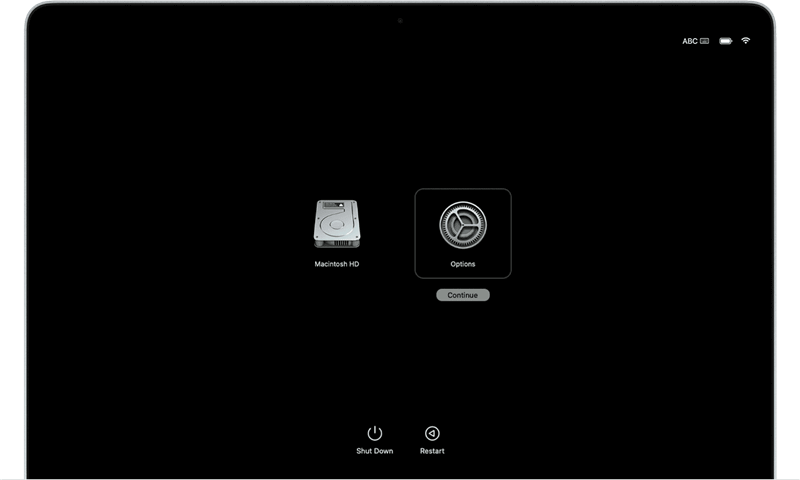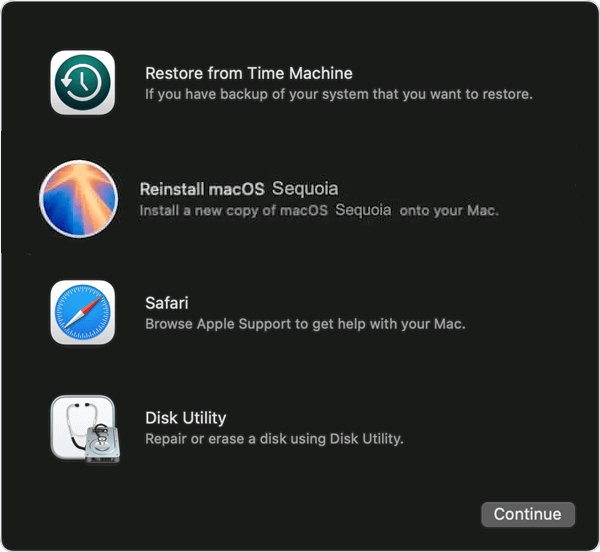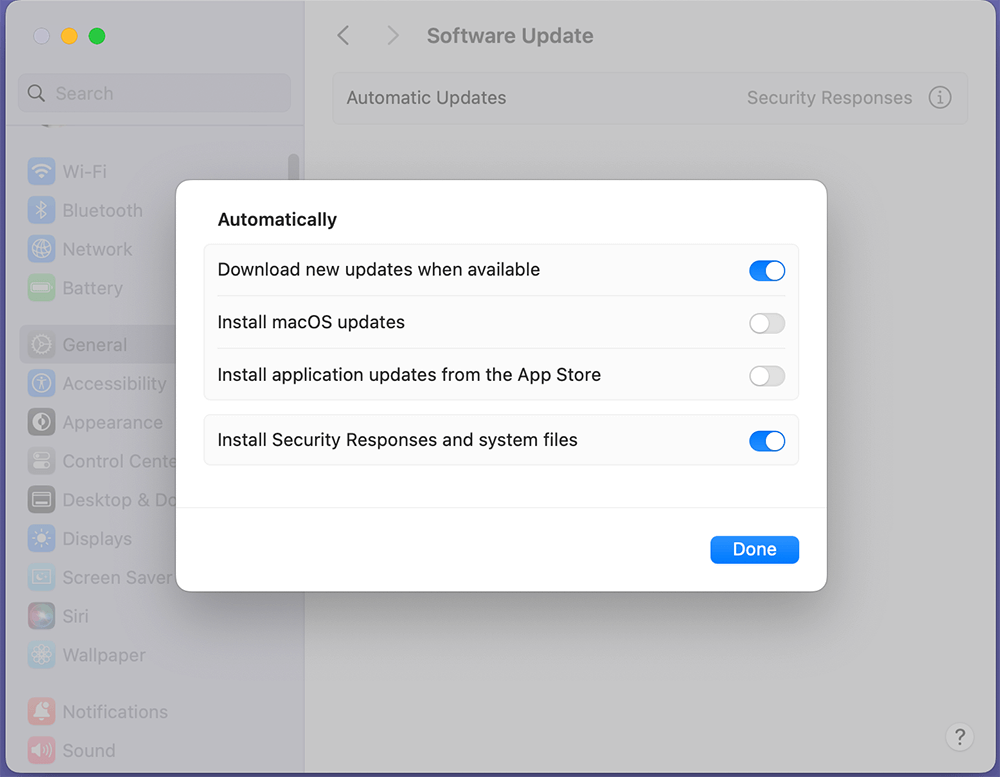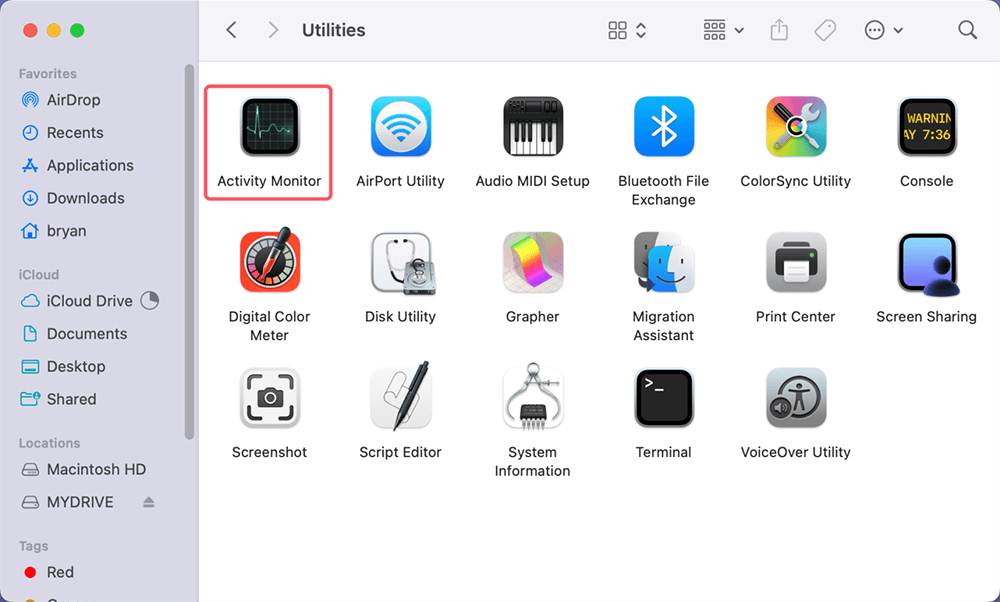PAGE CONTENT:
Your Mac is a powerhouse of performance, but like all technology, it occasionally faces hiccups. One common issue Mac users encounter is the system not shutting down properly. Whether you're using it for work or leisure, a Mac that refuses to turn off can be frustrating and even risky, as improper shutdowns may lead to data loss or software corruption. In this article, we will explore the reasons why your Mac won't shut down and the methods you can use to fix the problem, ensuring a smooth and hassle-free user experience.
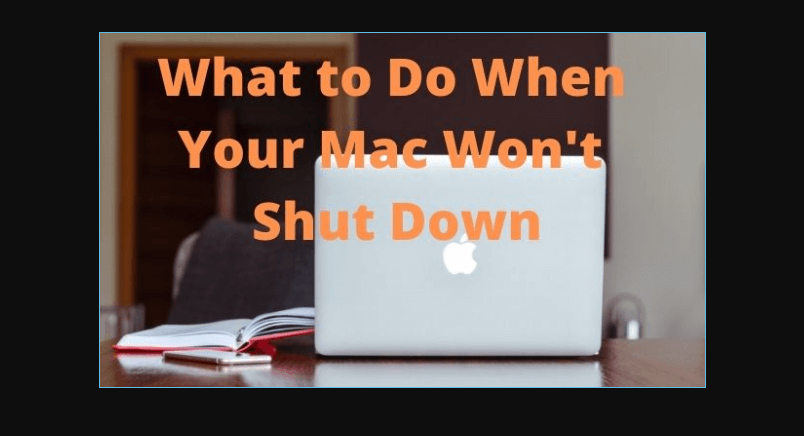
Potential Causes for Mac Not Shutting Down
Before jumping into the solutions, it's essential to understand the common causes behind this issue. Here are the typical culprits:
1. Background Processes
Sometimes, the Mac might have ongoing background tasks that prevent it from shutting down. This can include apps that are not closed properly, or system processes that are still running. It's common for apps like browsers or photo editors to hang, causing the shutdown process to freeze.
2. System Updates
Another frequent reason for your Mac not shutting down is pending system updates. macOS sometimes schedules updates for the next restart or shutdown. If the update encounters an issue or is taking longer than expected, your Mac may get stuck during the shutdown process.
3. Corrupt Preferences Files
macOS uses preferences files to store settings for apps and the system itself. If one or more of these files becomes corrupt, it could interfere with the shutdown process. This is often due to repeated force quits or improper shutdowns in the past.
4. External Devices
If you've connected external drives or other peripherals, they might prevent the Mac from shutting down properly. This is because the system is trying to finish tasks related to these devices, such as syncing or ejecting them safely.
5. Software Bugs or Glitches
Bugs and glitches within macOS or third-party apps can also contribute to shutdown problems. Sometimes, newly installed apps or recent updates may introduce these bugs, creating conflicts within the system.
Quick Fixes to Try First When Your Mac Won't Shut Down
Now that we know what might be causing the issue, let's try some quick fixes that can often resolve the problem in just a few steps.
1. Force Quit Unresponsive Apps
When apps freeze, they prevent the system from shutting down. You can use Force Quit to close unresponsive applications.
Steps:
- Press Command + Option + Escape to bring up the Force Quit Applications window.
- Select any apps marked as "Not Responding."
- Click on Force Quit.
![Force Quit Unresponsive Apps]()
This should free up system resources and allow the shutdown process to proceed.
You also can use Mac start menu - DMmenu for Mac to help you force quit unresponding apps.
2. Disconnect External Devices
External devices like USB drives, external hard drives, or peripherals can interfere with shutdown. Try removing these devices before attempting to shut down.
Steps:
- Safely eject all external devices by clicking on the Eject button next to their names in Finder.
![Disconnect External Devices]()
- Disconnect the cables from your Mac.
Once you've done this, try shutting down your Mac again to see if it solves the problem.
3. Wait for System Updates
If macOS is updating in the background, shutting down the system might be delayed. Let the system finish the update process.
Steps:
- Click on the Apple logo and select System Settings.
- Go to General > Software Update and check if there are pending updates.
![Wait for System Updates]()
- Let any updates finish before trying to shut down again.
4. Check for Unfinished Tasks or Downloads
Sometimes the Mac gets stuck shutting down because of ongoing downloads or tasks, like file transfers or system scans.
Steps:
- Open Activity Monitor by searching for it in Spotlight (Command + Space).
![Open Activity Monitor by searching for it in Spotlight]()
- Check if there are any processes consuming a lot of CPU or disk resources.
![Check if there are any processes consuming a lot of CPU or disk resources]()
- Wait for these processes to finish or force quit them if they are not essential.
Advanced Troubleshooting Methods to Fix Mac Won't Shut Down
If the quick fixes didn't work, it's time to dig deeper into the system for potential issues. Here are some advanced troubleshooting methods:
1. Reset NVRAM/PRAM
NVRAM and PRAM store specific settings on your Mac, such as display resolution, sound volume, and startup disk preferences. Sometimes resetting them can resolve shutdown issues.
Steps:
- Turn off your Mac.
- Press Option + Command + P + R as soon as you turn it on.
- After roughly 20 seconds, let off of these keys.
- Your Mac's PRAM and NVRAM will be reset when it restarts.
2. Reset the SMC
The SMC controls power-related functions on your Mac, such as shutdowns, battery management, and thermal settings. Resetting the SMC can often resolve shutdown problems related to power management.
For Macs with non-removable batteries:
- Turn off your Mac.
- For ten seconds, depress the Power button as well as Shift, Control, and Option.
- Turn on your Mac and let go of all keys.
For Macs with removable batteries:
- Turn off your Mac, then take out the battery.
- Give the Power button five seconds of press.
- Put the battery back in and restart your Mac.
3. Boot into Safe Mode
Safe Mode loads only the most necessary macOS components and disables third-party apps. This might assist you in determining whether a driver or third-party software is the root of the shutdown problem.
Steps:
- Turn off your Mac.
- Press and hold the Shift key as soon as you turn it on.
- As soon as the login window appears, release the Shift key.
- Try putting your Mac to sleep in Safe Mode to check if the problem still exists.
![Boot into Safe Mode]()
4. Check Disk for Errors
Using Disk Utility to check for errors can help resolve shutdown problems caused by file system issues or corrupt data.
Steps:
- Open Disk Utility from Utilities via Applications.
- Click First Aid after choosing your startup disk.
![Check Disk for Errors]()
- Let Disk Utility run its check and repair any errors it finds.
Fix Specific Software-Related Issues
In some cases, the problem might be directly related to the software. Here's how to tackle software-specific causes of the shutdown issue.
1. Update macOS
An outdated macOS may cause conflicts and issues during shutdown. Keeping your operating system up to date ensures stability and performance.
Steps:
- Go to System Settings > General > Software Update.
- Install any available updates.
- Restart your Mac after updating and check if the shutdown problem is resolved.
2. Check Startup and Login Items
Startup and login items are applications or services that automatically launch when you log in to your Mac. If one of these items is corrupt or conflicting, it can prevent the system from shutting down.
Steps:
- Go to System Settings > General.
- Click on Login Items & Extensions.
- Remove any unnecessary items by selecting them and clicking the minus (-) button.
![Check Startup and Login Items]()
3. Reinstall macOS
If the problem persists despite trying all of the above methods, you may need to reinstall macOS. This can resolve deeper system issues that are affecting shutdown functionality.
Steps:
- Back up your data using Time Machine or another backup method.
- Boot into macOS Recovery by restarting and holding Command + R (for Intel Mac) or Power button (for Apple silicon Mac). Choose Options and click on Continue button.
![Boot into macOS Recovery]()
- Choose Reinstall macOS, then adhere to the prompts on the screen.
![Choose Reinstall macOS]()
Reinstalling macOS will not erase your files, but it's always wise to back up your data just in case.
Preventing Future Mac Shutdown Issues
Now that you've resolved the issue, it's essential to take some preventive steps to avoid encountering shutdown problems again.
1. Regular Software Updates
Updating your Mac is essential to preserving its stability and functionality. Software updates often include patches for bugs that could cause shutdown issues.
Steps:
- Set your Mac to automatically install updates by going to System Settings > General > Software Update and turning on Install macOS updates.
![Regular Software Updates]()
2. Properly Managing External Devices
Before turning off your Mac, make sure any external devices - including external hard drives, SD cards, and USB drives - are correctly ejected. This ensures that no background tasks related to the device are still running.
Steps:
- Right-click the external device in Finder and select Eject before removing it from your Mac.
3. Monitoring Background Processes
Use Activity Monitor regularly to keep an eye on apps or processes that might be consuming too many system resources. This can help you catch issues before they cause problems with shutting down.
Steps:
- Open Activity Monitor from Utilities via Applications.
![Monitoring Background Processes]()
- Look for apps that are using a high percentage of CPU or memory and consider closing them when not needed.
When to Contact Apple Support:
If none of the above solutions work, or if your Mac continues to refuse shutdown, it may be time to contact Apple Support or visit an Apple Store. Some problems, such as hardware failures or deeper software corruption, may require professional assistance. Common situations where you should seek help include:
- Your Mac overheats frequently and doesn't shut down.
- You've noticed unusual noises or performance slowdowns.
- You've tried reinstalling macOS, but the issue persists.
Conclusion
Fixing a Mac that won't shut down can be a simple or complex process depending on the cause. Starting with quick fixes such as force-quitting apps and disconnecting external devices can often resolve the issue, but if those fail, more advanced methods like resetting NVRAM/PRAM or the SMC may be necessary. By following these steps and keeping your system updated, you can prevent future shutdown problems and ensure your Mac continues running smoothly.
Related Articles
- Mar 06, 2025How to Resolve 2003F Mac Error – A Quick Guide [8 Fixes]
- Nov 21, 2024Change Permissions on Mac: A Comprehensive Guide
- Nov 20, 2024How to Make a Bootable USB Installer for macOS Big Sur?
- Aug 04, 2025Fix macOS Tahoe Issues: Complete Troubleshooting Guide
- Apr 18, 2025How to Fix MacBook Screen Flickering?
- Nov 04, 2024How to Create Bootable USB Installer for macOS Sequoia?

Lucien
Lucien is a writer and a chief programmer of Donemax software who has worked in the company for 5+ years. He has written much of the content on the site and devotes to providing troubleshooting and solution for Windows and Mac users including disk cloning, data recovery, migration, eraser, error fixes.

Gerhard Chou
In order to effectively solve the problems for our customers, every article and troubleshooting solution published on our website has been strictly tested and practiced. Our editors love researching and using computers and testing software, and are willing to help computer users with their problems