Best data recovery software - easily and completely recover deleted, formatted or lost files.
Windows 11 is officially released and is slowly rolling out to eligible users. Some ineligible users upgraded their hardware to meet the latest Windows 11 hardware requirements. However, a primary problem for many users is which version to upgrade to - Windows 11 Home or Windows 11 Pro? To figure out the similarities and differences between the two editions, we compared Windows 11 Home and Pro in-depth. In this article, we have listed the similarities and differences between the two versions in great detail to give you a little reference on your upgrade path.
- Windows 11 Home vs Professional: Similarities
- Windows 11 Home and Pro: Local Accounts
- Windows 11 Home and Pro: Bitlocker Device Encryption
- Windows 11 Home and Professional Editions: Group Policy
- Windows 11 Home and Professional Editions: Hyper-V Support
- Windows 11 Home and Pro: Windows Sandbox
- Windows 11 Home and Pro: Remote Desktop Connection
- Windows 11 Home and Pro: Enterprise Features
Windows 11 Home vs. Professional: Similarities
Before diving into the differences between Windows 11 Home and Pro, let's briefly discuss what the two editions of Windows 11 have in common.
et all the popular new features of Windows 11 on the Home and Pro editions. This includes a centered start menu, a new Microsoft Store, Snap Layouts, Microsoft Teams chat integration (which you can disable), widgets, etc.
In Windows 11 Home and Pro editions, you also get Android application support through Windows Subsystem for Android and Windows Subsystem for Linux (WSL). Even when it comes to gaming, you get the much-touted AutoHDR feature on Windows 11 Home and Pro.
As for some other similarities, you also get support for Windows Hello, Windows Security, Parental Controls, Kids Mode in Microsoft Edge, multiple virtual desktops, touch, pen, and voice input, and more.
All the outstanding features of Windows 11 are available in both editions. For the average user, any version will suffice. However, if you are a Pro user, you get more features. In the following paragraphs, we will mainly discuss the differences between the two.
Windows 11 Home and Pro: Local Accounts
If you are a Windows 11 Home user, you must have an internet connection to set up Windows 11, and there is no option to set up Windows 11 Home through a local account. However, if you are a Pro user, you can set up Windows 11 with a local account.
Still, there are workarounds to bypass the need for a Windows 11 Home Online account. Do not connect to the Wi-Fi network and disconnect the Ethernet cable if you are using a wired connection. After that, click "Create one" on the login page, and you can log in with your local account.
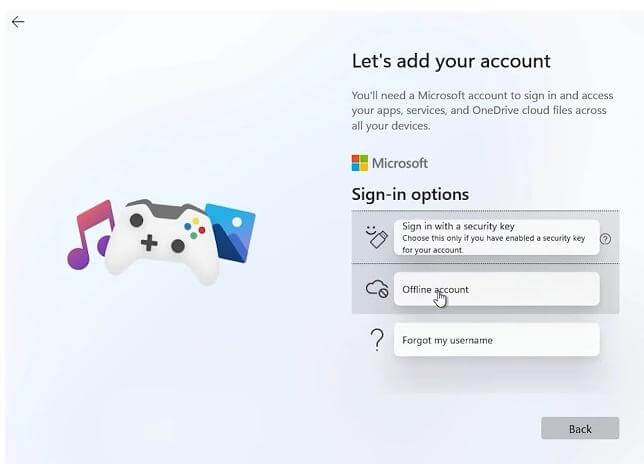
Windows 11 Home and Pro: Bitlocker Device Encryption
Another significant difference between Windows 11 Home and Pro is Bitlocker device encryption. Windows 11 Home doesn't have Bitlocker encryption, while Windows 11 Pro supports it. Bitlocker encryption allows you to encrypt entire hard drives and disk volumes using the AES encryption algorithm.
If you have sensitive data on your computer, Windows 11 Pro ensures that no one can access your data in the event of theft. It uses a TPM (Trusted Platform Module, an essential requirement for upgrading from Windows 10 to Windows 11) to store encryption keys, which is pretty good. If you want better security for your data on Windows 11, you should choose Windows 11 Pro.
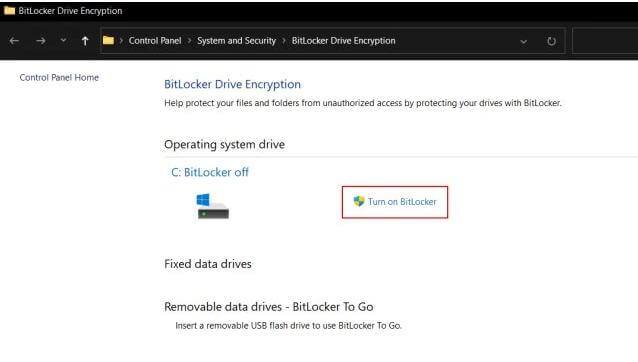
Windows 11 Home and Professional Editions: Group Policy
Access to Group Policy is another significant omission from Windows 11 Home. You cannot access your computer's policies to run the operating system in Home Edition. For example, if you want to delay Windows Updates longer, you can change it from Group Policy, an option not available on the Settings page. You can then choose to lock specific apps on Windows, permanently disable Cortana, and many other things you can tweak through the Group Policy Editor.
So if you want complete control of your PC, it makes more sense to choose Windows 11 Pro.
Windows 11 Home and Professional Editions: Hyper-V Support
If you are an advanced user and need support for native virtualization, choose Windows 11 Pro instead of Home. Windows 11 Pro comes with Hyper-V, a native hypervisor built by Microsoft. Compared to software like VirtualBox and VMWare, it performs much better.
Windows 11 Home and Pro: Windows Sandbox
Windows Sandbox is another excellent feature that isn't available in Windows 11 Home, but Pro users can access it. It's a bit like Hyper-V, running another instance of Windows 11 on top of the existing OS. However, it is not as heavy as Hyper-V because it does not virtualize but provides a lightweight desktop environment in a remote shell.
Whatever you do in this environment stays there and doesn't affect the operating system. Note that with Windows Sandbox, you can only use the current version of Windows 11, while Hyper-V also allows you to install any other operating system. If you want to test sketchy apps before installing them on your Windows 11 computer, Windows Sandbox is the best way.
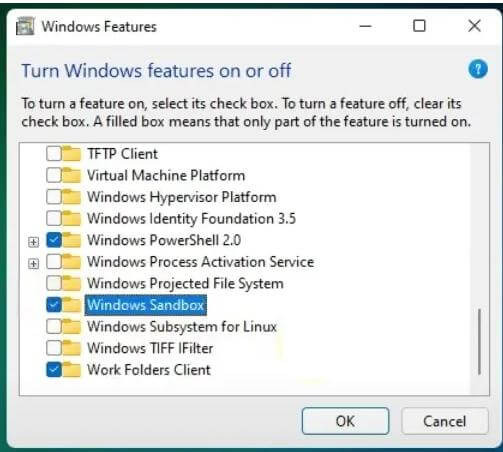
Windows 11 Home and Pro: Remote Desktop Connection
While Windows 11 Home supports Remote Desktop Connection, your computer can only be a client. You cannot initiate a remote connection from the home edition. In contrast, with Windows 11 Pro, your PC can act as a host and a client for Remote Desktop Connection.
That means Windows 11 Pro gives you unattended access to your computer from anywhere. You can use this feature to access all files, modify programs, and more.
Windows 11 Home and Pro: Enterprise Features
Windows 11 Pro offers more features for businesses and enterprises, and this is where getting the Pro edition makes more sense. You can access features like assigned access, dynamic provisioning, kiosk mode, mobile device management, Azure cloud support, and more if you run a business.
Essentially, you can control every aspect of the Microsoft operating system and customize it according to your organization's requirements. To sum up, for businesses, you can prefer Windows 11 Pro.
Summarize
After comparing the Windows 11 Home and Professional editions, it is clear that the Windows 11 Pro version has better features than the Home version. Still, the Home version has some workarounds to achieve qualities that it doesn't have.
In case of data loss, while using Windows 11, you can use Donemax Data Recovery to recover deleted files. It works great to get back lost/deleted files on Windows 11. Here are the steps to recover data on Windows 11 PC.
Step 1. Choose a location and start scanning
Launch Donemax Data Recovery Wizard and select the partition from which you lost data. Then, click Scan.

Step 2. Find the file you need.

Step 3. Select the file and click Restore to restore the file to a safe place.
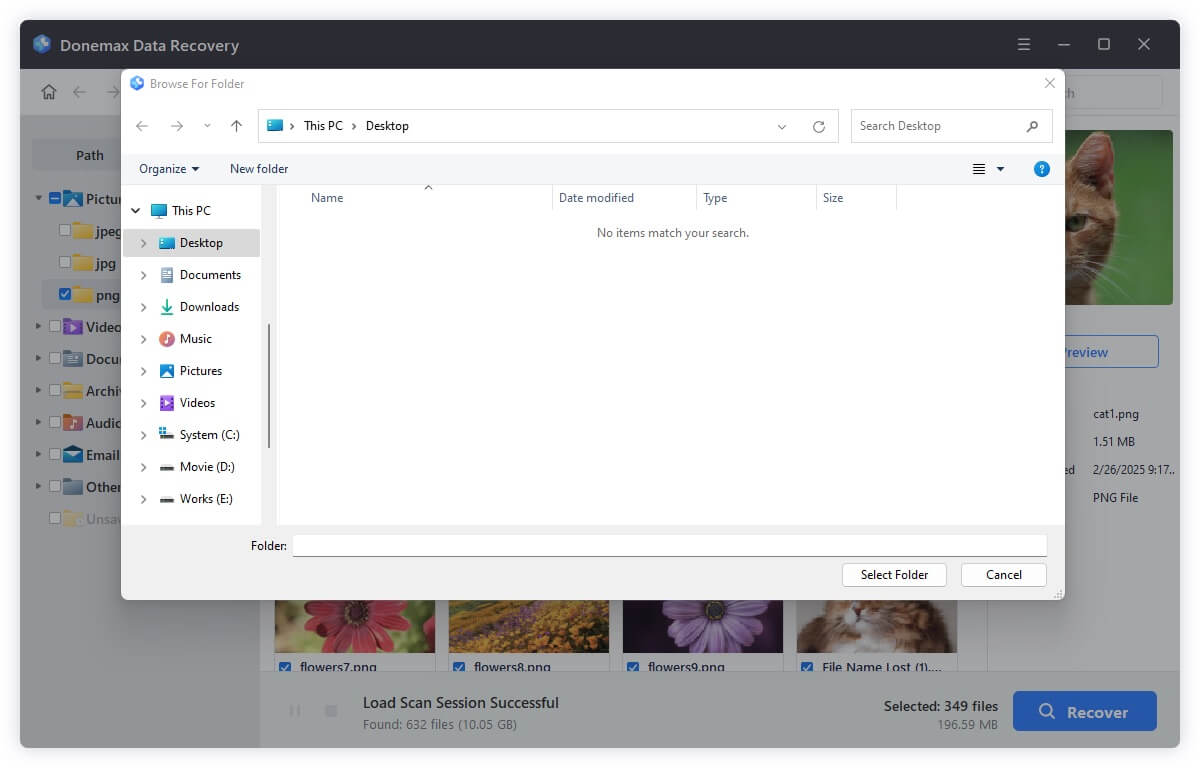
Donemax Data Recovery

Hot Articles
- The Difference between Windows 11 and Windows 10| Windows 11 VS Windows 10
- Should You Upgrade to Windows 11? What Benefits of Windows 11?
- TPM for Windows 11 Update | Windows 11 Download Without TPM 2.0
- Windows 11 Home VS Professional: The Differences and Similarities
- What to Do When Windows 11 Not Booting|Fixes to Get Your PC Running
- Solutions to Fix 'Cannot Download Windows 11' Issue
- Reinstalling Windows 11 Without Data Loss (Best Solution)
- Optimize Windows 11 for Gaming (7 Effective Ways)
- How to Fix 100% Disk Usage in Windows 11
- The PC Can't Run Windows 11, How to Solve and Fix It
