Best data recovery software - easily and completely recover deleted, formatted or lost files.
When you encounter any serious problem on Windows 11 that cannot be fixed, or when some unexpected error codes or destructive issues occur while you are using Windows 11 system, you need to reinstall the operating system. You may face data loss after reinstalling the operating system. This article presents several standard methods for reinstalling Windows 11 without losing data.
Method 1. Repair, Upgrade, and Refresh Windows 11
If your Windows 11 is bootable and all installed programs are exemplary, you can use this method of flashing Windows 11 with a repair upgrade without data loss. The specific operation steps are as follows:
1. Download Windows Media Creation Tool from the official Microsoft website and use it to create an installation ISO file.
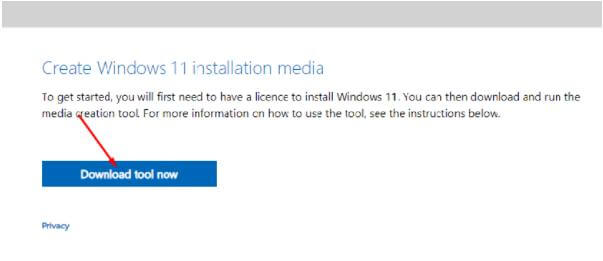
2. Open the ISO file. In the root directory, double-click to run the Setup.exe file.
3. When the Windows 11 setup window appears, click Next to continue. Then the setup app will start and prepare something.
4. Read the applicable notice and license terms and click Accept to continue.
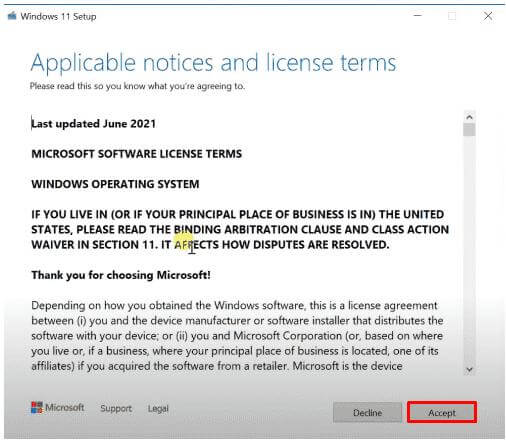
5. In the pop-up window, select Keep personal files and applications, and then click Next.
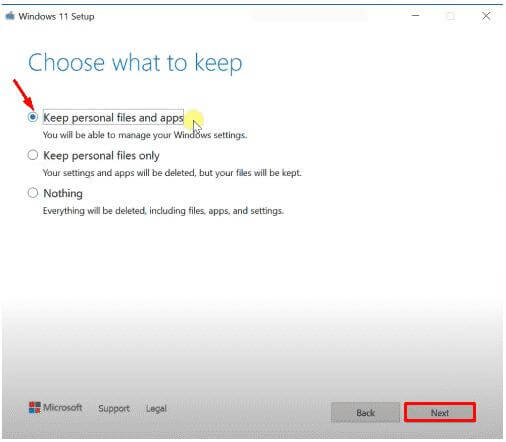
6. In the following window, click the Install button to reinstall Windows 11. If you want to change the file types to keep, you can click Change what to keep.
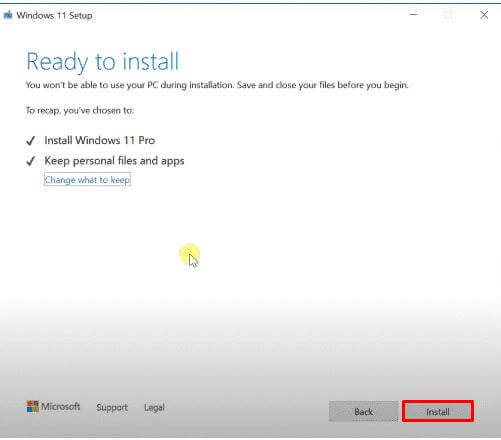
Your PC will restart several times to refresh Windows 11 without losing programs and data. Since it will reset Windows 11 retained files and programs, it may take longer than usual to reset.
Method 2: Reset your PC and reinstall Windows 11 via recovery options
1. Open Settings, click System and click Recovery on the right.
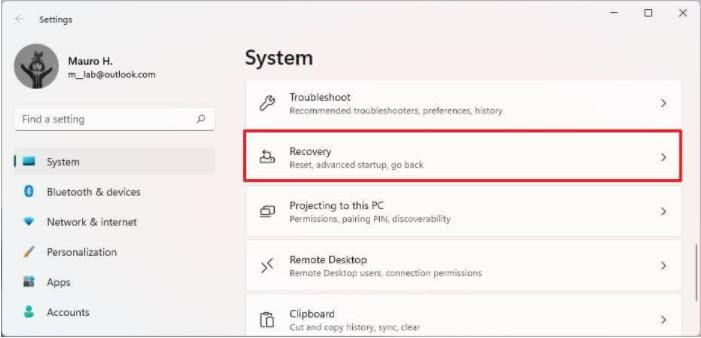
2. In the Reset this PC setting in the Recovery Options section, click the Reset PC button to begin reinstalling Windows 11.
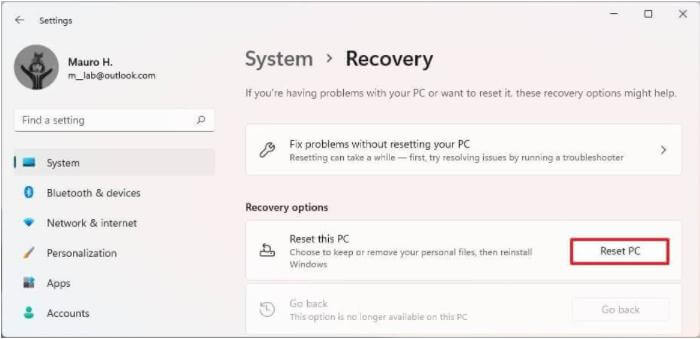
3. Click the Keep my files option.
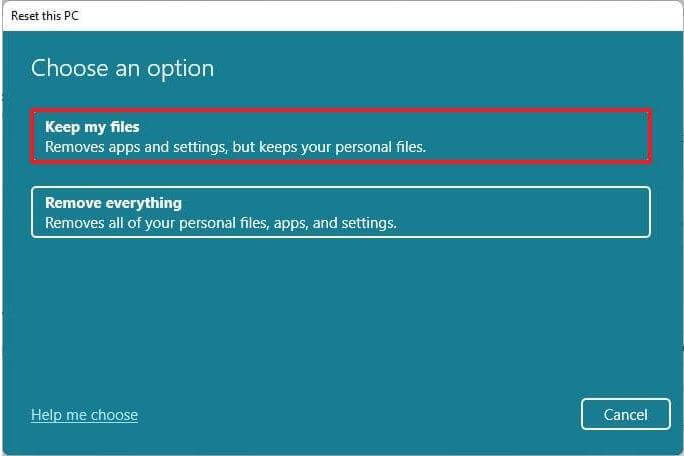
4. Select the cloud download option to download Windows 11 to perform a clean reinstall. Or select the local reinstall option to reinstall the operating system without data loss.
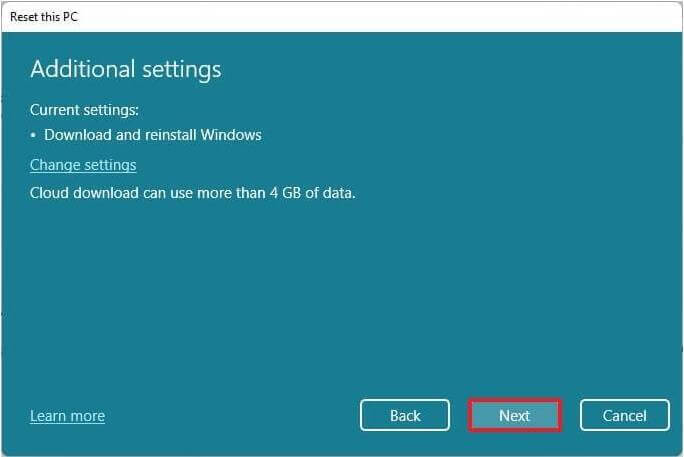
5. Click the Next button and check Reset.
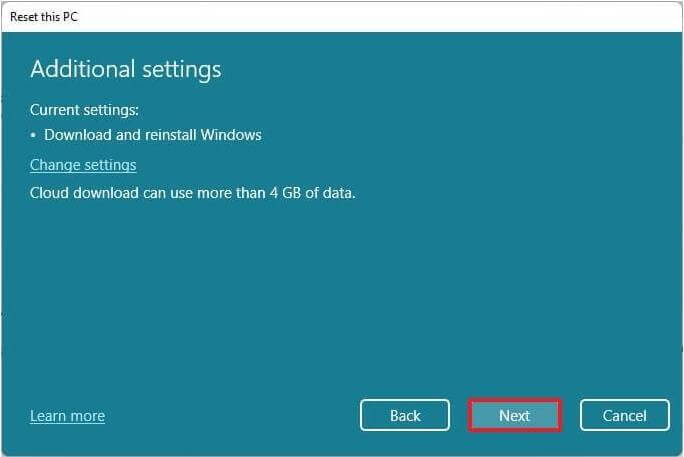
Method 3. Use System Recovery Mode to Reinstall Windows 11
1. Insert the bootable operating system CD or U disk, and boot from the CD or U disk.
2. On the page where language and other options are selected, click Next.
3. Click Repair your computer.
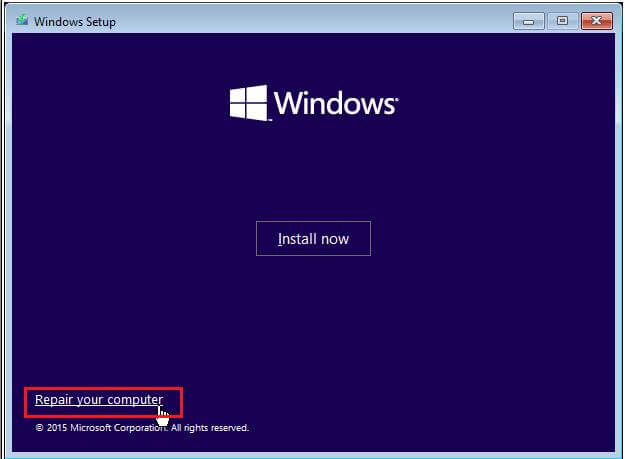
4. Select the Troubleshooting option, and then follow the interface operation process to select the retained file to re-install
Method 4. Refresh Windows 11 by reverting to the previous operating system
If you don't format your system drive and install Windows 11, you can manually retrieve files and applications from the Window. old folder. This method is straightforward. You need to install the OS, browse the folders, and copy the required files to the desktop or wherever you want. Proceed as follows:
1. Connect the USB or DVD to your computer and boot from it.
2. Select language and other preferences. Click Install Now.
3. In Windows Settings, select the C: drive and click Next (avoid formatting).
4. Follow the on-screen instructions to complete the installation, and when booted to the desktop, press WIN+E simultaneously to open the file explorer.
5. Go to This PC and double click on the local disk (C:), you can find a Windows. old folder in the root of the C: drive. It keeps all the files that were installed before.
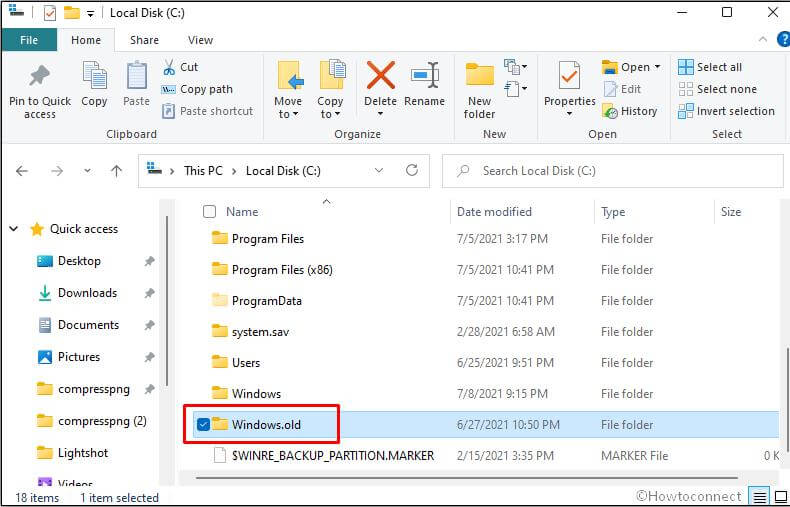
Subsequence
The above four methods can theoretically guarantee that data will not be lost after reinstallation, but things are not absolute. If data loss occurs during reinstalling Windows 11 using the above four methods, don't worry, you can use Donemax Data Recovery software to recover data. It can get back lost/deleted files on Windows 11 very well. Here are the steps to recover data on Windows 11 PC.
Step 1. Choose a location and start scanning
Launch Donemax Data Recovery Wizard and select the partition from which you lost data. Then, click Scan.

Step 2. Find the file you need.

Step 3. Select the file and click Restore to restore the file to a safe place.
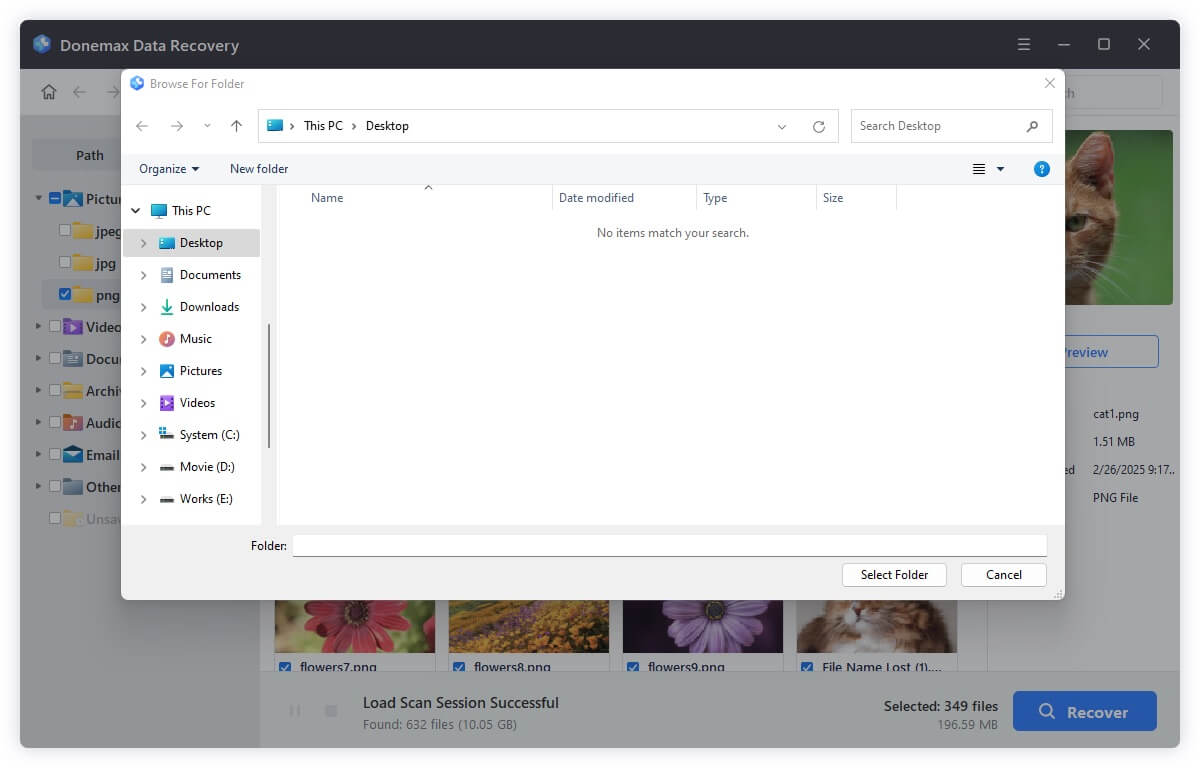
Donemax Data Recovery

Hot Articles
- Best 10 data recovery software for Windows and Mac OS
- Easy Way to Recover Permanently Deleted Files
- Fix Corrupted SD Card and Recover Lost Images and Videos
- Fix External Device Not Showing Up and Recover Data
- Recover Lost or Unsaved Word Documents
- Recover Deleted or Lost Hard Drive Partition
- Recover Lost Data on Windows 11 PC
- Recover Lost Data from Formatted SSD
- Recover Deleted Photos from Digital Camera
- How to Fix WD Portable Drive Not Showing Up
