Before we start: Donemax NTFS for Mac is one of the best NTFS drives for M2-chip Mac. It can quickly mount NTFS drive on Mac, grant full read-write access to NTFS drive on Mac and repair corrupted NTFS drive on Mac.
PAGE CONTENT:
With the advent of Apple Silicon, including the powerful M2 chip, Mac computers have taken a significant leap in performance and energy efficiency. However, one of the lingering issues for users is macOS's limited compatibility with NTFS (New Technology File System), the default file system used by Windows. While macOS can read NTFS-formatted drives out of the box, it cannot write to them natively, which creates a substantial hurdle for users who frequently exchange files between macOS and Windows systems.
This article explores the best NTFS drivers for M2 chip Macs, how they work, and how to choose and install the right one for your needs.

Understanding NTFS and macOS Compatibility
NTFS is a proprietary file system developed by Microsoft. It is the default format for most Windows internal and external drives. NTFS offers several advantages, including support for large files, journaling for error recovery, permissions, and encryption. However, it's not natively supported by macOS for write operations.
On macOS - including those running on the M2 chip - you can open and view files on an NTFS drive, but you cannot edit, delete, or add new files without third-party tools. This limitation has led to the rise of NTFS driver solutions that bridge the gap and allow full read-write access.
Why M2 Chip Macs Need a Compatible NTFS Driver?
The M2 chip, part of Apple's proprietary silicon lineup, is based on ARM architecture, unlike the Intel x86 architecture used in older Macs. This change has several implications:
1. Software Compatibility
Some older NTFS drivers were built for Intel Macs and require Rosetta 2 to run on M1/M2 Macs. However, drivers that are not optimized for ARM architecture may experience reduced performance or fail to work entirely.
2. Kernel Extensions and System Integrity
macOS now uses System Integrity Protection (SIP) and Secure Boot, making the installation and execution of third-party kernel extensions more complex. Only NTFS drivers that are explicitly compatible with Apple Silicon and comply with macOS’s security requirements can work reliably.
3. Performance Optimization
The M2 chip offers significant speed improvements. Using an outdated or incompatible NTFS driver could throttle performance, lead to instability, or risk data corruption. Thus, using a driver built for the M2 architecture ensures optimal read-write performance.
Best NTFS Drivers for M2 Chip Mac
To help users overcome NTFS write limitations on macOS, several third-party developers offer NTFS drivers compatible with M2 chip Macs. Below are the top options, along with their pros and cons:
1. Donemax NTFS for Mac

Features:
- Full read/write access to NTFS drives.
- Native support for Apple Silicon (M1 and M2/M4/M4 or later).
- Seamless integration with Finder.
- Fast file transfer speeds.
- Lifetime license option.
- Mount and Repair drives on Mac.
Pros:
- Stable and reliable.
- One of the fastest NTFS drivers.
- Compatible with latest macOS versions, including macOS Ventura and Sonoma.
Cons:
- Paid software (free trial available).
Verdict: Best option for professionals needing high-speed NTFS access on M2 Macs.
Download NTFS driver for M2-chip Mac >>
2. Tuxera NTFS for Mac
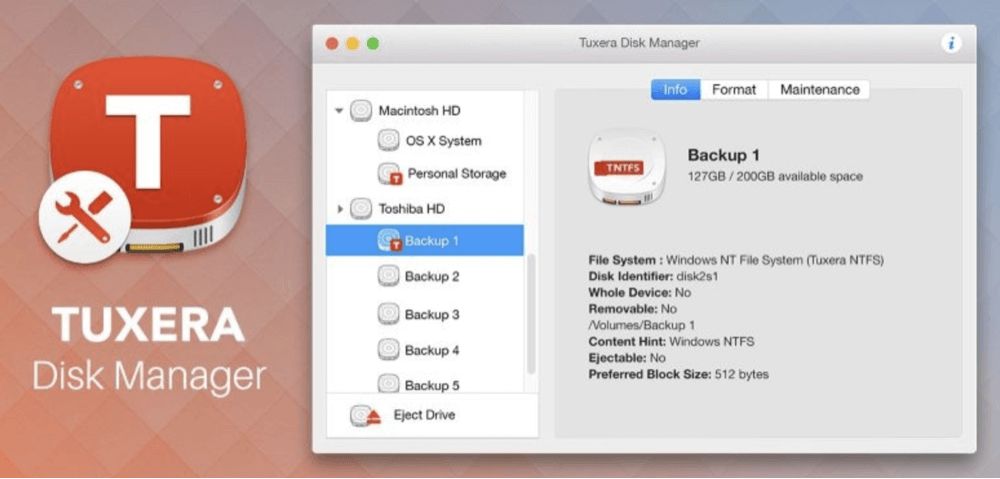
Features:
- Read and write NTFS drives safely.
- Compatible with Apple Silicon via Rosetta 2.
- Built-in disk management utility.
Pros:
- Strong reputation.
- Supports advanced features like NTFS compression.
Cons:
- Slower than Paragon in some benchmarks.
- Uses Rosetta 2 (not native M2 optimization as of latest version).
Verdict: Good choice, especially if you want NTFS support with additional disk tools.
Download NTFS driver for M2-chip Mac >>
3. iBoysoft NTFS for Mac
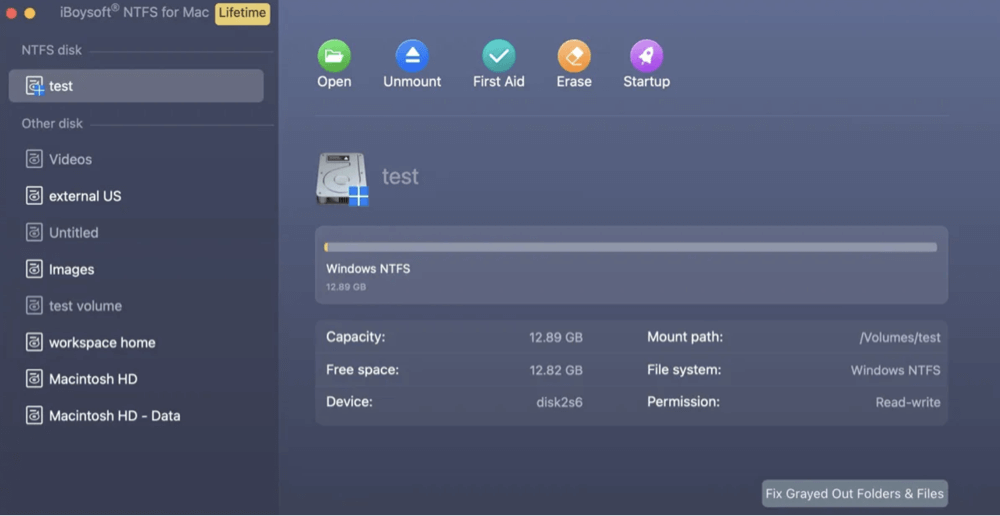
Features:
- Read-write NTFS functionality.
- Full native M2 chip support.
- Mounts NTFS volumes automatically.
- Lightweight and user-friendly.
Pros:
- Excellent user interface.
- High compatibility with latest macOS and Apple hardware.
- Performs well in file transfer benchmarks.
Cons:
- Requires full disk access and permissions.
Verdict: Great balance between usability, performance, and cost.
Download NTFS driver for M2-chip Mac >>
4. Mounty for NTFS (Free Option)
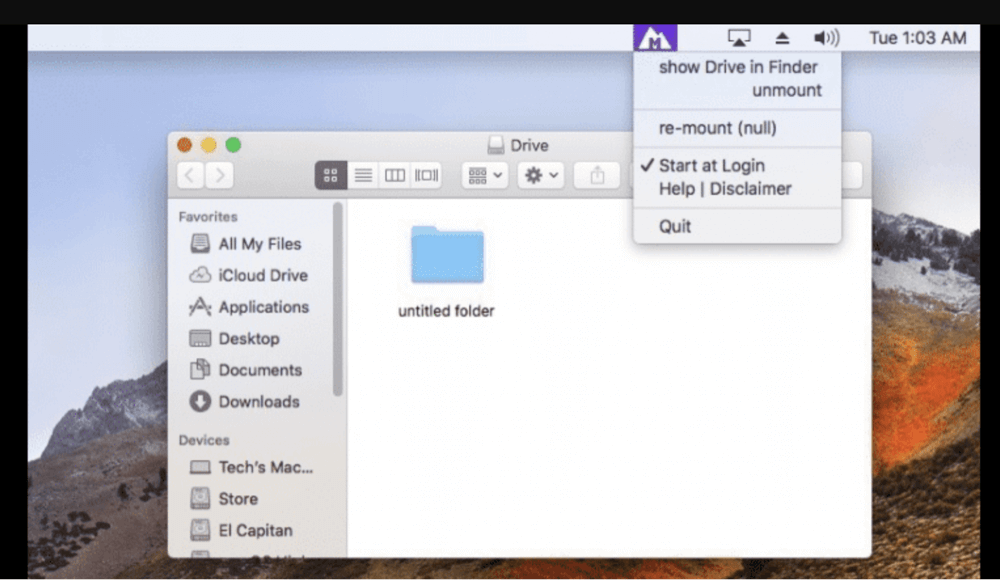
Features:
- Free NTFS driver using Apple’s native tools in the background.
- Lightweight and simple.
Pros:
- Completely free.
- Easy to use.
Cons:
- Not stable for large file transfers.
- No support team or updates.
- Potential risk of data corruption.
Verdict: Acceptable for basic or occasional NTFS writing. Not recommended for important or frequent tasks.
Download NTFS driver for M2-chip Mac >>
How to Install and Use an NTFS Driver on M2 Mac?
Installing an NTFS driver on an M2 Mac involves a few extra steps compared to Intel-based Macs, due to Apple's strict security architecture. These steps ensure that the system remains secure while allowing the driver to access low-level disk operations.
Donemax NTFS for Mac is one of the most robust and widely recommended NTFS drivers. It fully supports Apple Silicon, including M2 chips, and offers native integration with macOS.
Step 1. Download and install Donemax NTFS for Mac on your M2 Mac and connect the NTFS drive to your Mac.
Step 2. Select the NTFS drive, click on Mount button.

Step 3. Click on Enable Writable button to allow your M2 Mac to write data to any NTFS drive.

Troubleshooting Tips:
- If the drive doesn't appear after installation, ensure you've restarted the Mac and allowed system extensions.
- If permissions were skipped, revisit Privacy & Security > Full Disk Access to correct them.
- Check that you're not using outdated macOS versions incompatible with the NTFS driver.
Additional Features:
- In-app tools for formatting to NTFS or erasing drives.
- Built-in repair tool for repairing damaged drives.
- Mounting and unmounting from the menu bar.
General Security and Compatibility Notes
Apple's System Integrity Protection (SIP) and Secure Boot are powerful macOS security features that prevent unauthorized code from altering system files or loading kernel extensions. While this is great for system security, it complicates the installation of third-party disk drivers.
Here are some notes to keep in mind:
- Driver Signing: Always use NTFS drivers from verified developers. macOS will block unsigned or modified drivers by default.
- System Updates: After a major macOS update (e.g., from Ventura to Sonoma), NTFS drivers may temporarily break until they are updated. Always check for a driver update after upgrading your OS.
- Security Preferences Reset: If you mistakenly deny a permission, you can reset your system preferences using:
sudo spctl --master-disable
(Not recommended unless you're comfortable with advanced system configuration.)
Managing NTFS Volumes Post-Installation
Once the driver is installed and your NTFS drive is writable, you can manage it just like any native macOS drive:
- Rename, move, copy, or delete files from Finder.
- Format drives using the NTFS driver's built-in utility (not Disk Utility).
- Create new folders or transfer large files without restriction.
This functionality is especially useful for users handling large multimedia files, using NTFS drives for backup, or switching between Mac and Windows environments frequently.
Alternative Workarounds Without NTFS Drivers
If you prefer not to install third-party drivers, there are alternative ways to deal with NTFS drives:
1. Reformat the Drive to exFAT or APFS
- exFAT: Supported by both Windows and macOS with full read/write capabilities. Ideal for drives used on both systems.
- APFS: Apple’s native file system. Not readable by Windows without special tools.
How to reformat:
- Open Disk Utility, select the drive, and choose Erase > Format: exFAT.
- Warning: This will delete all existing data on the drive.
2. Use Cloud Storage
Services like Google Drive, Dropbox, or OneDrive let you share files between systems without worrying about drive formats.
3. Use Network File Sharing
Set up file sharing on your Mac or PC and transfer files over your local network.
4. Enable macOS Experimental NTFS Write (Not Recommended)
You can enable write access to NTFS using Terminal commands, but this method is unstable and could corrupt your data.
sudo nano /etc/fstab
LABEL=DRIVENAME none ntfs rw,auto,nobrowse
⚠️ Risk Warning: Use at your own risk; Apple does not support this method.
Conclusion
Apple's move to M2 chip Macs represents a massive advancement in performance, but it also changes how users interact with external storage systems. macOS's read-only support for NTFS can be a major limitation for users who frequently work across both Windows and Mac platforms.
Fortunately, several third-party NTFS drivers - especially Donemax NTFS for Mac, iBoysoft NTFS, and Tuxera NTFS - have stepped in to provide stable, high-performance read/write access on M2 Macs. Among them, Donemax NTFS for Mac and iBoysoft stand out for their native Apple Silicon support and speed.
While free solutions like Mounty may be suitable for light use, they lack the reliability and performance of paid alternatives. For mission-critical work or large file transfers, investing in a premium NTFS driver is strongly recommended.
Lastly, if you prefer to avoid drivers altogether, consider reformatting drives to exFAT or using cloud-based methods to transfer files. Whatever your choice, understanding your workflow and compatibility needs is key to seamless NTFS usage on M2 Macs.
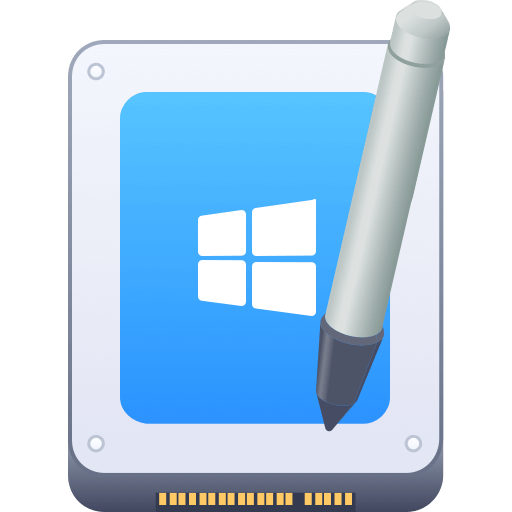

Donemax NTFS for Mac
An easy-to-use NTFS for Mac tool to help you enable writable for NTFS drives on Mac so that you can read-write NTFS drives on Mac without any limitation. It also can help you mount, format, repair, rename, open drive on your Mac.
Related Articles
- Jun 17, 2025How to Use Mounty for Mac to Write NTFS Drive on Mac?
- Dec 23, 2024Best 5 Toshiba NTFS Driver for Mac
- Feb 27, 2024External Hard Drive Is Read-Only on M3-Chip Mac, Fix It
- Jun 10, 2025Best 5 NTFS Driver for M4 (M4/M4 Pro/M4 Max) Mac
- Sep 28, 2024How to Format Flash Drive to NTFS on Mac?
- Jun 11, 2025How to Remove Everything of iBoysoft NTFS for Mac?

Steven
Steven has been a senior writer & editor of Donemax software since 2020. He's a super nerd and can't imagine the life without a computer. Over 6 years of experience of writing technical solutions and software tesing, he is passionate about providing solutions and tips for Windows and Mac users.

Gerhard Chou
In order to effectively solve the problems for our customers, every article and troubleshooting solution published on our website has been strictly tested and practiced. Our editors love researching and using computers and testing software, and are willing to help computer users with their problems