PAGE CONTENT:
If you don't want to lose data or mess up your system, changing the primary hard drive on your Windows 10 computer needs to be done carefully and precisely. This process must be carefully planned and carried out, whether switching to a bigger drive, replacing a broken one, or changing how your storage is set up.
There are several safe ways to change the main hard drive on Windows 10. We'll review everything you need to know to make this move easy and stress-free, from backing up your data to setting up the new drive and ensuring it works with your system.
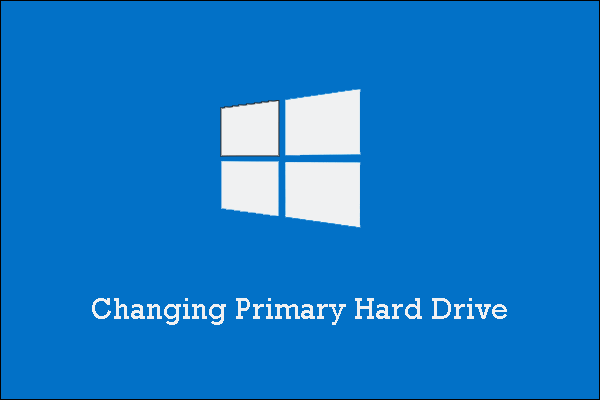
Change the Primary Hard Drive On Windows 10
1. Backup Important Data
It's important to back up your important info before you start. It keeps your files and settings safe, even if something goes wrong. For this, you can use the backup tools with Windows, third-party software, or cloud storage services.
For example, you can use a disk cloning program - such as Donemax Disk Clone to move everything of the Windows 10 PC to an external hard drive.
2. Select A New Hard Drive
Pick out the new hard drive you want to be the main drive. Ensure it has enough space for your files and works with your system. Consider its space, the type of port (SATA, NVMe, etc.), and the size (2.5-inch or 3.5-inch form factor).
3. Clone Existing Drive
If you want to keep all your files, apps, and settings from the old main drive, you can use disk cloning software to copy them to the new drive. It makes a perfect copy of the old drive on the new one, which makes the change go smoothly.
Windows 10 Disk Cloning - Donemax Disk Clone
- Clone all data from Windows 10 to another drive, creating a bootable clone.
- Clone old HDD to a new SSD.
- Clone all data from computer drive to an external hard drive.
4. Put the Physical Hard Drive.
After backing up your data or making a copy of the old drive, turn off your computer and put in the new hard drive by hand. If you want to change the main drive, you'll have to take the old one out of the system and put the new one in its place. All the wires should be properly connected, and the drive should be placed correctly in the case.
5. Boot into Windows
Start your computer up into Windows after adding the new drive. If you cloned the old one, all your files and apps should be on the new drive. If you put it in a blank drive, Windows might ask you to format and start it before you can use it.
6. Make the New Drive the Primary Drive
In Windows 10, do these things to make the new drive the main drive:
- To get to Disk Management, right-click on the Start menu and pick "Disk Management."
- Find the new drive among the available disks. If you haven't formatted it yet, it should say "Unallocated" on it.
- Find the new drive and right-click on it. Then, choose "Initialize Disk." Select the partition type (GBT or MBR) and click "OK."
- To make a new simple volume, right-click the empty place on the new drive and choose "New Simple Volume." Follow the steps to make a new partition, give it a drive letter, and format it with your desired file system (NTFS is best for Windows).
- Once the new drive is set up and ready to use, right-click on it again and choose "Change Drive Letter and Paths." If you need to, pick a new drive letter.
7. Transfer Data
If you copied the old drive, you can move any new files or apps you made or installed after the copying process. You only need to copy the files from the old drive to the new one and reinstall any apps that stopped working after the drive change.
Follow the steps to clone all data including OS to the new drive:
Step 1. Open Donemax Disk Clone, choose Disk Clone mode, then select the old disk as the source disk, select the new disk as the destination disk.

Step 2. Preview the clone layout, click on Clone button to securely move all data from the old disk to the new disk.

8. Check Out the New Drive
Ensuring it works well and is stable before committing fully to the new main drive is important. Check for mistakes on the disk and ensure that all your files and programs can be accessed without problems.
9. Change Boot Order
You should change the boot order in the BIOS or UEFI firmware settings if your computer has multiple drives and wants to start up from the new main drive. Press a key like F2 or Del during the boot process to access the BIOS/UEFI setup tool. From there, go to the boot options and make the new drive the first one used for booting.
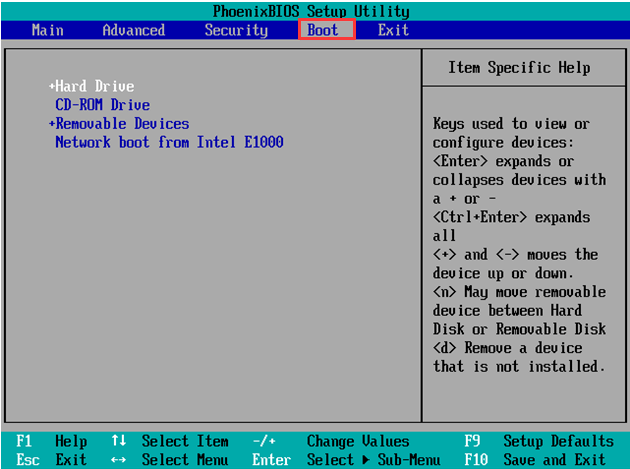
10. Finish and Clean Up
You can finish the process once you're sure the new main drive works properly and your data remains. Get rid of any files or partitions that you don't need on the old drive, and if you want to get rid of them or use them for something else, you might want to wipe them safely.
Conclusion:
Finally, if you want to make sure the change goes easily, you should carefully plan and carry out the task of switching the main hard drive on Windows 10. You can move to a new main drive without losing data or making your system unstable. Always make a copy of your data, pick a drive that works with your computer, and install and set up your computer according to the best practices.
FAQs About Changing Primary Hard Drive on Windows 10
1. How to clone an old hard drive to a new SSD without reinstalling Windows 10?
Donemax Disk Clone can help you clone everything from the old hard drive to the new SSD, and make it be bootable:
- Download and install Donemax Disk Clone.
- Connect the new SSD to the computer.
- Open Donemax Disk Clone, choose Disk Clone mode.
- Select the old hard drive as the source disk, select the SSD as the destination disk. Click Next.
- Preview the clone layout, tick Check the option is the destination is SSD.
- Click on Clone button to clone all data including OS, apps, user files and settings from the old hard drive to the new SSD.
2. How to change the primary hard drive on Windows 10?
- Open Control Panel and select System and Security.
- Open Advanced System Settings window. Click Advanced, then click Settings under Startup and Recovery.
- In System Startup, click the Edit button. This will open the Windows Boot Manager.
- Select the hard drive you want to set as the primary drive, then click Set as Default.
- Finally, click OK.
Related Articles
- Jan 06, 2025Most Reliable Intel SSD Clone software 2025 for Windows
- Jun 07, 2023How to Move Windows 10/11 to Another Hard Drive or SSD?
- Jun 21, 2023Best Disk Cloning Software in 2025 [Windows 11 Supported]
- Jun 03, 2025How to Clone an exFAT Drive to a FAT32 Drive?
- Apr 27, 2024How to Clone a Hard Drive in Windows Vista?
- Jun 04, 2025How to Upgrade My Computer SSD to WD Black SN850X?

Christina
Christina is the senior editor of Donemax software who has worked in the company for 4+ years. She mainly writes the guides and solutions about data erasure, data transferring, data recovery and disk cloning to help users get the most out of their Windows and Mac. She likes to travel, enjoy country music and play games in her spare time.

Gerhard Chou
In order to effectively solve the problems for our customers, every article and troubleshooting solution published on our website has been strictly tested and practiced. Our editors love researching and using computers and testing software, and are willing to help computer users with their problems
