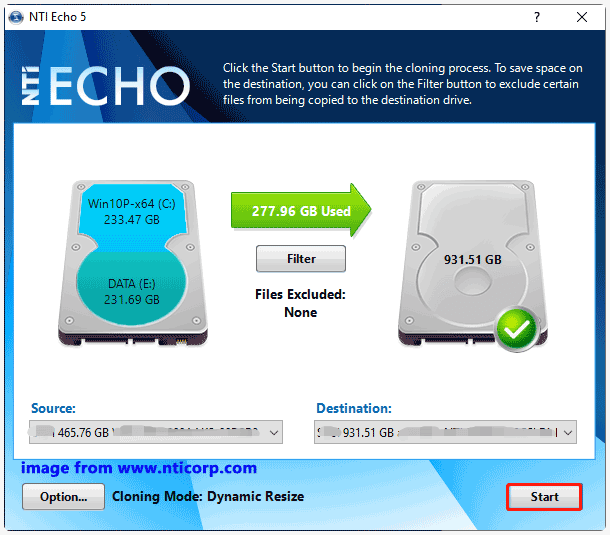PAGE CONTENT:
It might sound hard to start upgrading or changing your hard drive, but don't worry! It's easy to picture saying goodbye to slow performance and hello to a big, fast Toshiba hard drive. Imagine a world where moving your files, apps, and settings is easy and doesn't cause any problems.
This easy-to-follow guide will help you through the process by breaking it down into simple steps. It's like having a tech-savvy friend walk you through the cloning process. As we show you how easy it is to clone your hard drive, you can say goodbye to worries about losing data and time-consuming downloads. Welcome to a faster, more spacious digital life! Let's get started and make your change easy!

Before Clone A Hard Drive to Toshiba Hard Drive
#1 Back Up Your Data
It's essential to back up your data stored on the Toshiba external hard drive before starting the cloning process. The clone will format the Toshiba external hard drive and then clone data from the source drive to the Toshiba external hard drive. Before starting clone, just make a backup of the original data stored on the Toshiba external hard drive.#2 Connect the Toshiba Hard Drive
A SATA-to-USB adapter or an external hard drive case can connect your Toshiba hard drive to your computer. Make sure that your computer can see the Toshiba drive. If you are going to clone Mac hard drive to the Toshiba external HDD or SSD, you may need to format the Toshiba drive to APFS or Mac OS Extended before clone.#3 Choose a Reliable Cloning Software
There are many third-party copying tools, some free and some expensive. Pick a tool that is practical and easy to use. Donemax Disk Clone, NTI Echo, EaseUS Todo Backup, Acronis True Image, and Clonezilla are all well-known choices. Get the software you want and put it on your machine.In this article, we will use Donemax Disk Clone to help Windows users/Mac users to clone a hard drive to Toshiba external hard drive. This disk cloning program is safe, powerful and easy-to-use. With it, you can clone any HDD/SSD or external storage device to a Toshiba external hard drive. It supports to create full bootable clone for Windows or macOS machine.
Windows & Mac Disk Cloning - Donemax Disk Clone
- Clone any HDD/SSD to Toshiba external hard drive.
- Clone Windows disk to Toshiba external hard drive.
- Clone Mac hard drive to Toshiba external hard drive.
Download and install this Toshiba disk cloning program on your Windows computer or Mac computer.
Clone Hard Drive to Toshiba External Hard Drive on Windows
Donemax Disk Clone is fully compatible with Windows 11/10/8/7/Vista/Server. For example, you can clone then entire disk of your Windows computer to a Toshiba external hard drive, and create a bootable clone.
Step 1. Open Donemax Disk Clone on your computer, then choose Disk Clone mode. Select the computer disk as the source disk, select the Toshiba external hard drive as the destination disk.

Step 2. Click Next, then you can preview the layout. You also can change the clone settings. Click on Clone button.

Step 3. All data including Windows OS, user files, programs, all your personal data, settings will be cloned to the Toshiba external hard drive.

Once the cloning process gets finished, you can open the Toshiba external hard drive to check the cloned data. And you can use the Toshiba external hard drive as a boot drive on any Windows computer.

Set External Hard Drive As Boot Drive
Connect the Toshiba external hard drive to your Windows PC, then enter into BIOS to set it as the boot drive.
Clone Entire Mac Hard Drive to Toshiba Hard Drive on Mac
The Mac version of Donemax Disk Clone can help you clone any hard drive on Mac. You can clone your Mac disk to the Toshiba external hard drive and create a bootable clone backup. (Apple silicon Macs supported)
Step 1. Open Donemax Disk Clone for Mac, then choose OS Clone mode. This mode will clone Mac startup disk to Toshiba external hard drive, then create a full bootable clone
Step 2. Select the Toshiba external hard drive as the destination drive, click on Clone Now button.

Step 3. Clone everything stored on your Mac to the Toshiba external hard drive.

Then you can use the Toshiba external hard drive as a startup disk on any Mac.
Clone Hard Drive to Toshiba HDD/SSD FAQs
In our test, Donemax Disk Clone is highly recommended. It can help you quickly clone any Windows or Mac hard drive or external disk to a Toshiba external hard drive. You only need to select the source drive and the destination drive, then click on Clone button to move everything from the source drive to the destination drive.
Toshiba Corporation is one of many companies that sell SSDs with a tool for moving data between SSDs. Toshiba will give you a clone software called NTI Echo when you buy a new SSD. This software will let you copy your data from your HDD to your SSD.
- Step 1. Visit NTI's website for a price plan for the NTI Echo 5 that fits your needs. Start this Toshiba data transfer software after downloading and setting it up.
- Step 2. Choose the drive to copy from the Source drop-down menu. Then, open the Destination drop-down menu and choose your Toshiba SSD as the target drive.
- Step 3. Press "Start" to start the cloning process. Change the source disk and restart your machine when the process is done.
![clone hard drive to Toshiba hard drive]()
Toshiba SSDs stand out because they are fast, use little power, and last long. The good news is that you don't have to restart everything if you want to switch from an HDD to a Toshiba SSD. Using disk cloning, you can quickly move everything from your HDD to the Toshiba SSD, so you don't have to go through the time-consuming process of reinstalling everything. With Toshiba clone software, the update is easy, and you can enjoy the benefits of a Toshiba SSD without reinstalling the operating system and programs. It's easy and quick to update your computer!
Yes, with a Mac cloning app - such as Donemax Disk Clone for Mac, you can securely clone Mac hard drive to your Toshiba external hard drive. Donemax Disk Clone for Mac even can help you create a bootable clone backup.
Conclusion:
If you want to replace or upgrade your storage without restoring everything by hand, cloning your hard drive to a Toshiba hard drive is valuable. By following this guide, you can ensure the change goes smoothly and your data stays safe. You can effectively handle your digital storage needs if you regularly back up your data and stay current on the newest cloning software.
Related Articles
- Feb 11, 2024How to Clone Only OS to A SSD?
- Jun 21, 2023Best Disk Cloning Software in 2025 [Windows 11 Supported]
- Mar 24, 2024Clone the Old SSD to A New SSD on Windows and macOS
- Jun 10, 2025Clone SD Card: A Comprehensive Guide
- Sep 15, 2023How to Clone A Hard Drive to New Kingston SSD?
- Jun 04, 2025How to Upgrade My Computer SSD to WD Black SN850X?

Steven
Steven has been a senior writer & editor of Donemax software since 2020. He's a super nerd and can't imagine the life without a computer. Over 6 years of experience of writing technical solutions and software tesing, he is passionate about providing solutions and tips for Windows and Mac users.

Gerhard Chou
In order to effectively solve the problems for our customers, every article and troubleshooting solution published on our website has been strictly tested and practiced. Our editors love researching and using computers and testing software, and are willing to help computer users with their problems