100% Effective data recovery software to completely recover deleted, formatted and lost files.

Quick Navigation:
- The causes why your hard drive isn't showing up on Windows 11
- First thing to do if your external hard drive isn't showing up on your Windows 11 PC
- Open Disk Management to check whether it appears or not
- When the hard drive won't show up in Windows 11, how can you diagnose and fix it?
- Recover lost data from unrecognized or formatted external hard drive on Windows 11
Data is everything in today's life; therefore, you can imagine how aggravating it is when your system screen displays the message “External hard drive not showing up”. The whole data contained on the device may be corrupted or erased in such cases.
Even after confirming the successful connection, our Windows 11 PC sometimes fails or refuses to detect the external hard drive. The issue usually happens when the device driver is corrupted or out of date. Fixing such issues might be difficult. You can spend hours looking for a solution but still come up empty-handed.
This article will go over the many reasons, and symptoms of the 'Hard Drive Not Showing Up Windows 11' problem. We'll also look at a few user-assistance solutions with the external hard disk not showing up.
The causes why your hard drive isn't showing up on Windows 11
Here are some primary causes why your external hard disk to not appear on your Windows 11 computer.
- The power supply is insufficient.
- The hard disk driver is no longer supported.
- Conflicting drive letters.
- Partitioning issues.
Let's look at how to diagnose and resolve all of these possible reasons for your external hard disk or memory card not showing up on your Windows 11 PC.
First thing to do if your external hard drive isn't showing up on your Windows 11 PC
Many users have had the same problem: the computer suddenly does not recognize an external hard disk and the external disk does not appear in File Explorer (PC not recognizing external hard drive). The first thing to do at this point is to see if an AC power adaptor is present and plugged in.
If not, make sure it's correctly connected to your computer. After that, press Windows + E to launch File Explorer and check if the external disk is visible.
Open Disk Management to check whether it appears or not
If the external hard drive still does not appear in File Explorer, open Disk Management and check.
Navigate to “This PC,” then “Manage” and “Disk Management” to see if your external drive is visible in Disk Management. You may check whether the hard drive is visible or not from here. You shouldn't be concerned if you can't see your hard drive in Disk Management.
We'll go over the many fixes for the numerous issues with a hard disk that won't show up on a Windows PC.
When the hard drive won't show up in Windows 11, how can you diagnose and fix it?
There are ways to determine if that is the exact issue for each of the causes described above.
Check to determine if the hard disk is powered correctly before proceeding. If it has an AC power adapter, as some larger drives do, ensure it's plugged in and operational. Otherwise, it will not appear.
Fix 1: Disable USB selective suspend setting.
If your system's power setting prevents the USB drive from appearing. In Power Options, a setting reduces the USB drive's power when connected so that it may not appear. It is a power-saving feature, which will return to the initial settings if it doesn't work.
Step 1. Search “Edit power plan” from the Start menu to see if a USB drive is disabled from the power setting to start it.
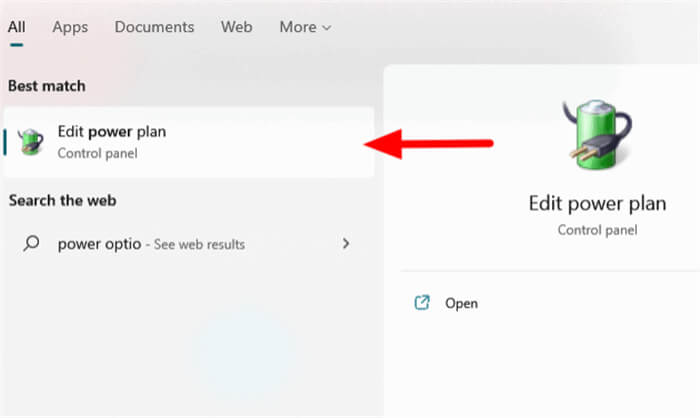
Step 2. On the screen, you'll be able to see your current power plan options, then click “Change advanced power settings.
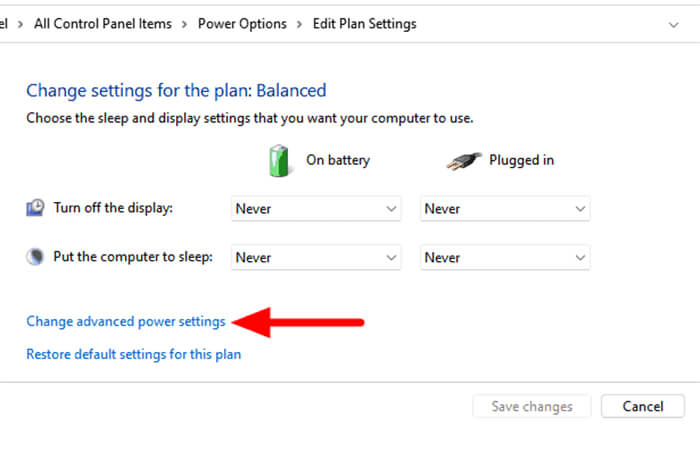
Step 3. Double-click on “USB settings” in the “Power Options” panel you launch and double-click on the “USB selective suspend setting.” Change “On Battery” to “Disabled” and pick “Disable” in the list of alternatives by clicking on the drop-down menu. To save the changes, click on “OK” at the end.
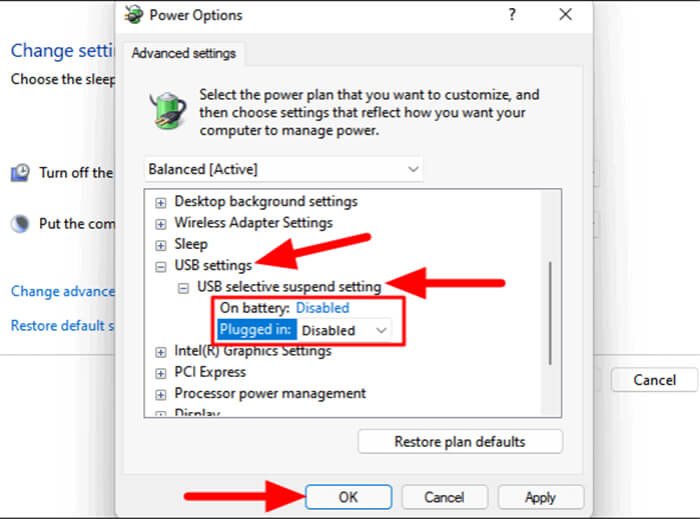
Fix 2: Update the hard drive drivers.
Try updating the hard drivers first, and then see if the error persists. Follow the instructions below to upgrade your hard disc drivers:
- Open Device Manager by searching for it in the Start Menu.
- To expand the Disk Drives section, double-click on it.
- Right-click the drive that has the problem.
- Then select Update Driver.
- Close Device Manager and restart your computer when the driver has been updated.
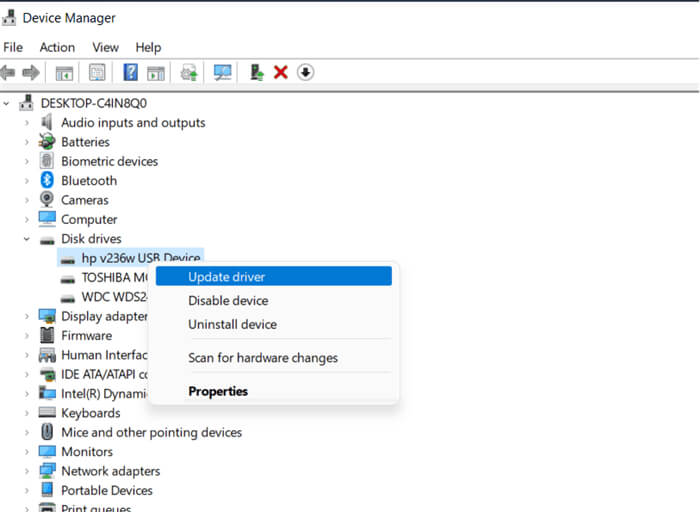
Fix 3: Change letter conflicts.
Suppose your external hard drive contains the same drive letter as the hard disk partition on your computer. In that case, you won't be able to see it in Windows File Explorer. You must assign a different drive letter to the hard drive to fix the problem. Follow these steps to accomplish this:- Right-click on “This PC,” Go to the “Manager” menu, then “Disk Management”.
- Choose “Change Drive Letter & Paths” from the context menu when you right-click on the volume of your USB drive.
- In the new window, click “Change.”
- Click the “OK” button to assign a new drive letter to your USB drive.
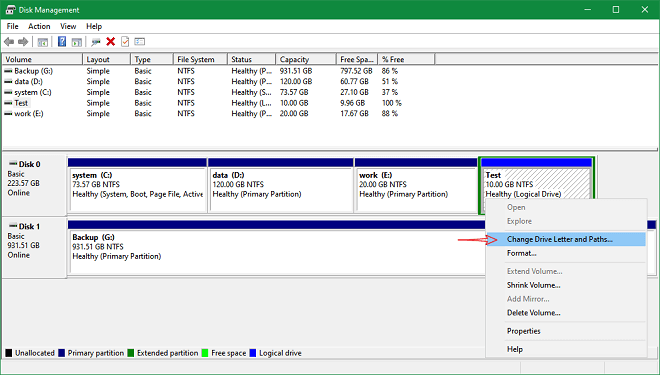
Fix 4: Create a new partition to display the hard drive.
You can now create a new partition to make your external hard disk visible and usable on the computer after you've retrieved all of your essential files.
- Right-click “This PC”, then select “Manage”, then “Disk Management”.
- Choose “New Simple Volume.” from the context menu when you right-click the unallocated space on your hard disk.
- To proceed, click “Next” in the New Simple Volume Wizard.
- Click “Next” after setting the volume, assigning a drive letter, and selecting NTFS as the file system.
- When Disk Management indicates that a new volume has been created on your hard drive, click “Finish”.
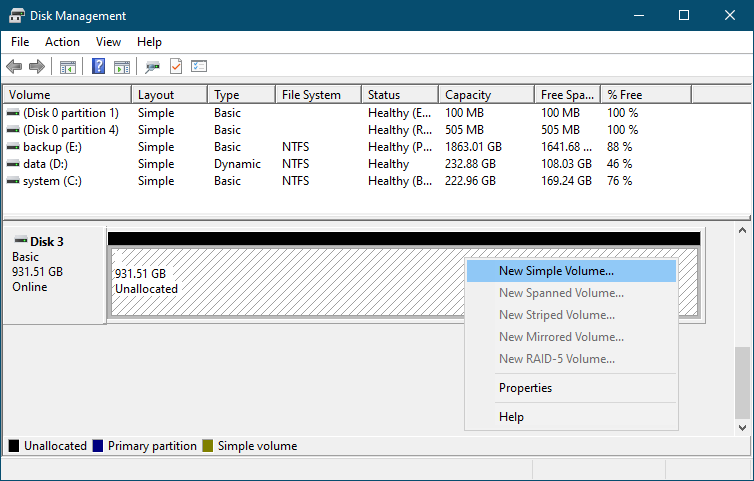
Fix 5: Repaid damaged external hard drive with Donemax Data Recovery
Donemax Data Recovery can help you quickly fix damaged external hard drive on Windows 11. Just open this software on your Windows 11 PC. Choose Disk Repair > Disk Tools > select the external hard drive and then click on Repair button. This tool will scan the external hard drive, find and fix the logical errors.
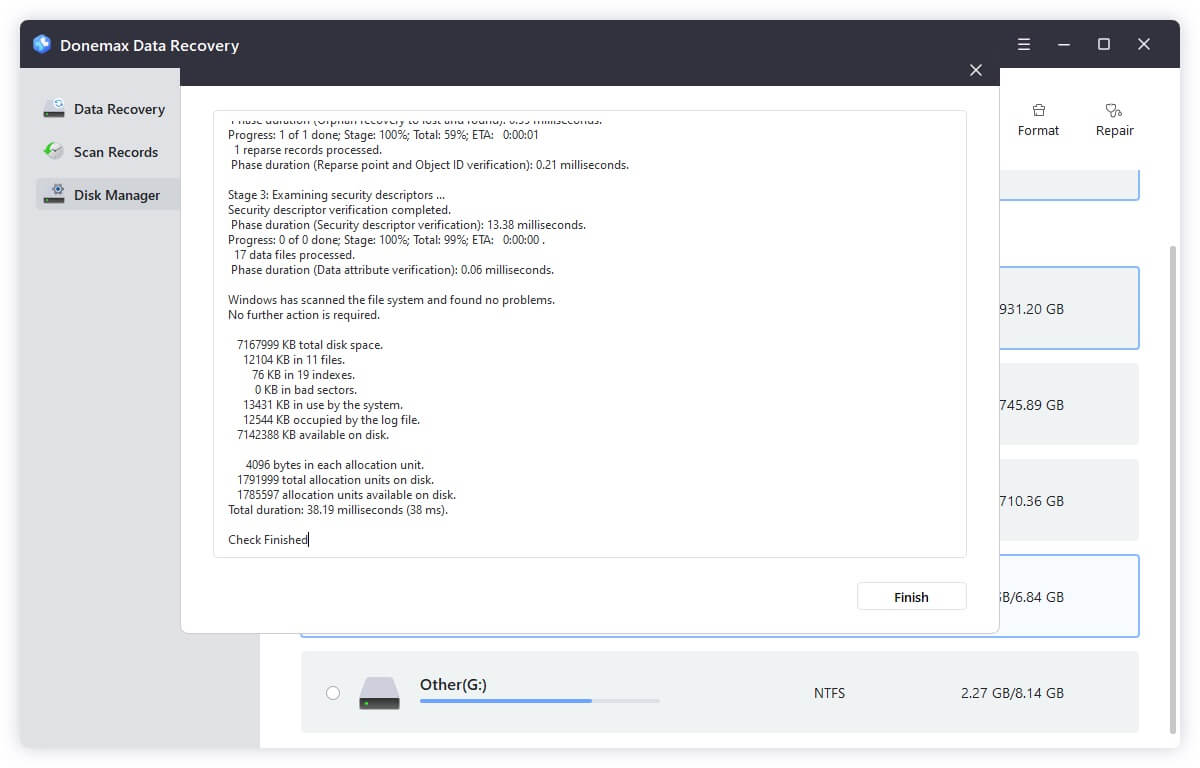
Recover lost data from unrecognized or formatted external hard drive on Windows 11
In most cases, when you find your external hard drive is not showing up on your Windows 11 PC, the first thing you need to do is to find a solution to get your lost data back. Whether you have formatted the external hard drive or not, you can use Donemax Data Recovery to completely recover lost data.
Donemax Data Recovery
- Recover permanently deleted files from external hard drive on Windows 11.
- Export existing data from inaccessible or unrecognized external hard drive to your Windows 11 PC.
- Recover lost data from formatted or initialized external hard drive.
Follow the steps below to get lost data back.
Step 1. Open Donemax Data Recovery on your Windows 11 PC. Then choose the external hard drive to start data recovery.

Step 2. Click on Scan button. Donemax Data Recovery will deeply scan the external hard drive and find all existing files, deleted/formatted files.

Step 3. Once the scan is completed, you can preview all recoverable files. Then select the wanted files and save them.

Conclusion
If you followed the procedures and guidelines above, your external hard drive should be fixed and visible on your Windows 11 PC. If you need to transfer significant amounts of data between devices, external hard drives are essential and straightforward to use. Therefore, you should invest in the best hard drives available in the market.
Donemax Data Recovery

Hot Articles
- Best 10 data recovery software for Windows and Mac OS
- Easy Way to Recover Permanently Deleted Files
- Fix Corrupted SD Card and Recover Lost Images and Videos
- Fix External Device Not Showing Up and Recover Data
- Recover Lost or Unsaved Word Documents
- Recover Deleted or Lost Hard Drive Partition
- Recover Lost Data on Windows 11 PC
- Recover Lost Data from Formatted SSD
- Recover Deleted Photos from Digital Camera
- How to Fix WD Portable Drive Not Showing Up
