100% Effective data recovery software to completely recover deleted, formatted and lost files.
Windows 7 is a very successful operating system and there are still many users who stick with it. Like in other systems, data loss is a problem with users. Different reasons will lead to data loss in Windows 7. Deleting data by mistake is one of the most common issues. Usually, it will happen when you try to clean up junk data or free some space on a disk.

If you deleted files in Windows 7, there are some solutions to get back the deleted files. We will share with you some methods to recover deleted files in Windows 7 with or without data recovery software. Please read on and try the following methods to retrieve the deleted/lost data in Windows 7.
Quick Navigation:
Restore deleted files from Recycle bin
Recycle Bin is a very useful feature in Windows 7 and other Windows operating systems. It can provide a chance to help you undo the deleting operations. If you feel that some files were deleted by mistake, you can check and undo the deleting easily.
If you deleted some files by accident, you can first go to Recycle Bin. Normally, you will see it on the desktop directly. Double-click to open it. Then you can see the deleted files here. If you can find the wanted files here, select the files and right-click, choose the Restore to put the files back to the original location.
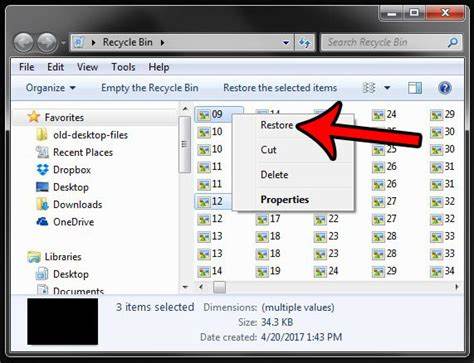
Note:
1. If you deleted files with Shift + Del keys or the Recycle Bin was emptied, you are not able to find the files in Recycle Bin.
2. It can only work for deleted files. If you lost data in other cases, the method will not work.
Recover deleted files with data recovery software
If the deleted files are not in the Recycle bin, you can try data recovery software to recover the deleted files. Here we introduce Donemax Data Recovery as an example of how to recover data. First, please download the software.
Install the software and run it on your computer. Then do as follows to recover the deleted files step by step:
Step 1. Run the software and choose the drive. Please ensure to select the drive on which you deleted the files.

Step 2. Click the Scan button to continue. The software will automatically search for the deleted files on the drive.

Step 3. The software will show you all the found files, including the deleted files. Please check and choose the deleted files to recover.

Note:
1. Stop using the drive after deleting files to avoid further damage to the lost data.
2.Please recover and save the files to another drive. Don't save back to the same drive. Otherwise, the files would be damaged permanently.
The software can also help you recover data from formatted drive, lost partition, RAW drive, etc. If you lost data due to a system crash, virus infection, file system damage, or other issues, you can download and use this software to recover the lost files.
Restore the previous version of files/folder
Some built-in features can help you restore the deleted or lost data in Windows 7. If you have configured the System Restore or backup before data loss, you can try to recover the deleted files with Restore previous versions option.
1) If you deleted files from a folder, please right-click the folder and choose the option Restore previous versions.
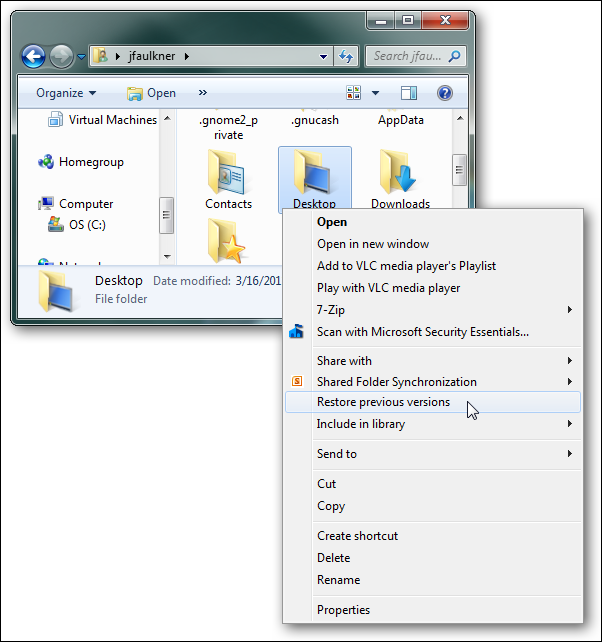
2) It will open and show you all the versions of the folder. Please check the version by date and select the latest version to recover the deleted files. Choose the latest version and click Restore… and follow the wizard to continue.
You can also click the Copy… button to copy and files and save them to another specified location to avoid overwriting the other existing files in the original folder.
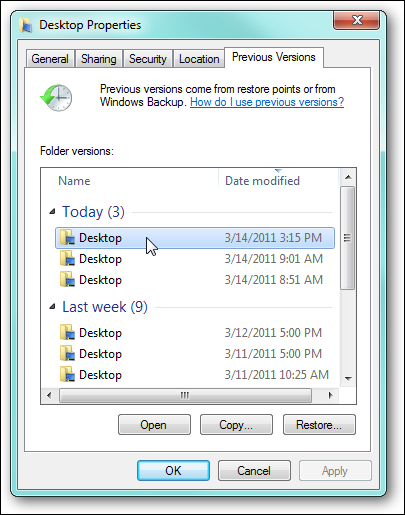
Restore the files from backup
Also, if you back up the data with the Backup and Restore option in Windows 7, you can restore the specified deleted files from the backup directly.
1, please open Backup and Restore. You can open it in Control Panel > System and Security.
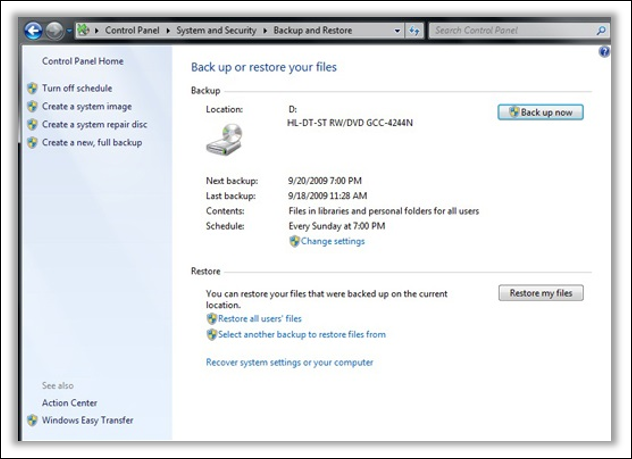
2, Please click Restore my files under the Restore option.
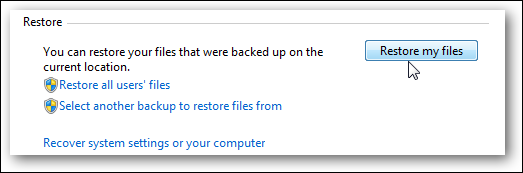
3, Click Browse for files to find the specified deleted files, or click Browse for folders to locate the deleted folders. Then click Next to continue.
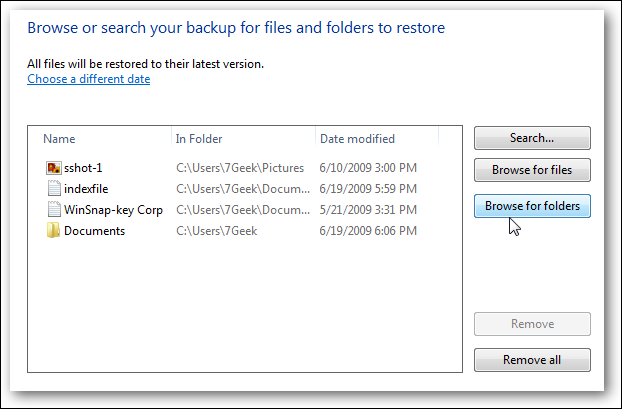
4, Then you need to choose to restore to the original location or another location. After assigning the restore location, please click Restore to start.
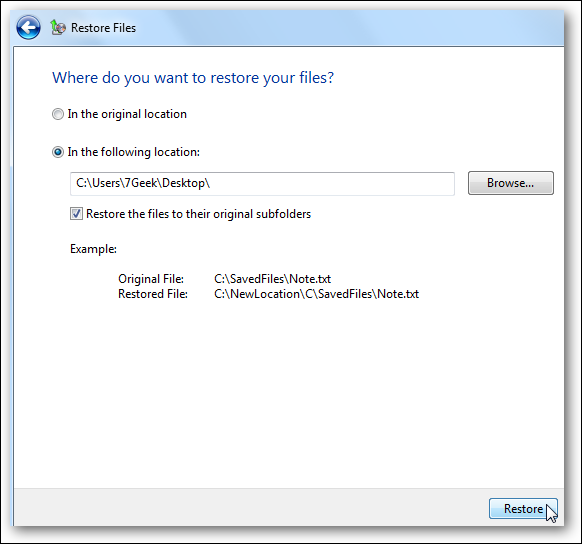
5, It will restore the files to the location you selected at the last step. It will take some time depends on the size of the selected files. After the restoring process is completed, then you can go to the location to check the files.
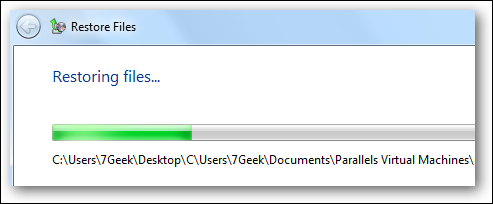
Conclusion:
Before data loss, it's better to create backups for your important data. For example, you can back up the data with the built-in Backup and Restore feature, or clone the drive as a backup. Then you can easily restore the files from backups if you delete files by mistake or other issues happen in the future. Also, please think and check twice before deleting files or emptying the Recycle Bin.
If data loss happens and you don't have backups for the lost data, don't worry. You can still try to recover the deleted or lost files with Donemax Data Recovery. It's effective and fast to recover data in any data loss scenarios. Besides Windows 7, the software can also recover lost data in Windows 10, Windows 8, etc.
Donemax Data Recovery

Hot Articles
- Best 10 data recovery software for Windows and Mac OS
- Easy Way to Recover Permanently Deleted Files
- Fix Corrupted SD Card and Recover Lost Images and Videos
- Fix External Device Not Showing Up and Recover Data
- Recover Lost or Unsaved Word Documents
- Recover Deleted or Lost Hard Drive Partition
- Recover Lost Data on Windows 11 PC
- Recover Lost Data from Formatted SSD
- Recover Deleted Photos from Digital Camera
- How to Fix WD Portable Drive Not Showing Up
