PAGE CONTENT:
Imagine how bad it feels to find out that important files (work papers or photos you love) are missing from your HP laptop. Losing data can be upsetting, whether it's because you deleted it by accident, formatted it wrong, or the system made a mistake you didn't see coming. But don't worry! To get back lost info on your HP laptop, you need the right tools and knowledge. It is not only possible, but it often works.
This complete guide will show you tried-and-true ways to get back your important data while also stressing the importance of important safety measures. Each step is meant to give you the tools you need to deal with data loss problems, such as using reliable HP data recovery software. Let's go in together and save your info!
Causes of Data Loss on HP Laptop or Hard Drive
Data loss is a risk that all HP laptop users face, and it can happen in a number of typical situations:
- Accidental Deletion: The most common reason is accidental deletion, which happens when users delete files or folders by mistake. Human error can cause this, like clicking the "Delete" button by accident or using computer shortcuts to delete without meaning to.
- Formatting: If you format a drive or folder by accident, you lose all the data that is on it. It can happen when installing an operating system, managing a disk, or trying to free up room on your hard drive without being careful.
- System Crashes: If the operating system fails or crashes without warning, you could lose your information. This could happen because of software conflicts, hardware problems, power outages, or not enough system resources. It could also stop regular file operations and damage data.
- Virus or Malware Attacks: This kind of software can damage data by infecting files, changing or removing them, or encrypting them to demand a ransom. These attacks use weak security or bad user habits to get to data that has been lost. Without proper security, it is hard to get back data that has been lost.
- Hardware Problems: If a hard drive fails or a storage device gets damaged, you could lose your info. It can happen because of old hardware, flaws in the design, physical shocks, or rough treatment, making stored data inaccessible or damaged.
Precautions Before Starting HP Data Recovery
Before you start trying to recover data from your HP laptop, you need to take a few important steps to improve your chances of success and keep things from getting worse:
- Stop Using the Laptop: Stop using the laptop right away so you don't accidentally overwrite any data that you've already removed. If you keep using the laptop, you might accidentally overwrite areas where deleted files are saved, making it harder to get them back.
- Back-Up Your Current Data: Before you try to rescue your data, you should make a copy of it on an external drive. This safety measure makes sure that any accidental overwriting during the healing process doesn't delete the data. (Check how to clone hard drive on HP laptop >>)
- Identify the Source of Data Loss: Identify the exact drive or section where the data was lost. Determine where and why the data was lost. This will speed up the recovery process and make it more likely that the files will be found.
Steps to Recover Lost Data on HP Laptop
Using HP data recovery software to recover data is a systematic process that can help you get back lost files on your HP laptop. To improve your chances of getting better, do these things:
Step 1: Choose Reliable Data Recovery Software
It is very important to choose the right data recovery program for the job. Choose tools that you can trust, such as Donemax Data Recovery. These tools are made to fully check your laptop's storage devices for lost or deleted files.
Donemax Data Recovery
- Recover permanently deleted files or emptied recycle bin on HP laptop.
- Recover lost data from formatted hard drive partition on HP laptop.
- Recover lost data from inaccessible or damaged drive on HP laptop.
Step 2: Install and Launch the Software
You can avoid overwriting data on the laptop's drive by installing the chosen data recovery software on a different drive. This safety measure makes sure that the process of recovery doesn't overwrite the files you are trying to get back by accident. Make sure the software is ready to use after following the download steps.
Step 3: Select Recovery Mode
Once it's installed, start the data recovery program. Most tools have more than one recovery mode, such as quick scan, deep scan, or specific file recovery. First, do a quick scan to find files that you just deleted. If necessary, do a deeper scan to find files that have been replaced or are harder to recover.
Donemax Data Recovery automatically perform quick scan + deep scan to ensure finding every recoverable file on the hard drive.
Step 4: Choose the Target Drive or Partition
First, pick the drive or section where the lost data was stored. This step is very important because it tells the software only to scan the area where the data was lost, making the recovery process more effective and faster.

Step 5: Start the scan.
Now is the time to scan. The time it takes may depend on the size of your storage device and the type of scan you choose (quick scan or deep scan). Let the software do a full check to make sure it finds all the files that can be recovered.

Step 6: Preview and Select Files for Recovery
After the scan is done, the program will show a list of files. You can preview files in most recovery tools before you restore them to make sure they are still good. You can then choose only to rescue the files you need, which saves time and space.

Step 7: Recover and Save the Data
After looking at the previews of the files, choose the ones that you want to restore and store them in a safe place. Don't save recovered files back onto the same drive or folder where the data loss happened to prevent other recoverable data from being erased.
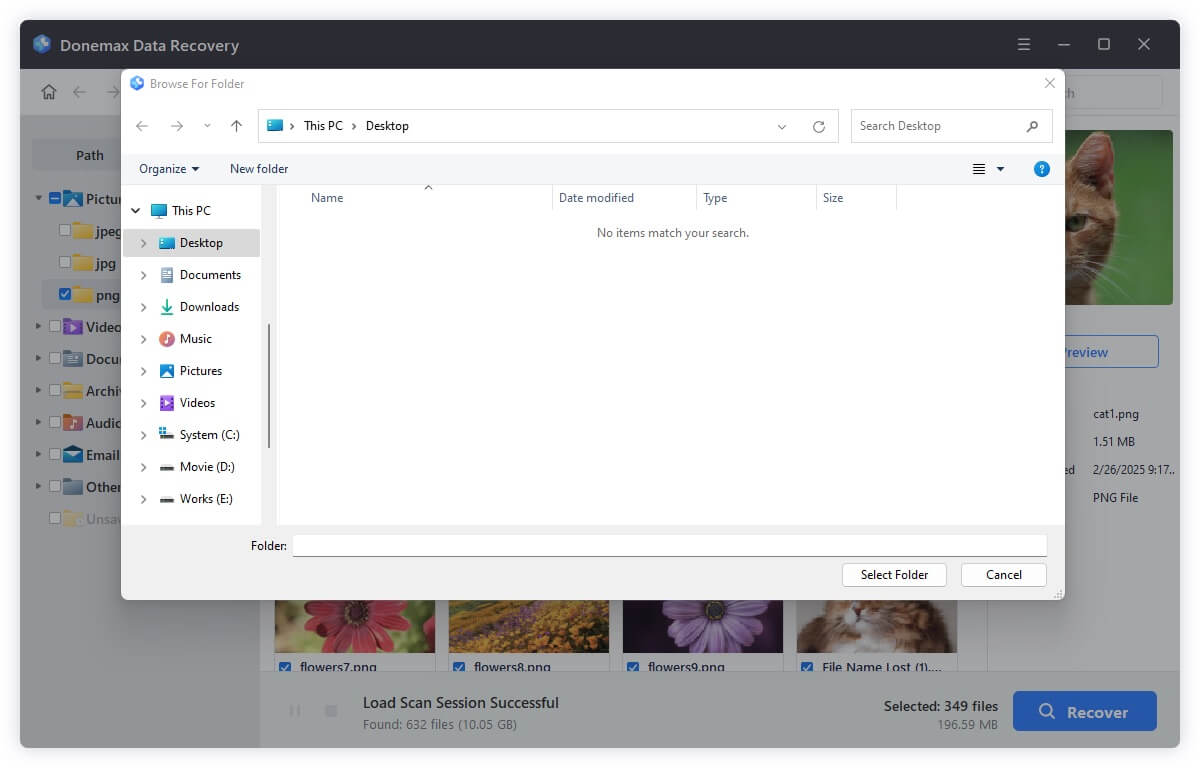
Step 8: Check the Recovered Data
Once the recovery process is done, open the restored files to make sure they are still good. Before you think the recovery process was a success, make sure they are whole and usable.
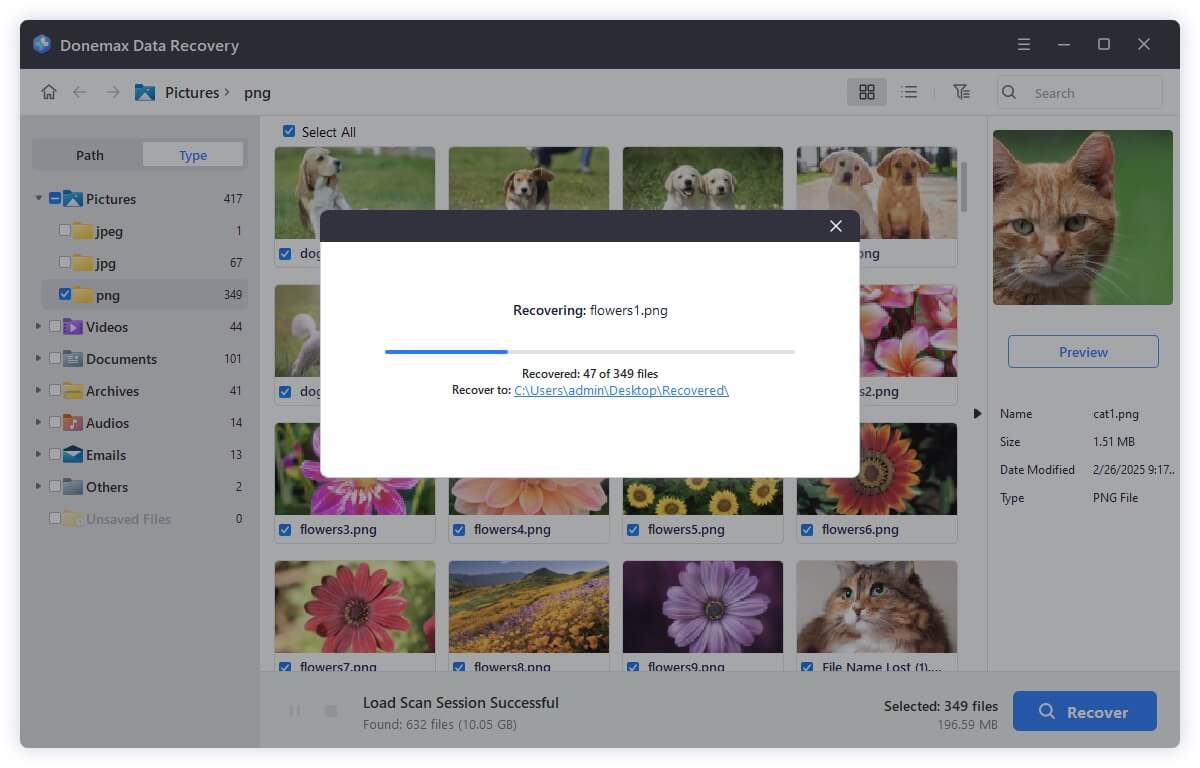
Conclusion:
Getting back lost information on your HP laptop is doable if you know what you're doing and have the right tools. Knowing the most common reasons people lose important data can help you better protect it. To improve your chances of success, you should take precautions like not using your laptop, saving up your data, and finding out where the lost data came from before you try to recover it.
Key tips in this guide include using reliable data recovery software, following a set of recovery steps, and keeping restored data safe. By utilizing these methods, you can successfully recover lost files and protect the accuracy of your digital data.
FAQs About HP Laptop Data Recovery
1. How to recover lost data on HP laptop?
Here are methods to recover lost data on HP laptop:
- If the deleted files have not been emptied from recycle bin, just select them in recycle bin, then restore them.
- If you have a backup, just restore the lost files from the backup.
- You can recover lost data by scanning the hard drive with HP laptop data recovery software.
2. How to recover lost data from formatted drive on Mac?
Donemax Data Recovery is a powerful data recovery program. It can help you completely recover lost data from a formatted drive on HP laptop:
- Download and install Donemax Data Recovery on your HP laptop.
- Open Donemax Data Recovery, select the formatted drive.
- Click on Scan button to deeply scan the formatted drive.
- Preview and recover lost files after scanning.
3. What is the best HP laptop data recovery software?
Here is the list of top 5 HP laptop data recovery software:
- Donemax Data Recovery
- PhotoRec
- Recuva
- Stellar Data Recovery
- HP Partition Recovery
Related Articles
- Mar 13, 2025Seagate External Hard Drive Data Recovery: A Comprehensive Guide
- Aug 10, 2025Folder Shows Empty, All Files Are Lost – How to Recover?
- Oct 31, 2023How to Recover Deleted WPS Office Documents?
- May 19, 2025What is X3F File Format and How to Recover X3F Files
- Jun 06, 2025How to Recover Deleted 3GP Video Files?
- May 19, 2025How to Recover Files Which Are Deleted from Recycle Bin?

Coco Lin
Coco has been a writer and a chief programmer at Donemax software since 2018. Over 10 years of experience of writing troubleshooting articles in the software industry, she is passionate about programming and loves to providing solutions to Windows and Mac users. Also she enjoys music and palying tennis in her free time.

Gerhard Chou
In order to effectively solve the problems for our customers, every article and troubleshooting solution published on our website has been strictly tested and practiced. Our editors love researching and using computers and testing software, and are willing to help computer users with their problems
