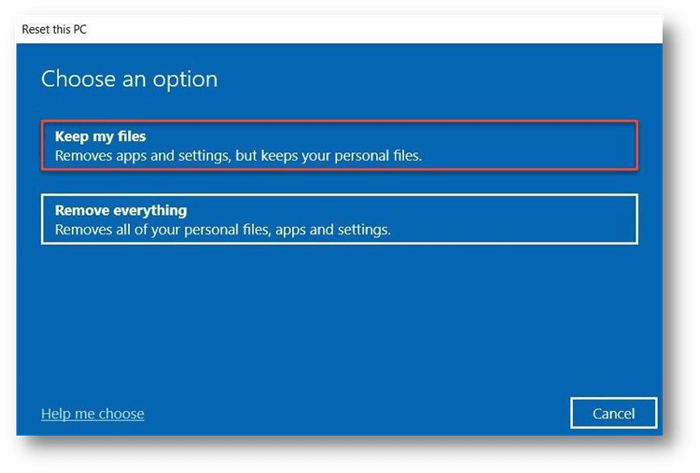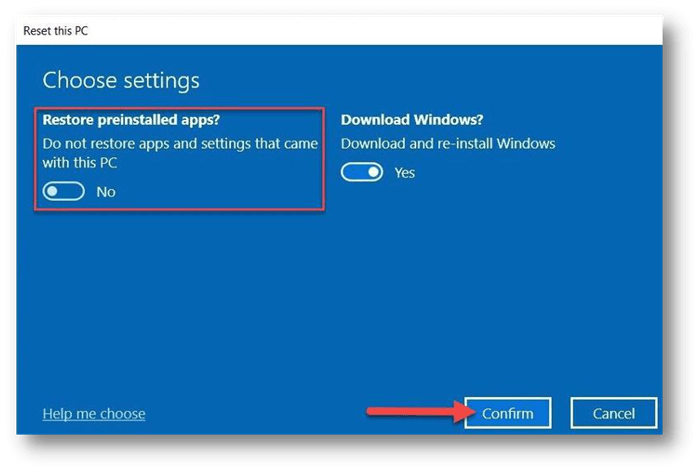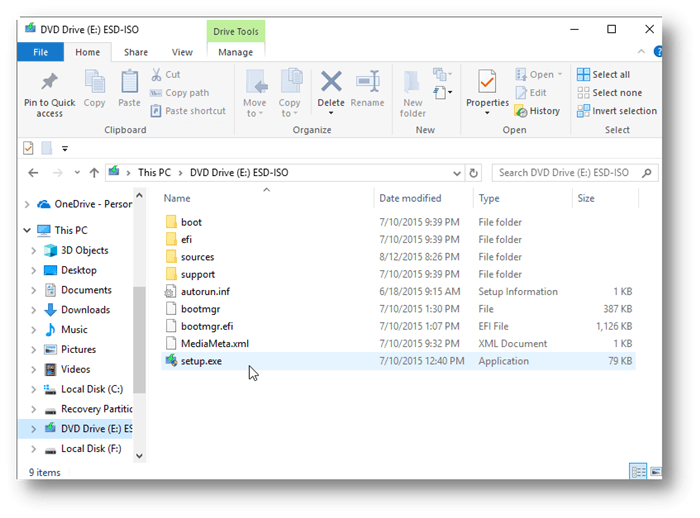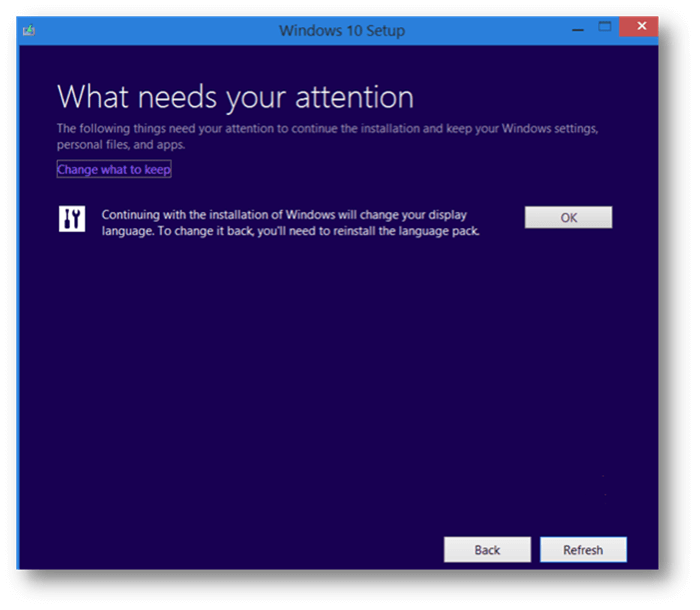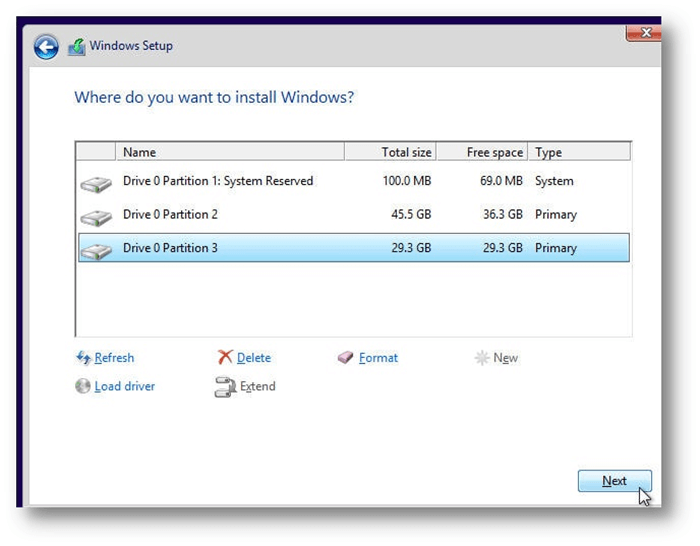Windows 10 remains among the most popular operating systems all around the globe. Numerous customers still prefer Windows 10, even though its successor, Windows 11, has a fresh look, updated programs, and a better touch interface. You may do a clean installation of Windows 10 if you're having problems due to bugs or other irregularities.
The safety of one's private information is probably at the top of everyone's list of worries before making such a big move. Reinstalling Windows 10 without erasing your files isn't so easy, and you'll need to dedicate some time and effort to the procedure.
Reinstalling Windows 10
Since reinstalling Windows 10 may be a major hassle. Microsoft has significantly improved the setup process to make it more user-friendly.
Using The “Reset This PC”
First, you may use the tried-and-true “Reset this PC” option by following these steps:
Assuming Windows 10 has successfully booted, go to the Settings menu (the gear in the far left corner of the Start menu) and choose Update & Security. Select Recovery, then “Get started” under “Reset this PC.”
Select “Keep my files” from the window that displays.
![Reinstall Windows 10]()
You'll be asked where you want to get Windows 10 from next: the cloud or your device's local storage. Local installations often take longer, while the former consume far more data.
Next, choose “Change settings” from the new window that appears.
Now choose No by clicking the option next to “Restore preinstalled apps?” Once you're satisfied with the modifications, click the “Confirm” button.
![Reinstall Windows 10]()
The same page will now appear again, but once the first bullet point will say, “Do not restore apps and settings that came with this PC.” Select “Next” if this is correct.
You'll get a summary of the reset you will carry out after a brief delay. Select “Reset” to get started if you agree with the above.
Windows will be reinstalled, and the login screen will appear within 20-40 minutes. You'll need to enter your location, language, keyboard layout, password, and other information that Windows 10 requests like you would with a brand-new PC.
Since this is a fresh install, none of your device drivers will be updated. Providing it has an online connection, Windows 10 can handle the installation and configuration of all necessary software without any human intervention.
Using The Repair Install Windows
This approach may be used to reinstall Windows 10 without losing any data or applications if your copy of Windows 10 boots and you are certain that all apps are working properly. If there's a chance that some or all of your software could be corrupted, it's best to save private data.
First, make an installation ISO file using the Windows Media Creation program, which can be downloaded at microsoft.com.
Double-click the ISO file to open it. To launch the Setup.exe file, double-click it in the root directory.
![Reinstall Windows 10]()
Once Windows 10 Setup is complete, you may decide whether or not to download updates depending on your requirements.
Select “Change what to keep” on the What needs your attention screen.
![Reinstall Windows 10]()
Next, you'll be sent to a page where you may decide what to keep: either your files, programs, and Windows settings, only your files, or nothing at all. Select the first choice and press the Next button.
Clicking this button will take you back to the What needs your attention screen, where you may double-check your selection before clicking Refresh.
Due to the extensive scanning of your hard drive and file relocation, this might take some time. If you don't mind leaving your files where they are, go to the next option.
Using Clean install Windows
Upgrade to Windows 10 using this technique if you want to save your files while installing from a USB device or disc. First, ensure that there is more than 16GB of free space on the C: disk.
First, boot from the installation DVD you inserted. There is a free program called Windows Media Creation Tool you may use to create a media player if you don't already have one.
After it finishes loading, choose your language and keyboard layout and hit “Next.”
Click “Install Now.”
Enter your product key or omit this step. If you reinstall the same version of Windows 10 on the same machine, activation will happen automatically the next time you connect to the internet.
Select “Custom” as the installation type and proceed.
Click Next when prompted, then choose the C: drive. After that, be patient and let the installation finish in its entirety.
![Reinstall Windows 10]()
No data is lost during setup unless you want to format the C: disk. There will be a folder named Windows.old in the C: drive's root directory when the installation is complete. That's where you'll keep each of your files.
Recover Lost Data after Reinstalling Windows 10
Reinstalling Windows 10 may format your hard drive or delete important documents on your PC, don't worry, you can get the lost files back with data recovery software.
Donemax Data Recovery is a powerful data recovery program which is able to recover deleted, formatted or even overwritten data on a Windows 10 PC.
Donemax Data Recovery
- Recover deleted files when you have emptied the recycle bin.
- Recover lost data after reinstalling Windows 10 or formatting disk drive.
- Recover permanently deleted files.
- Recover inaccessible or corrupted data.
Follow the steps below to recover lost data after reinstalling Windows 10.
Step 1. Open Donemax Data Recovery on your Windows 10 PC, then select the hard drive where you delete or lose your files.
![Recover Lost Data after Reinstalling Windows 10]()
Step 2. Click on Scan button. Donemax Data Recovery will deeply scan the hard drive and find all recoverable files.
![Recover Lost Data after Reinstalling Windows 10]()
Step 3. Once the scan is completed, you can preview all recoverable files. Then select the wanted files and save them.
![Recover Lost Data after Reinstalling Windows 10]()
Conclusion
After reading this guide, you can reinstall Windows 10. When deciding how to reinstall Windows, you should consider your specific requirements. Even though it's quite rare that a reinstallation effort would fail, it's still a good idea to retain backups of all your data just in case.
Note: it is recommended to make a bootable backup for your Windows 10 before reinstalling or erasing hard drive. Donemax Disk Clone can help you securely and quickly make a bootable clone for your Windows 10 PC.