Safe, powerful and easy-to-use Mac data erasure software to permanently erase data.
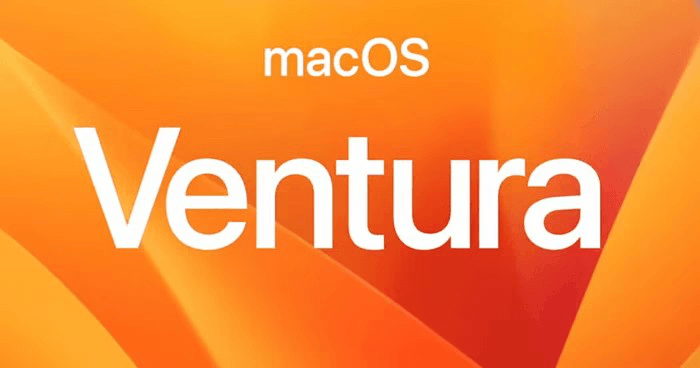
If you want to permanently erase data after upgrading to macOS Ventura, you come to the right place. Disk Utility can help you erase startup disk on macOS Ventura and you also can try Donemax Data Eraser for Mac to permanently erase data on a macOS Ventura Mac.
Disk Utility is Mac's native software for wiping hard drives. Mac Disk Utility can't delete the hard drive. Different factors cause this. This article can help if Mac's Disk Utility can't delete a hard drive.
Securely erasing a disk or partition removes secret data. Disk Utility erases only the access information for files when deleting a disk or partition. Many disk recovery applications can retrieve files. Disk Utility overwrites erased files while securely wiping a disk or partition. Choose how often to overwrite files. Writing across files several times is safer but slower.
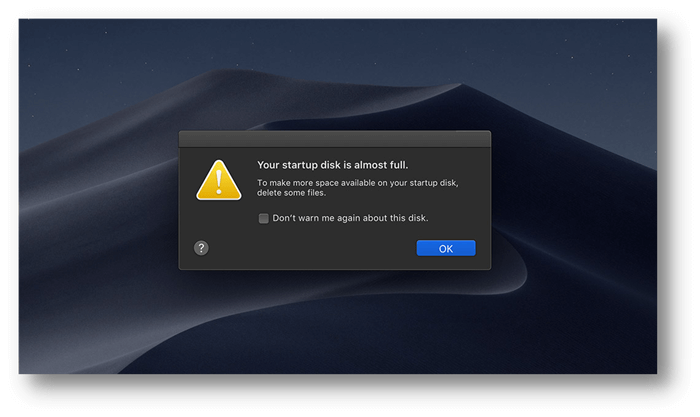
Erasing a disk securely erases all partitions. Securely wiping a partition deletes its files but not others. CDs, DVDs, and SSDs can't be securely erased. Full disk encryption prevents SSD data recovery.
How to erase the startup disk on macOS Ventura?
If you want to erase startup disk on your Mac, you should use macOS Recovery mode to get erasing tool - Disk Utility and Donemax Data Eraser for Mac to wipe the startup disk.
Backup Your Data:
The files on your Mac should be backed up before you do anything else. Using an external hard drive and some manual file copying might accomplish this. Using iCloud,s all your data, pictures, emails, contacts, documents, etc., will instantly be backed up to the cloud.
However, you should take the time to create a Time Machine backup of your computer on an external device, as we strongly advise you to do this. Then, during the installation of macOS, you can use Apple's Migration Assistant to swiftly copy all of your data from the old Mac to the new one by pointing it at the same backup disk.
You also can use a disk cloning application to help you create a full copy of your Mac: create a bootable clone backup for Mac >>
Sign out of your accounts:
Once you've finished transferring everything to your new Mac or performing the last backup to ensure the safety of your data, you should wipe your old Mac clean. You should start by logging out of every Account you have. This method used to be handled through iTunes, but now three separate apps (Music, TV, and Books) must be signed out of separately. Launch one of these programs, then navigate to Account > Authorizations > Deauthorize This Computer. Enter the ID and password, and then click Deauthorize.
The next step is to log out of iCloud and disable Find My Mac. To disable Find My Mac, select iCloud in System Preferences > Apple ID on the left side of the screen. Then, select Overview from the sidebar to the left, and finally, the Sign-Out link.
You must log out of Messages at this point. Launch the app, navigate to Messages > Preferences, select the iMessage tab, and click Sign Out to sign out of iMessage.
Enter macOS Recovery mode to erase startup disk on Mac:
Turn on your Mac, continue to press and hold the Power button until you see the startup options window. Select Options, then click Continue.
![]()
If asked, select a user you know the password for, then enter their administrator password.
If asked, enter the Apple ID and password previously used with this Mac.
From the utilities window, select Disk Utility and click Continue.
![]()
Then select the Mac disk and click on Erase button to securely erase all data from the startup disk.
![]()
Back to previous utilities window, if you want to start up again from the disk you just erased, select Reinstall macOS in the utilities window, then click Continue and follow the onscreen instructions to reinstall macOS.
Note: the erased data is not lost forever and can be recovered by data recovery software, check guide: recover lost data after upgrading to macOS Ventura >>
What to do if Disk Utility won't erase your disk?
Fix the disk error:
Assuming you want to delete files from an external disk and not your starting volume, you should first use Disk Utility to try to fix it.
To delete a disk, open Disk Utility and choose it (if it's not already highlighted in the sidebar, select View > Show all Devices from the menu).
Pick First Aid from the menu.
Just hit the "Run" button.
Disk Utility will repair your disk as soon as it is finished.
Try wiping it once again after the procedure is finished.
Erase a volume, not the disk:
If you have more than one volume on an external disk and want to delete everything, you should erase the volumes individually. Choose the volume underneath it; click the down arrow next to the disk's name to view it in Disk Utility's sidebar, then click Erase.
Permanently Erase Data on macOS Ventura
If you want to permanently erase data in macOS Ventura, just try data erasure software. Donemax Data Eraser for Mac is a certified data erasure application which offers military level data erasure algorithms to help in erasing data permanently.
Donemax Data Recovery for Mac
- Permanently erase data on Mac.
- Certified data erasure methods.
- Once the data is erased, the data is gone forever, can't be recovered by any method.
Mode 1. Erase Files - permanently erase files and folders from Mac startup disk.
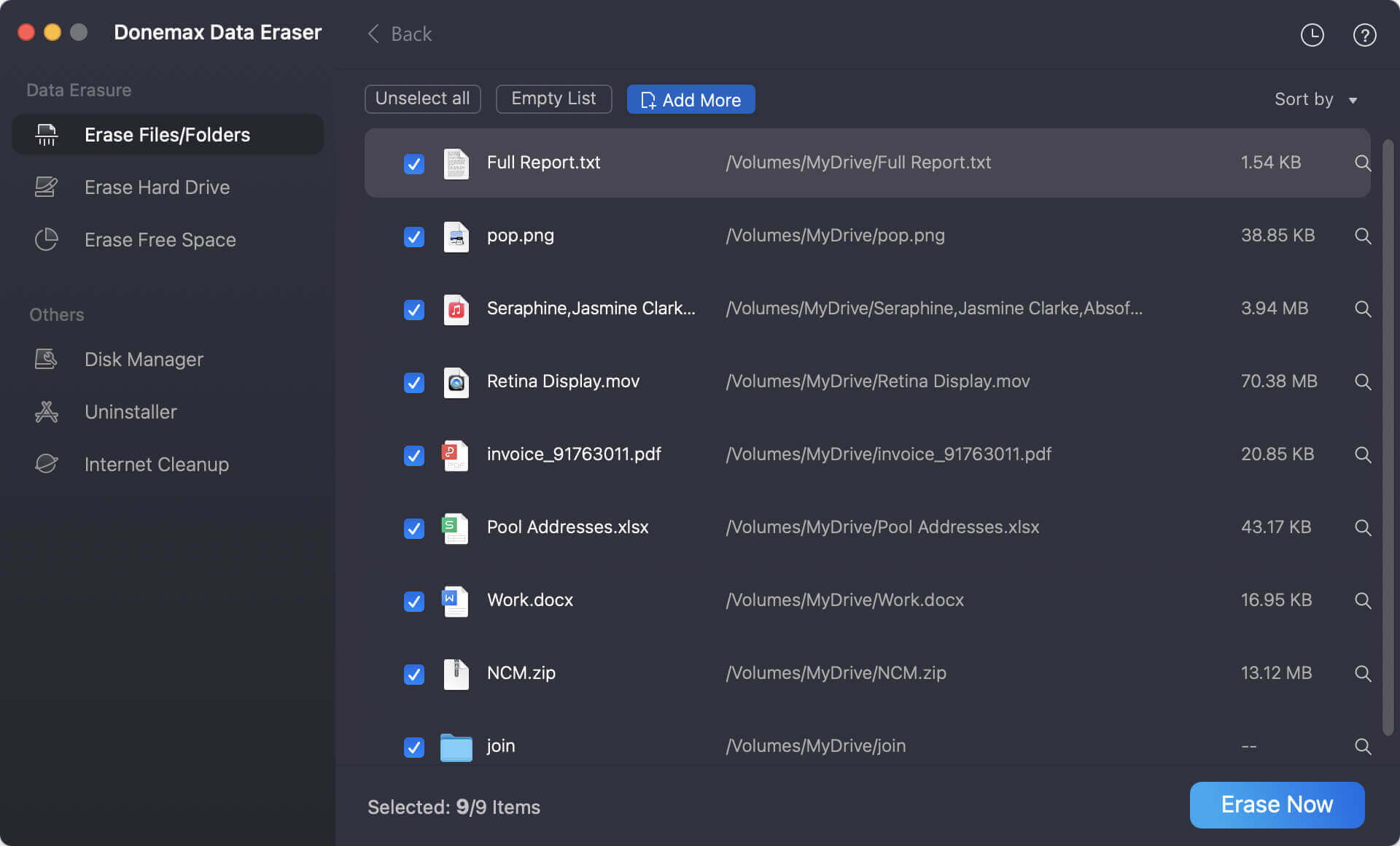
Mode 2. Erase Hard Drive - erase all data from a hard drive.

Mode 3. Erase Free Space - permanently erase all deleted/lost data on a hard drive without affecting the existing data on the hard drive.

If you are going to erase startup disk data after installing macOS Ventura, we recommend you to try Erase Free Space mode.
Conclusion:
In case of an app crash or other serious problem, resetting the Mac to its factory settings is a common recommendation in Mac how-to guides. In addition, we always do factory data restoration on Macs before selling or donating them to ensure the safety of our private information.
Follow the steps above, you can securely erase startup disk on macOS Ventura.
Donemax Data Eraser

