Before we start: There are some USB drive formatting software available for Mac. For example, you can use the macOS built-in tools or third-party formatting software. If you want to make sure the data is gone forever after formatting, you can use Donemax Data Eraser for Mac. It can format and wipe data permanently on Mac.
PAGE CONTENT:
Hi, my USB flash drive gets corrupted and needs to be formatted...is there any method to format it on mac?
- Katty
How to format USB flash drive on Mac? It is very simple. In this article, we will show you two simple methods to format USB flash drive on Mac and introduce an easy method to permanently erase all data from an USB flash drive on Mac so that the data in the USB flash drive won't be recovered by any data recovery software.

There are many reasons why you want to format an USB flash drive on Mac. Whether you are going to dispose of an old USB flash drive or fix corruption issue on a USB flash drive, you can format the USB flash drive. And not every USB flash drive can be used on your Mac, formatting is the best method to create a compatible file system on the USB flash drive so that it can be used on your Mac.
Format USB Flash Drive on Mac Using Disk Utility.
Disk Utility is a built-in disk management tool in macOS. It can help you format hard drive and external device. Follow the steps below to format an USB flash drive with Disk Utility.
Step 1. Open Launchpad, find Disk Utility and run it on your Mac.
Step 2. Insert the USB flash drive into your Mac and make sure it's detected in Disk Utility.

Step 3. Find the USB flash drive in Disk Utility. Click to select it.
Step 4. Click on Erase button at the top of the Disk Utility window.
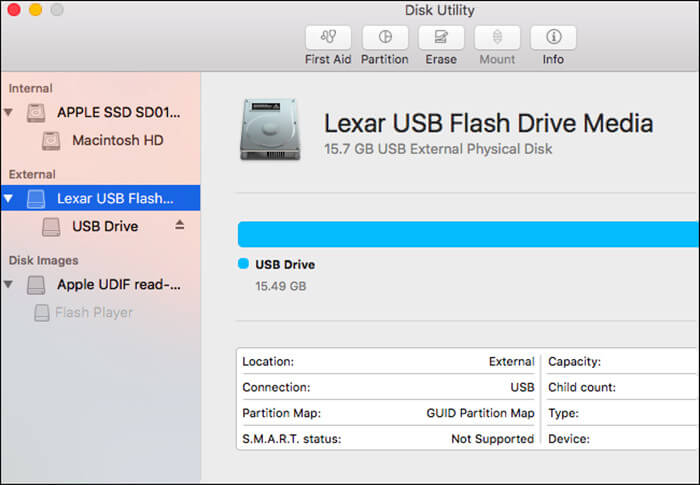
Step 5. Choose a file system and then erase the USB flash drive.
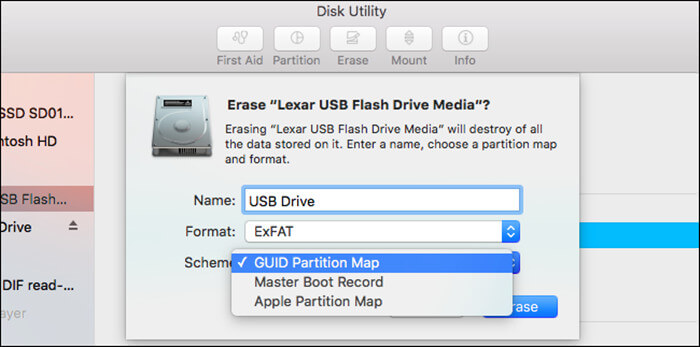
After the process is finished, the USB flash drive is formatted successfully. The USB flash drive is now empty and all previous data is removed from the drive.
Recover Lost Data after Formatting USB Flash Drive on Mac.
After formatting your USB flash drive wrongly, the lost data in the formatted USB flash drive still can be recovered by data recovery software. If you don't have a backup of your USB flash drive data, just follow the steps below to get lost data back.
Step 1. Download and install a powerful data recovery application - Donemax Data Recovery for Mac. Connect your USB flash drive to your Mac.
Step 2. Select the USB flash drive to start data recovery.

Step 3. Click on Scan button. Donemax Data Recovery for Mac will deeply scan the formatted USB flash drive and find all lost files.

Step 4. Once the scan is completed, you are able to preview all recoverable files. Then select the wanted files and save them.

Permanently Erase Data from USB Flash Drive.
Before you sell, donate your dispose of an old USB flash drive, you'd better permanently wipe all data from it so that no information can be recovered by new owners. As you've seen, the formatted data can be easily recovered by data recovery software, so you need to a special data erasure tool to help you wipe data from your USB flash drive. Donemax Data Eraser for Mac is a reliable data erasure software works well for Mac machiens. It can format a hard drive and permanently wipe all data.
Donemax Data Eraser for Mac
- Permanently wipe data on USB flash drive, SSD/HDD, SD card, etc.
- Shred files or erase data to ensure the data will not be recovered.
- Fully compatible with macOS Tahoe and new Apple Silicon Macs.
Donemax Data Eraser for Mac offers certified data erasure methods including HMG Infosec Standard 5 (1 pass), Peter Gutmann's algorithm 2 (2 passes), U.S. Army AR380-19 (3 passes), DoD 5220.22-M ECE (7 passes), Peter Gutmann's algorithm 35 (35 passes). It can help you securely format and wipe an USB flash drive on Mac. Once the data in the USB flash drive is erased by Donemax Data Eraser for Mac, the erased data will be lost forever, can't be recovered by any data recovery software.
Follow the steps below to wipe USB flash drive on Mac:
Step 1. Run Donemax Data Eraser for Mac and choose data erasure mode - Erase Hard Drive.

Step 2. Choose the USB flash drive and click Erase Now button. You will then be asked to select a data erasure standard.
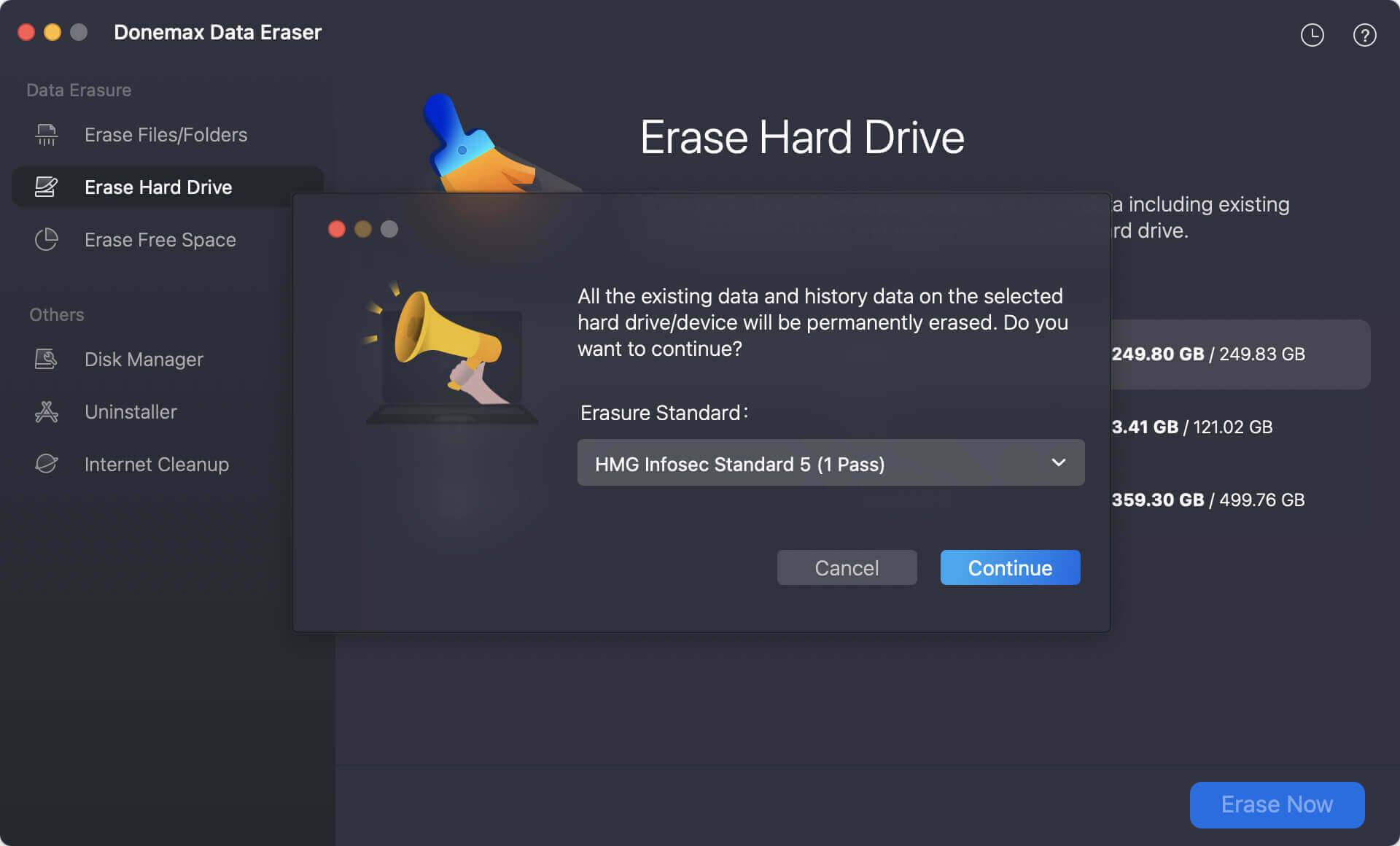
Step 3. Click on Continue button. Then this software will format and wipe the USB flash drive.
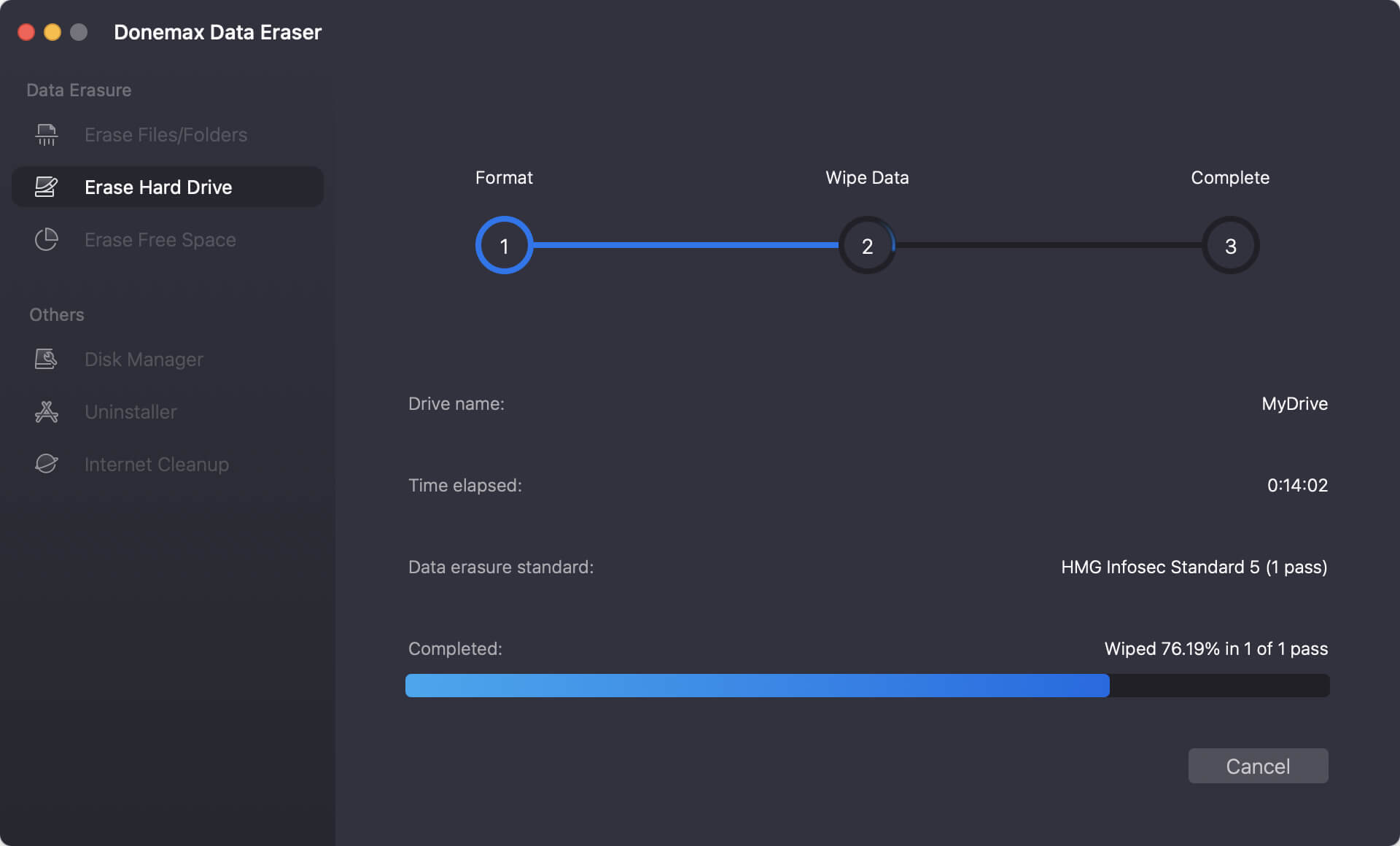
Step 4. Once the process gets finished, all data on the USB flash drive will be gone forever, can't be recovered by any data recovery software.
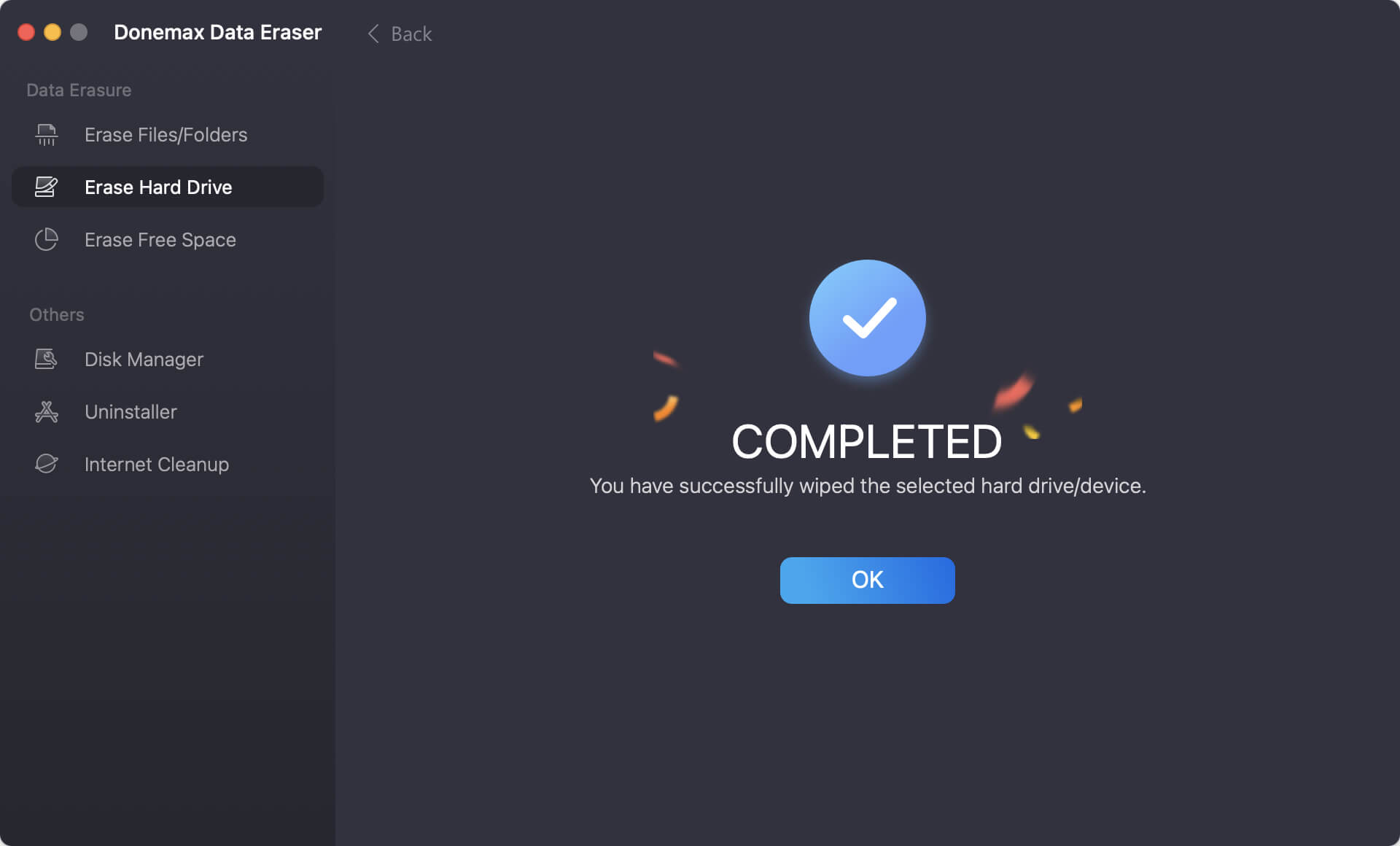
Please note that once you wipe the USB flash drive with Donemax Data Eraser for Mac, all data information on the USB flash drive will be lost permanently, can't be recovered by any data recovery method. So, you'd better make a backup of the USB flash drive data before you wipe it.
Wipe USB Flash Drive on Mac with Terminal Commands
For advanced users, there is another way to permanently erase all data and format the USB flash drive on Mac. You can use the Terminal commands to do the job. However, you should be careful enough to run the commands to avoid erasing the wrong drive.
Here is how to run commands in Terminal to securely erase USB flash drive on Mac:
Step 1. First, connect the USB flash drive to the Mac and make sure it's recognized normally.
Step 2. Run Terminal app from Applications → Utilities. (or search and run it from Spotlight search)
Step 3. Run the following command to list and locate the information for the USB flash drive:
diskutil list
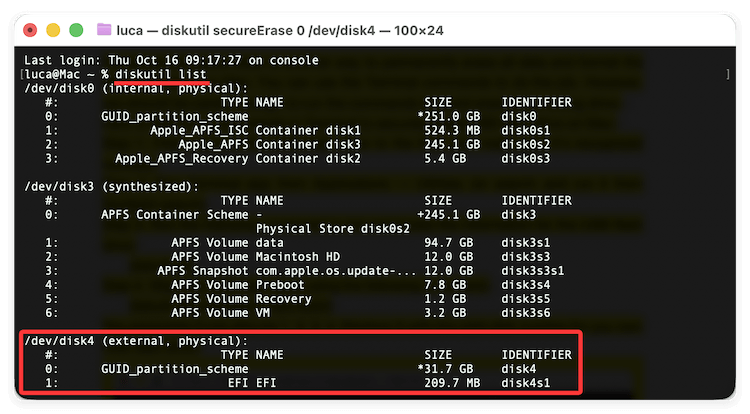
Step 4. Wipe the USB flash drive using the following command:
diskutil secureErase 0 /dev/diskX
(The parameter 0 can also be 1, 2, 3, or 4. Replace X with the right disk number for you own USB flash drive.)
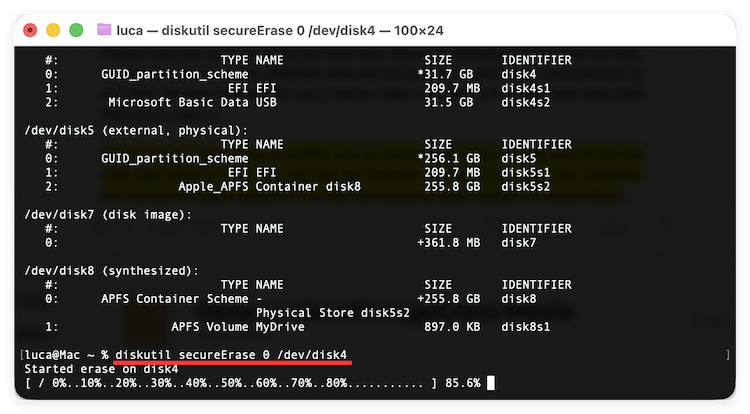
This method can also wipe data permanently from USB flash drive. If you are familiar with the Terminal commands, you can try this method. Otherwise, it's better to use a user-friendly software to destroy data, like using Donemax Data Eraser for Mac.
Conclusion
Formatting USB flash drive is usually a solution to fix corrupted file system, change file system, remove data before dispose it or for other purpose. If you simple want to format USB flash drive, you can do it in Disk Utility.
In other case, you may also need to wipe the data from the USB flash drive permanently. For example, you will sell it or give it to another person, you may need to wipe the data completely first. It can help protect the privacy information safe. Donemax Data Eraser for Mac is a reliable tool that can be used to wipe data permanently from USB flash drive or other drives. For advanced users, Terminal command is another choice to securely wipe data, but should be careful.
No matter how you format/erase the USB flash drive, it's essential to be careful in case the wrong drive was selected. Some methods will wipe data permanently and the data cannot be recovered with any software.


Donemax Data Eraser for Mac
100% safe and powerful Mac data erasure program. It offers certified data erasure standards including U.S. Army AR380-19, DoD 5220.22-M ECE to securely and permanently erase data from Mac HDD/SSD and external storage devices, making data recovery impossible.
Related Articles
- May 28, 2025How to Wipe Everything on M2 Mac?
- Jun 30, 2025Factory Reset macOS Ventura: A Comprehensive Guide
- Jun 17, 2025How to Factory Reset macOS Mojave?
- Apr 18, 2025Mac's Factory Reset Not Working, How to Fix It?
- Jun 18, 2025How to Factory Reset macOS Monterey?
- Oct 14, 2025How to Erase Startup Disk on Mac?

Steven
Steven has been a senior writer & editor of Donemax software since 2020. He's a super nerd and can't imagine the life without a computer. Over 6 years of experience of writing technical solutions and software tesing, he is passionate about providing solutions and tips for Windows and Mac users.

Gerhard Chou
In order to effectively solve the problems for our customers, every article and troubleshooting solution published on our website has been strictly tested and practiced. Our editors love researching and using computers and testing software, and are willing to help computer users with their problems
