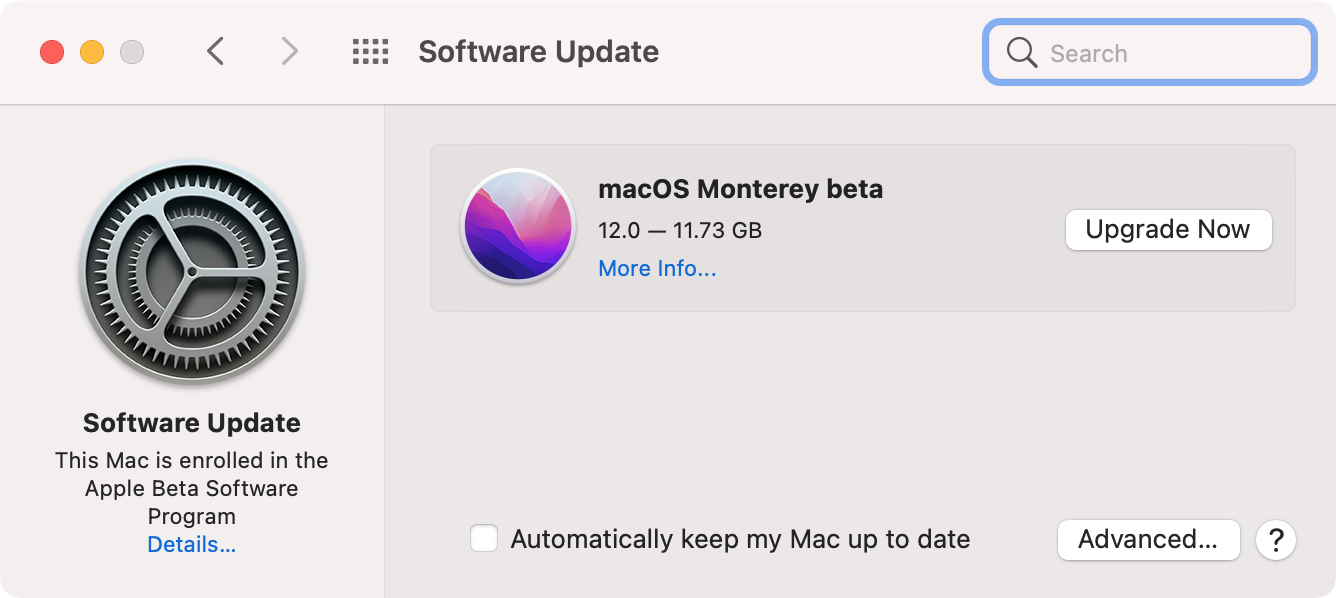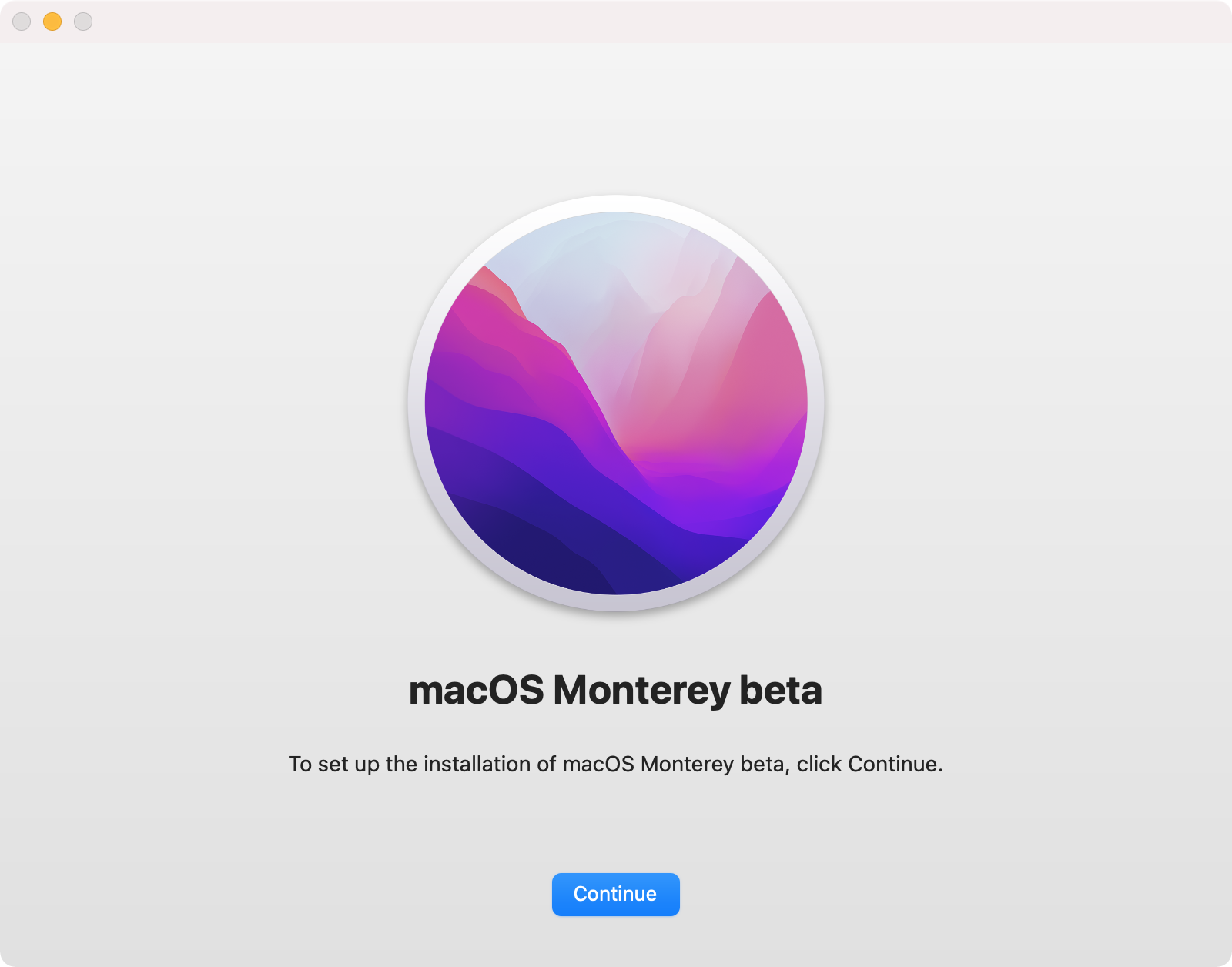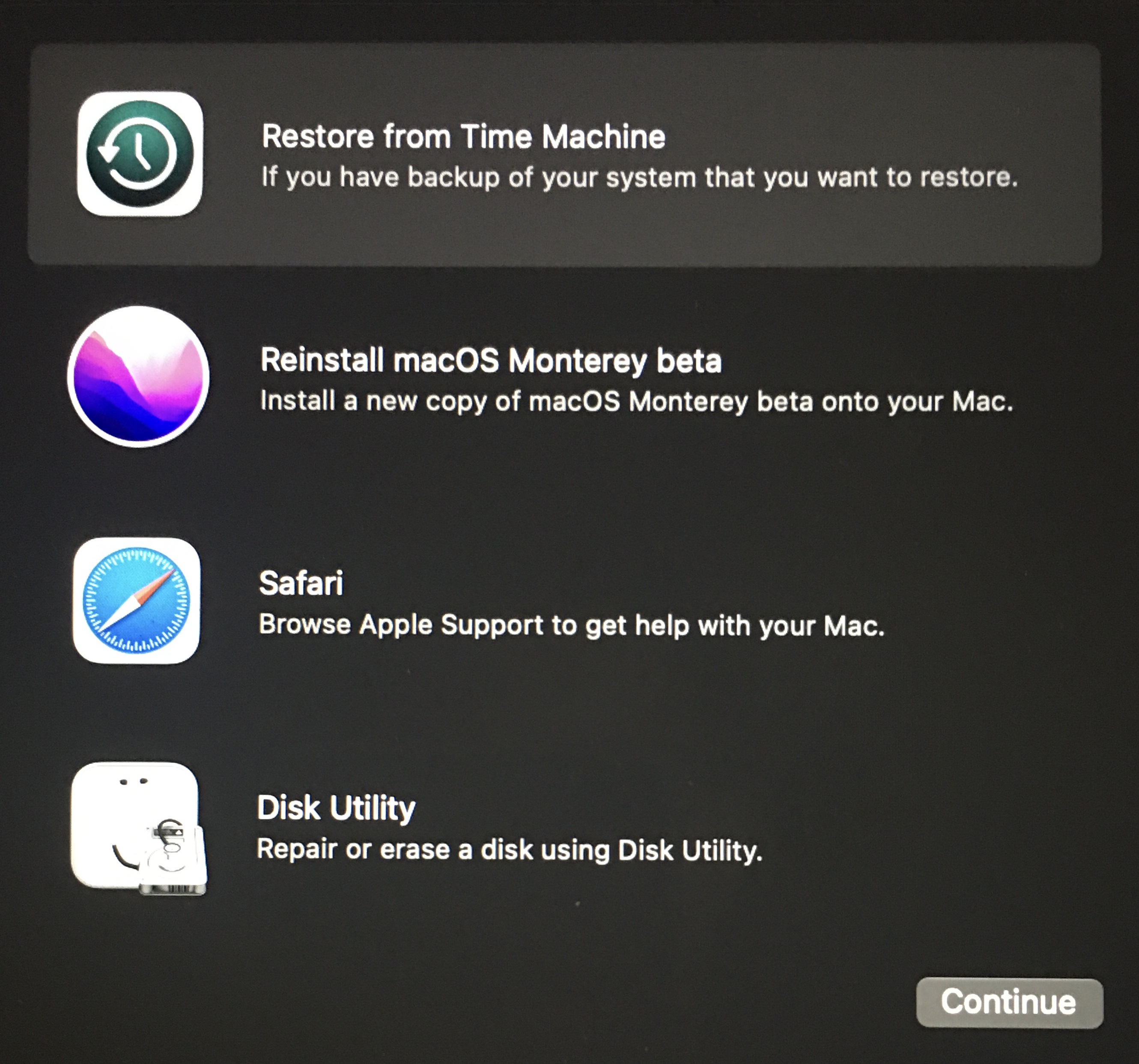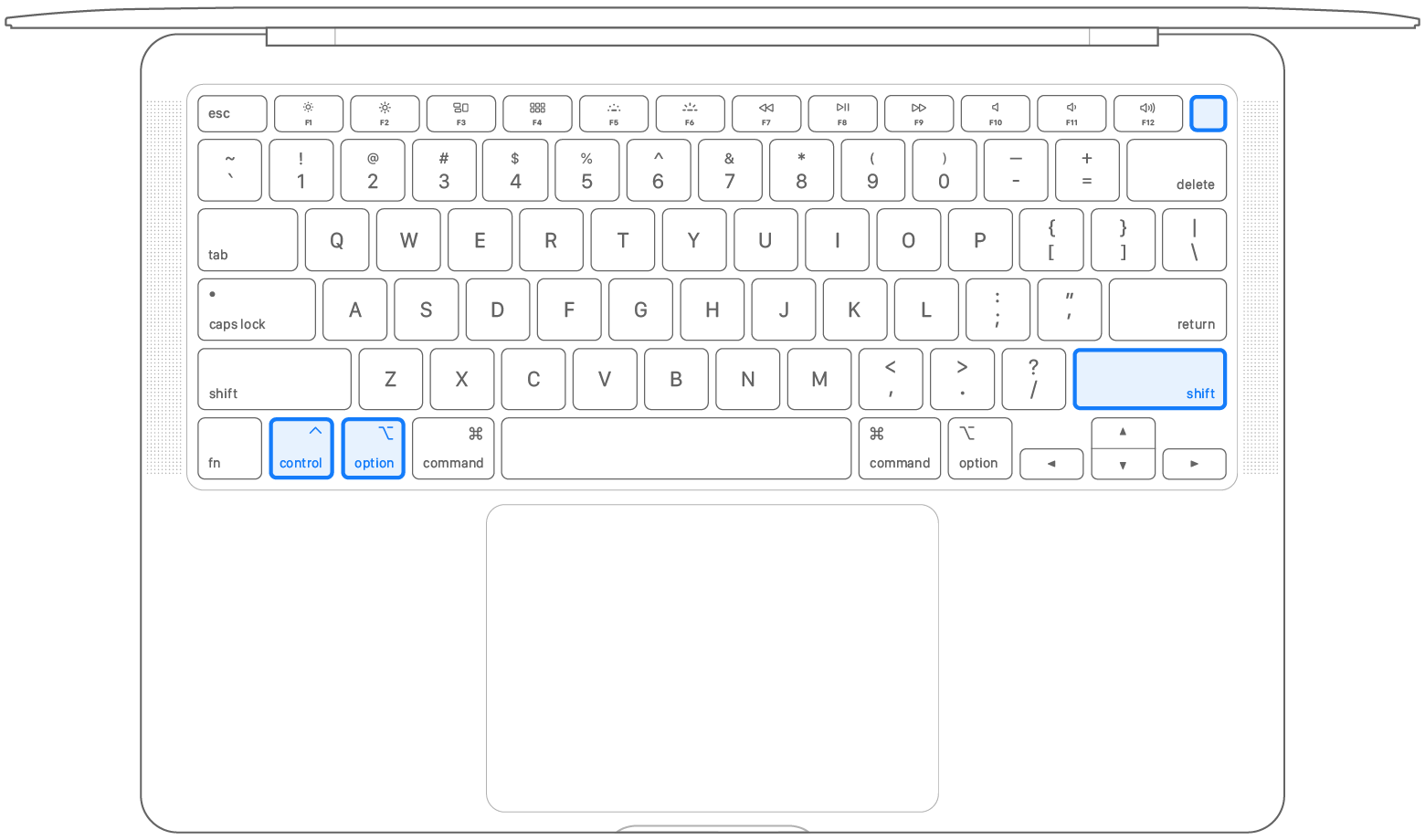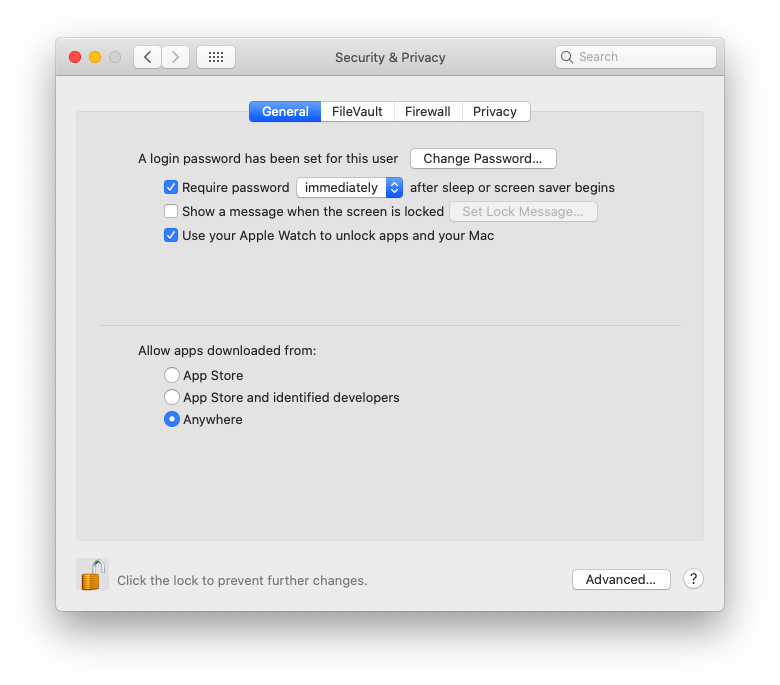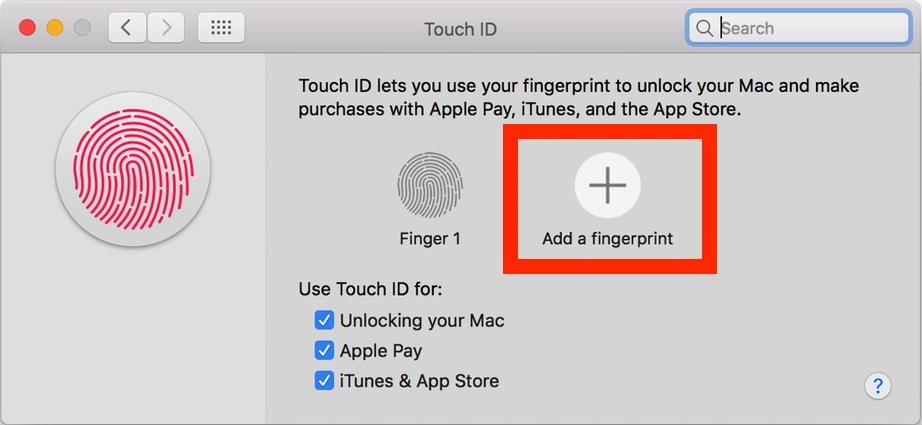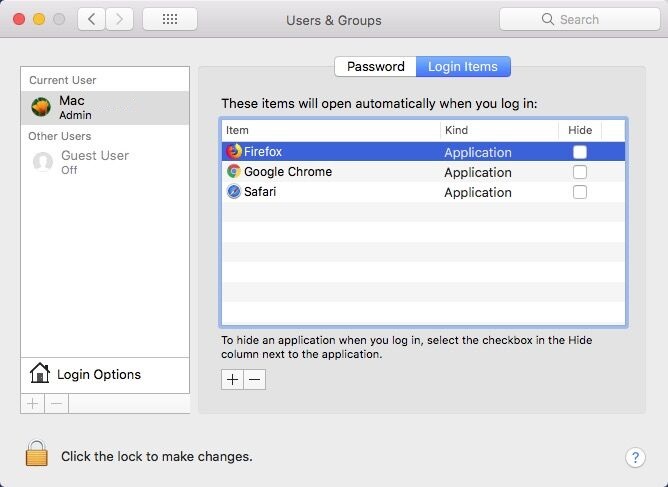macOS Monterey is the new generation of the operating system for Mac. It brings many new features and a developer beta is available now. If you want to have a try with the new system, you can update to the new system now. Monterey is looking like a big deal and will help improve the user experience. It's worth upgrading to the new operating system macOS Monterey.
![fix macOS Monterey issues]()
New feature available in macOS Monterey
The new operating system macOS Monterey offers new features that provide better user experiences. It's safer and equipped with more useful features. Here is a quick look at the new upgrades that are going to take place with Monterey over Big Sur:
- Spatial Audio support
- AirPlay being introduced
- Newly designed Safari & extensions
- Improved FaceTime and audio features
- Improved Performance throughout the UI
- Privacy improvements for the OS and User
- Automation and Focus increases productivity
- Under the hood improvements for Notes and iCloud
- Seamless and Universal Control across all Apple Devices
How to upgrade to macOS Monterey?
Before you upgrade the system to macOS Monterey, you need to know if your device is supported. Here is the complete list of supported devices:
- iMac: Late 2015 and later
- iMac Pro: 2017 and later
- MacBook Air: Early 2015 and later
- MacBook Pro: Early 2015 and later
- Mac Pro: Late 2013 and later
- Mac mini: Late 2014 and later
- MacBook: Early 2016 and later
If your device is supported to upgrade to macOS Monterey, you can then upgrade the system. Is it safe to upgrade to macOS Monterey? With everything looked at, Monterey is looking perfectly good to be updated to. However, to make sure your data safe, I still suggest you back up your Mac computer first. You can back up the data of the old system is to use Time Machine backup.
Also, you can use third-party backup or disk cloning software to back up your data on the Mac. For example, you can use DMclone for Mac to clone the data to another drive as a way to back up.
After backing up your data of the old system, you can then try to upgrade the system to macOS Monterey. The macOS 12 Monterey update will be available for download through your Mac's System Preferences menu. You can also download it through the Mac App Store once it's released. Follow the steps below to get your update on the release date:
1) Click on the apple icon > About This Mac > Software Upgrade button.
2) It will take some time to check. If the beta or stable version is available, it will show up after checking.
3) Click the Upgrade Now button to continue and it will start to download the macOS Monterey.
![fix macOS Monterey issues]()
4) After the download is done, it will start to install and upgrade. Let the process be completed, and you'll have the new updated OS macOS Monterey.
![fix macOS Monterey issues]()
Troubleshoot issues on macOS Monterey
You may encounter some issues while upgrading the macOS Monterey or using the macOS Monterey. To help you upgrade and use the new system macOS Monterey better, here I will show you the solutions to fix some issues related to macOS Monterey.
macOS Monterey Installation Issues
If you failed to install macOS Monterey, please first check if your Mac is supported. If your Mac is not compatible with the new system macOS Monterey, it's not able to upgrade to this new version of the operating system. As listed above, you can check and see if your Mac is supported to upgrade to the new system.
Also, if the macOS Monterey download is done but no prompt message to install the operating system on your Mac, then you can try to install it manually. Please go to the Application folder on your Mac and try to locate the installation file for macOS Monterey. If you can find the installation file, just double-click the file and follow the wizard step by step to finish the installing process.
Besides, please make sure your free space on the Mac drive is enough for the upgrading, the installation process will also fail. In such a case, restart the Mac and press Command + R to boot into Recovery mode. From there, you can select your startup disk to boot your Mac computer normally. Once that's done, please remove some useless data you no longer need to make room for the macOS Monterey upgrade. After that, you can try to upgrade the system again.
If the system cannot boot up, you can try to restore the system with Time Machine backup if it's available. Remove files and make more free space. Then you can try to upgrade the system again to macOS Monterey.
![fix macOS Monterey issues]()
Battery life problems
If your Mac's battery life is struggling on macOS Monterey, you can try the following methods before you get in contact with Apple customer support.
Method 1. Reboot your Mac. If your Mac's battery starts draining rapidly for no apparent reason, you can first try to reboot the Mac to have a try. After rebooting the computer, some processes would be ended to avoid the issue.
Method 2. Update apps on the computer. As the macOS is updated, some apps will release the new version, too. To make the computer performance better, please ensure to update the apps up to date. You can check the updates for apps in AppStore directly.
Method 3. Reset PRAM and NVRAM. It's more complex but can fix battery life issues most time. To reset PRAM and NVRAM, please shut down the coputer, start it and press and hold the Command + Option + P + R keys at the same time right after the startup sound. Hold the keys until the computer restart.
Method 4. Reset SMC. You can also try to reset the SMC on your Mac to fix the issue. You can use the following steps:
1) Shut down the Mac, then start it again.
2) Press Shift + Control + Option + Power keys at the same time.
3) Hold these keys for 10 seconds and then release all keys.
4) Press the Power button again to start your Mac.
![fix macOS Monterey issues]()
Bluetooth connection problems
If there are issues with Bluetooth on macOS Monterey, you can have a try with the following methods.
First, you can disable Bluetooth and then enable it again to check if it works.
Second, remove the Bluetooth device which has a connection issue. Click on the Bluetooth icon in the upper right area of your screen. Open up Bluetooth preferences. Click on the device and delete it. After that, please start the pairing process again for the Bluetooth device.
Third, if the Bluetooth doesn't work at all, you can try to delete the plist file for Bluetooth. First, open Finder and click on your system drive > Library > Preferences folder. Find and delete the file called 'com.apple.Bluetooth.plist'. Reboot your Mac and try to reconnect the Bluetooth devices.
Wi-Fi cannot be connected
If you cannot connect with your Mac's Wi-Fi connectivity, try these fixes.
First, click on Wi-Fi in the top menu bar and turn it off. Wait for 10-15 seconds and then turn on Wi-Fi. Try to connect to Wi-Fi again.
If you still cannot connect to Wi-Fi, see if you can connect the Wi-Fi with another device. If another device can connect to the same Wi-Fi without a problem, restart your Mac or router to have a try.
The trouble with FaceTime call
If you cannot make or receive FaceTime calls, please first check if the computer is connected to Wi-Fi, hotspot, or internal connection. Also, please start the FaceTime app and check if it's turn off. If so, please ensure to turn on FaceTime.
Cannot install App on macOS Monterey
When it prompts an error message while installing an app on macOS Monterey, please check if you allow the system to install apps that are not from AppStore. Go to System Preferences > Security & Privacy > General. At the bottom of the window, you'll see multiple options under Allow apps to be downloaded from. Select Anywhere to allow your Mac to install the apps.
![fix macOS Monterey issues]()
Also, please check if there is a new version of the app that you want to install. If there is a new version available, you can download the new version to install.
Besides, please check if the app is in 64 bit. macOS Monterey doesn't support the 32-bit version of apps now. You can check and try the 64-bit version for the app. If only a 32-bit version available, you can only try to find an alternative app.
Touch ID isn't working after upgrading
Touch ID may fail to work after upgrading to macOS Monterey, you can try to update your fingerprint. Go to System Preferences > Touch ID. Choose the Add a Fingerprint to update your fingerprint for Touch ID. If it doesn't work, you need to reset the SMC to fix the issue.
![fix macOS Monterey issues]()
The mouse no longer works
To fix mouse issues if it doesn't work, you can do as follows.
1) Go into Finder, choose your system drive, and go to the folder Preferences -> Libray.
2) Find and remove the files called 'com.apple.Bluetooth.plist' and
'com.apple.driver.AppleBluetoothMultitouch.mouse.plist'.
3) Reboot your Mac and try your mouse again.
Data get lost after update
If you lost files or folders while upgrading to macOS Monterey but didn't back up your data before, it doesn't mean you lost the files permanently. You can still have a chance to recover the lost data with data recovery software.
To recover the data lost due to a system upgrade, we suggest you download and have a try with Donemax Data Recovery for Mac<.
The software can recover the lost files effectively in different data loss cases, like system crashes, partition loss, file system damaged, accidental deletion, etc. Also, the software is very simple to use. You can do as follows to recover the lost data.
Step 1. Launch the software and choose the system drive of your Mac computer to continue.
![fix macOS Monterey issues]()
Step 2. Click the Scan button and the software will scan the drive to find the lost files from the drive.
![fix macOS Monterey issues]()
Step 3. After the scan is done, please check and choose the wanted files to recover and save to another drive.
![fix macOS Monterey issues]()
macOS Monterey makes Mac performance slower
If you find the Mac runs slower after upgrading to macOS Monterey, you can first check and remove some login items to have a try. Here are the steps:
1. Click on the Apple logo and select System Preferences.
2. Choose Users and Groups and click on your account.
3. Click Login Items to show apps that open automatically start up when you log in.
4. Select some software, click on the minus (-) button to remove the software from the list.
![fix macOS Monterey issues]()
Also, you can do as above to reset the SMC to make the Mac perform better.
The external device is not working in macOS Monterey
The external device would not work after upgrading the operating system. If all the external devices, like external hard drive, USB flash drive, memory card, or external keyboard cannot work, the issue should be related to drivers for the devices. We suggest you update the drivers for the devices to have a try directly. You can check the update for the drivers in App Store. Also, if you ever used 32-bit driver for the device, you need to check and find the 64-bit version for the driver.
iCloud is not available after the macOS update
iCloud is very useful for users. You can share files between different devices via iCloud. If there are issues with iCloud after upgrading to macOS Monterey, like fail to connect to iCloud, or cannot download files automatically to local, some unwanted empty folder created, etc., here is the fix.
1. Download the wanted files from iCloud manually.
2. Remove the files and folders from iCloud.
3. Reconfig the iCloud on your Mac and start the data sync again.
Conclusion:
macOS Monterey is available and you can try to update the system from the old version. Before you upgrade the system, please ensure to back up your data first. Also, if there are issues happen on macOS Monterey, please follow the solutions to fix the issues.