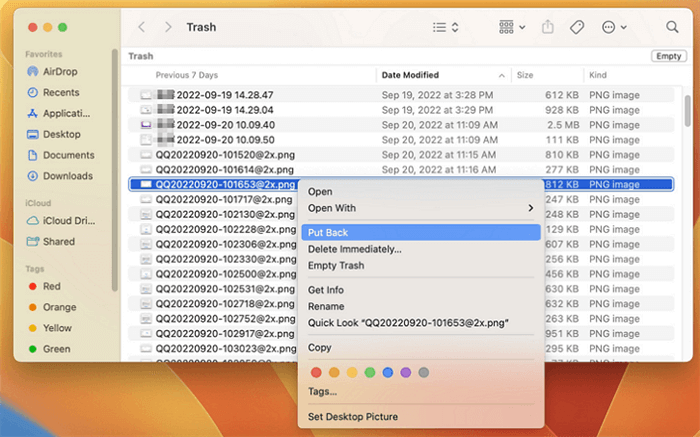Let's say you accidentally erased or lost some data on your M2 Chip MacBook Air or MacBook Pro, and you don't know how to get it back. Losing the data can be frustrating, and no one would ever want to be in this position. The good news is that there are numerous ways to recover deleted data, and guess what? We'll divulge the formidable techniques to assist you in recovering your info on an M2 chip Mac.
What is the Apple M2 Chip?
Apple presently utilizes the M2 chip in its most recent products. The M3 chip will be something else. However, the M2 chip is currently providing all of its consumers with high-end efficiency. The M2 chip has been in high demand up until this point. Data loss from an M2 chip machine can occasionally be annoying because it is practically unheard of. However, there are times when you can utilize some of the best methods to recover data from the M2 chip Mac, such as when the Mac won't come on or you accidentally delete any information.
![recover lost data from M2 chip Mac]()
Can we recover lost data from M2 Chip Mac?
We can, yes. Data recovery is possible in some ways. Each method for recovering data from the M2 chip Mac works flawlessly, but some require extra time, and some may become obstructed. Therefore, you must select the option we provide.
How to recover data from M2 Chip Mac?
Despite the difficulty, M2 Mac data recovery is not impossible. Among the most acceptable methods for retrieving data from an M2 Chip Mac are:
Fix 1: Recover M2 Mac data from Trash
If you unintentionally erased files from M2 Mac, you can retrieve them from the Trash.
Step 1: Click the trash icon in your Mac's dock.
Step 2: Locate your files using the finder Pop-up you want to restore.
Step 3: You can drag them to your desktop and select “Put Back” from the context menu.
![recover lost data from M2 chip Mac]()
Fix 2: Use Share Disk Utility to Recover Files on M2 Mac
A thunderbolt cable can be used to link or connect an M2 Mac to another Mac.
First, turn off the M2 Mac by pressing and holding the power button until the starting option icon appears.
Step 2: Next, choose to launch the macOS recovery mode. Enter your Mac's password if they ask for it.
Step 3: Choose the utilities from the Apple menu bar up top. After that, share the disk. The M2 Mac's startup disk will then begin sharing.
Fix 3: Recover M2 Chip Mac Data with Time Machine Backups
Let's say you decide not to employ the recovery tool. If that's the case, you should be wise enough to activate Time Machine, a macOS feature that automatically creates backups anytime an external storage device is connected.
As in Step 1, connect an external storage device and turn on the computer. Using the migration helper pane, you can quickly migrate every Time Machine backup on your Mac.
Your second option is to access the Applications folder in the Finder, select Migration Assistant from the utility menu item, and then move the data process from the time machine to the external device.
Go to Step 2 after selecting the folder or file you want to backup. It is possible to pick multiple files.
The third step should be completed by clicking the “proceed” button.
Fourth, you need to restart the computer when the transfer is finished. The retrieved information can be found in the My Files area of your account.
Fix 4: Use Undo Command to recover lost data on M2 Mac
After removing data from the M2 MacBook Air or MacBook Pro, you may discover that the files you removed were never intended to be erased. Fortunately, you may recover the data using your Mac's Undo Command. It is a simple technique, and you will receive your data soon.
Here's how to go about it.
Step 1. To begin, select the iTunes or Finder application used to remove the file.
Step 2: Go to the Edit menu and select Undo. Change the name of your file.
Step 3: You can also use Command + Z to reverse the most recent operation you've made in iTunes or Finder. However, while hitting Command, you must focus on iTunes rather than Finder.
Fix 5: Retrieve Deleted Data Using the Terminal
On an M2 Mac, there are frequently many ways to do the same task, and you may use whatever approach you like. If you've always appreciated Macs' Unix background and powerful command-line interface, using Terminal to recover files from Trash may appeal to you.
Double-click the Terminal icon in the Dock to open Terminal or navigate to /Applications/Utilities. In the input box, type cd.
Press the Trash key to open the Trash folder.
In the Terminal, type ls -al /.
By picking that option, you may see what's in your Trash.
To transfer the missing file to your home directory, use mv filename../ instead of the filename.
If you or your Mac empties the Trash, Terminal commands won't help you get it back because they're just an alternative to the graphical user interface.
Fix 6: Recover Lost Data from M2 Chip Mac Using Mac Recovery Software
Donemax Data Recovery for Mac is a powerful data recovery application and it supports to recover lost data from both Intel chip Mac and Apple Silicon chip Mac including M2 chip Mac. It not only can recover deleted files, but it also can recover formatted and inaccessible data.
Donemax Data Recovery for Mac
- Recover deleted or lost files from M2 Chip Mac.
- Unformat hard drive on M2 Chip Mac.
- Recover lost data from inaccessible or crashed hard drive on Mac.
Now, follow the steps below to securely and completely recover lost data from M2 Chip Mac:
Step 1. Download and install Donemax Data Recovery for Mac on your M2 Chip Mac, then open it. Select the hard drive where you delete or lose your files to start data recovery.
![Recover Lost Data from M2 Chip Mac]()
Step 2. Click on Scan button. Donemax Data Recovery for Mac will deeply scan the hard drive and find every recoverable file.
![Recover Lost Data from M2 Chip Mac]()
Step 3. Once the scan is completed, you can preview all recoverable files. Then select the wanted files and save them.
![Recover Lost Data from M2 Chip Mac]()
How to prevent data loss from M2 Chip Mac?
Even though Apple is worried about data loss, you might still lose your data if you accidentally delete files or your Mac stops operating. Furthermore, if a catastrophic incident occurs on your Mac, you can contact the Apple service, which will assist you in recovering your data. Aside from that, creating a backup daily is usually an excellent practice.
Guide: create bootable clone backup for Mac >>
Conclusion:
I hope this information is helpful if you accidentally erased files on your M2 Mac. You can adopt one of five distinct approaches. If you haven't been backing up your M2 Mac, the first technique is beneficial. If you've lost or deleted files on any Mac OS version, you can recover them by following the instructions. You can restore files from the Trash before emptying them using other ways. Time Machine on your M2 Mac allows you to recover data from a backup.