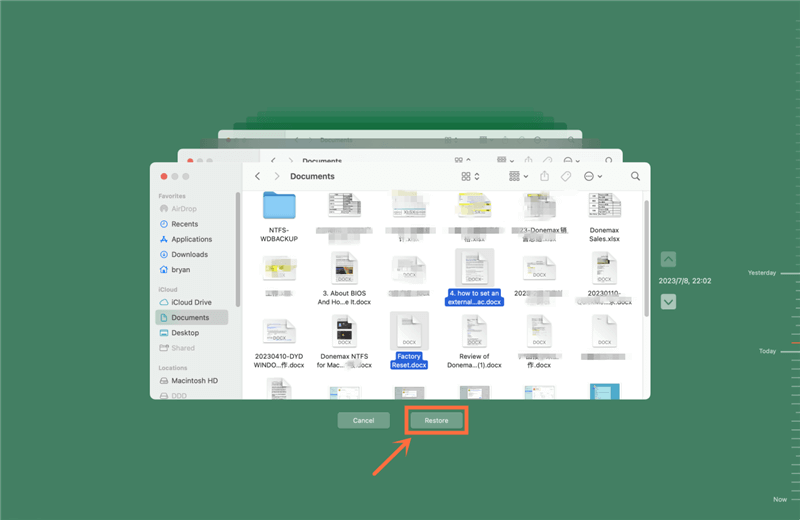PAGE CONTENT:
A factory reset on a Mac can be a necessary step in troubleshooting performance issues, preparing the device for sale, or restoring it to its original settings. However, this process can also lead to unintended data loss, causing distress for users who may not have backed up their important files. In this article, we will explore the process of recovering lost data after a factory reset on a Mac, the methods available for data recovery, and preventive measures to safeguard your data in the future.
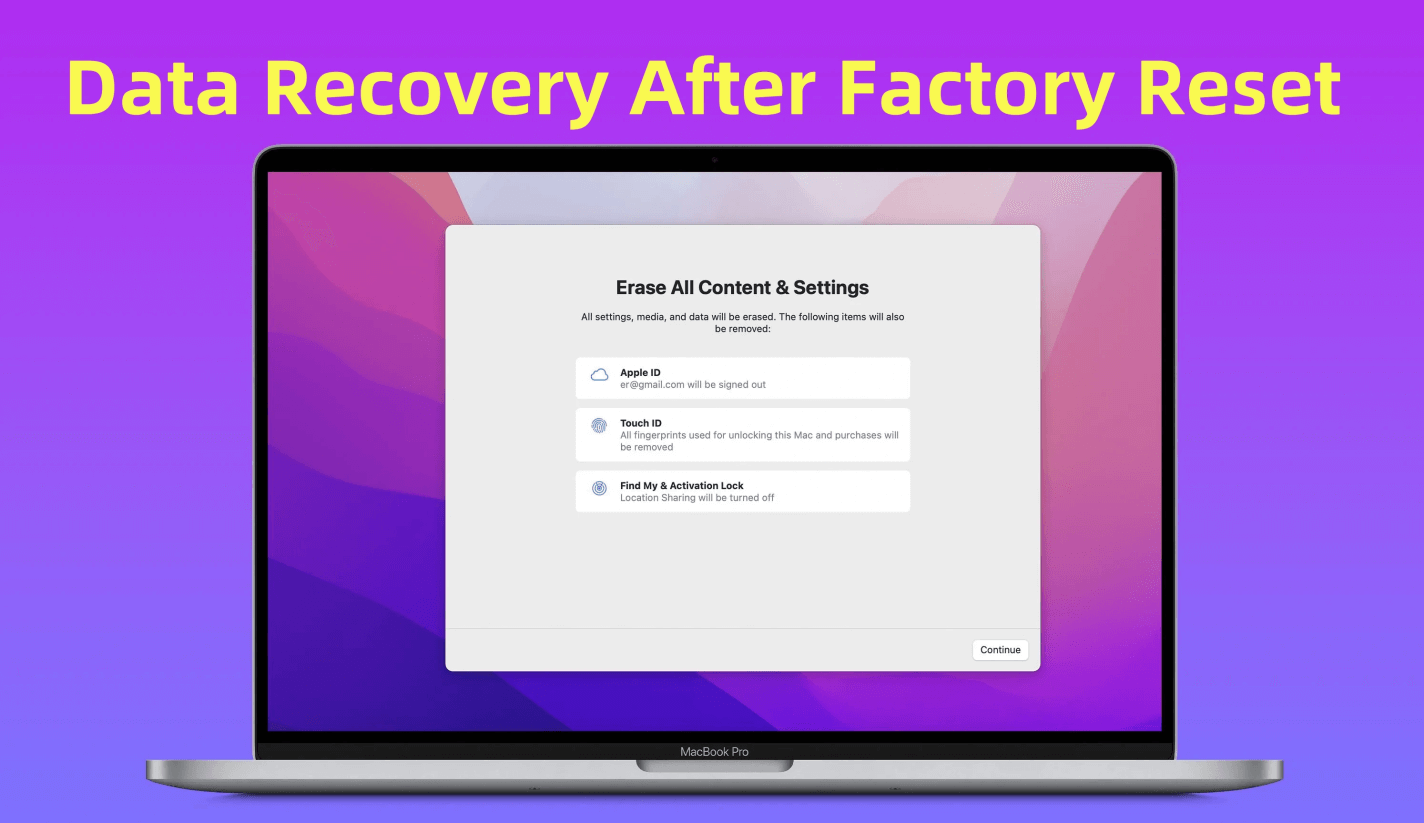
Understanding Factory Reset on a Mac
What is a Factory Reset?
A factory reset, also known as a system restore or hard reset, is a process that restores your Mac to its original state as it was when it left the factory. This process erases all user data, settings, and applications, returning the device to a clean slate. It is often performed to resolve persistent issues, prepare the device for new ownership, or clear personal data for privacy reasons.
Common Reasons for Performing a Mac Factory Reset:
There are several scenarios in which a user might consider a factory reset:
- Selling the Mac: Before transferring ownership, it's essential to remove personal data and applications to protect privacy.
- Troubleshooting: If the Mac experiences ongoing software issues, a factory reset can help eliminate software conflicts or corrupted files.
- Upgrading macOS: Sometimes, users may want a fresh start with a new operating system version, ensuring that no old files interfere with the upgrade process.
What Happens to Data During a Factory Reset?
When you initiate a factory reset, the operating system removes all user-installed applications and personal files. It's crucial to remember that the data isn't immediately removed from the hard drive; rather, the system designates the space that it took up as open for more files. This means that until that space is overwritten, there is still a chance to recover lost data.
Is Data Recovery Possible After a Factory Reset on a Mac?
Explanation of Data Handling:
During a factory reset, the Mac's file system undergoes changes that make previously stored data invisible to the operating system. While the reset process may make the data seem lost, the actual files may still exist on the drive until they are overwritten by new data. This is why immediate action is crucial if you want to recover lost files.
Factors Affecting Data Recoverability:
Several factors influence whether you can recover lost data after a factory reset:
- Type of Reset: If you performed a simple reset, data may be easier to recover than with a full wipe or secure erase.
- Time Since Reset: The longer you use the Mac after a factory reset, the greater the risk of overwriting your lost data.
- Drive Type: SSDs (Solid State Drives) use TRIM technology, which can permanently erase data that is no longer in use, making recovery more challenging.
Preparing for Data Recovery
Immediate Steps to Take After Realizing Data Loss:
If you discover that you've lost important data after a factory reset, follow these immediate steps:
- Stop Using the Mac: Continuing to use the device increases the risk of overwriting the deleted data. Disconnect from the internet and avoid saving any new files.
- Assess Your Backup Options: Check if you have any recent backups available, either through Time Machine or other cloud storage services.
Importance of Preventing Overwriting Data:
The best way to maximize your chances of successful data recovery is to minimize the use of your Mac immediately after a factory reset. Every new file created or application used has the potential to overwrite the space previously occupied by the lost data.
Gathering Necessary Tools and Resources:
Before attempting data recovery, gather the following resources:
- Data Recovery Software: Many software options can assist in recovering lost data.
- External Storage: Have an external hard drive or USB drive ready to store any recovered files.
- Technical Support: Be prepared to seek professional help if recovery attempts fail.
Methods for Recovering Lost Data After Factory Resetting a Mac
When you realize that you've lost data after a factory reset on your Mac, it's crucial to act swiftly and methodically. Your chances of successfully recovering your files can be improved by being aware of the various solutions available for recovering lost data. Below, we'll delve deeper into three primary methods: using data recovery software, utilizing Time Machine backups, and seeking professional data recovery services.
Method 1. Using Data Recovery Software
Data recovery software is often the first line of defense for users who need to recover lost files. These tools are designed to scan your hard drive and recover files that may not be visible to the operating system due to the factory reset. Here's how to use data recovery software effectively:
| Recommended Software Options | Step-by-Step Guide on How to Use the Software |
|
For Mac users, a variety of data recovery software options are available. These are a few of the most well-liked choices:
|
Using data recovery software typically follows a similar process across various applications. Here's a general guide to help you get started:
|
Donemax Data Recovery for Mac is a powerful, safe and easy-to-use data recovery program. It can deeply scan the internal HDD/SSD and recover lost data which is erased during factory resetting the Mac.
Step 1. Download and install Donemax Data Recovery for Mac on your Mac, open this data recovery program.
Step 2. Select the Mac's internal drive (Macintosh HD) to start data recovery.

Step 3. Click on Scan button. Donemax Data Recovery for Mac will deeply scan the internal drive and find all recoverable files.

Step 4. Once the scan is completed, you can preview all recoverable files. Then select the wanted files, click on Recover button to save them.

Method 2. Using Time Machine Backup (if available)
If you had set up Time Machine on your Mac before performing a factory reset, you might be able to restore your lost files easily. Time Machine creates incremental backups of your entire system, allowing you to recover not just files but also applications and settings.
How to Restore from a Time Machine Backup:
To recover data from a Time Machine backup, follow these steps:
- Connect the Time Machine Backup Drive: If your Time Machine backups are stored on an external hard drive, connect it to your Mac.
- Enter Time Machine: Click on the Time Machine icon in the menu bar or search for Time Machine in Spotlight. Select "Enter Time Machine" or "Browse Time machine Backups" to launch the interface.
- Navigate to the Date of the Backup: Once inside Time Machine, you'll see a timeline on the right side of the screen. Use this to navigate to a date before the factory reset occurred. You can also use the arrows to move through different backup snapshots.
- Locate and Select Files to Restore: Browse through the folders and files within the backup. When you find the files or folders you wish to recover, select them. You can preview files to ensure you're restoring the correct versions.
- Restore Selected Files: Click the "Restore" button to recover the selected files to their original locations on your Mac. You can also choose to restore files to a different location if preferred.
![Restore Selected Files]()
Method 3. Seeking Professional Data Recovery Services
If your attempts to recover lost data using software or Time Machine backup fail, or if the data is extremely critical, seeking help from professional data recovery services might be the best option. These services often have specialized tools and expertise that can recover data that typical software cannot.

Tips for Preventing Data Loss in the Future
While it's essential to know how to recover lost data, it's even better to take steps to prevent data loss before it happens. Here are some effective strategies:
Regularly Backing Up Data:
- Use Time Machine: Set up Time Machine to automatically back up your Mac’s data regularly. This ensures that you always have a recent copy of your files.
- Cloud Storage: Consider using cloud storage services like Google Drive, Dropbox, or iCloud to store important documents and files. These services offer additional security and accessibility.
- Use Disk Cloning Software: Clone everything from the internal HDD/SSD to an external hard drive, making a full bootable clone backup.
Keeping Important Files Organized:
- Create a Folder Structure: Organize your files into a logical folder structure. This makes it easier to find and back up important documents.
- Label and Sort: Use clear labeling and sorting methods to keep track of important files and ensure that nothing gets overlooked during backup.
Understanding Factory Resets:
- Educate Yourself: Familiarize yourself with the implications of performing a factory reset, including what data will be lost and the necessary precautions to take beforehand.
- Consult Resources: Before initiating a factory reset, consult Apple's official support documentation or seek advice from a knowledgeable friend or technician.
Conclusion
Recovering lost data after a factory reset on a Mac can be a daunting experience, but understanding the recovery process can make it manageable. Whether you use data recovery software, restore from a Time Machine backup, or seek professional help, there are options available to help you regain access to your important files.
Remember, the best strategy is to prevent data loss in the first place. Regular backups, organized file management, and a thorough understanding of factory resets can save you from the stress of data recovery in the future. If you've experienced data loss, take immediate action to maximize your chances of successful recovery, and don't hesitate to share your experiences or ask questions in the comments section.


Donemax Data Recovery for Mac
Donemax Data Recovery for Mac is one of the best Mac data recovery software. It is easy-to-use and can help in recovering deleted, formatted, inaccessible or lost data from Mac HDD/SSD, external disk, USB drive, SD card, camera or other storage devices.
Related Articles
- Nov 01, 2024How to Recover Deleted or Lost MP4 Videos on Mac?
- May 13, 2025[5 Methods] How to Recover Overwritten Files on Mac?
- Jun 18, 2025How to Recover Deleted TXT File on Mac (7 Proven Methods)
- Nov 13, 2024How to Recover Lost Data from Apple M4 Chip Mac [4 Methods]
- Mar 21, 2025[8 Methods] Recover Missing or Disappeared Files from an External Hard Drive on Mac
- Oct 29, 2024How to Recover Deleted PNG/JPG Images on Mac?

Maria
Maria is one of the senior writers & editors of Donemax who lives and works in Sydney, Australia. She loves PC, Mac and Internet Technology. She has 6 years of writing articles about data recovery on PC/Mac, disk cloning solution, data eraser and computer OS optimization, etc. She is also interested in testing various software and digital products.

Gerhard Chou
In order to effectively solve the problems for our customers, every article and troubleshooting solution published on our website has been strictly tested and practiced. Our editors love researching and using computers and testing software, and are willing to help computer users with their problems