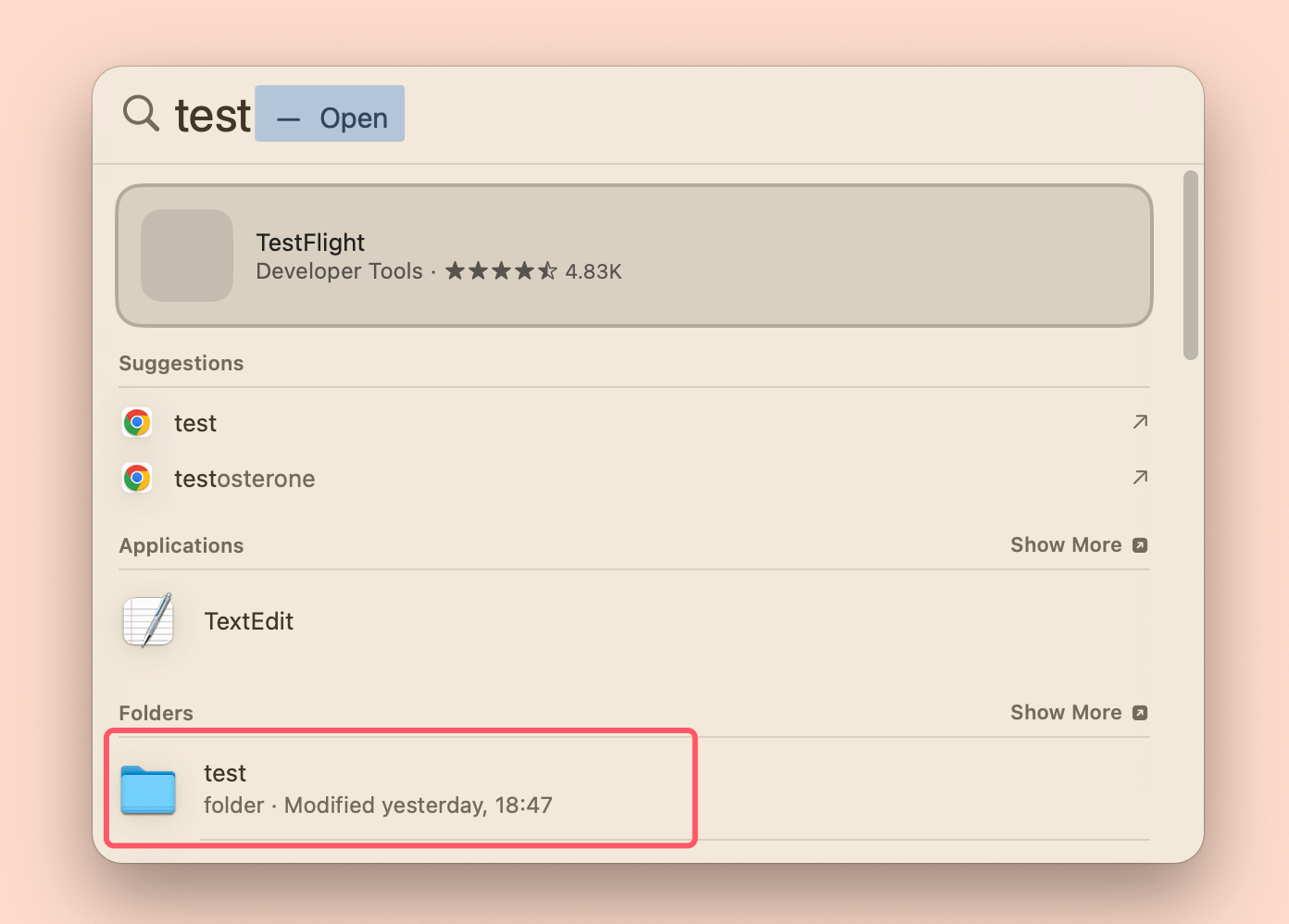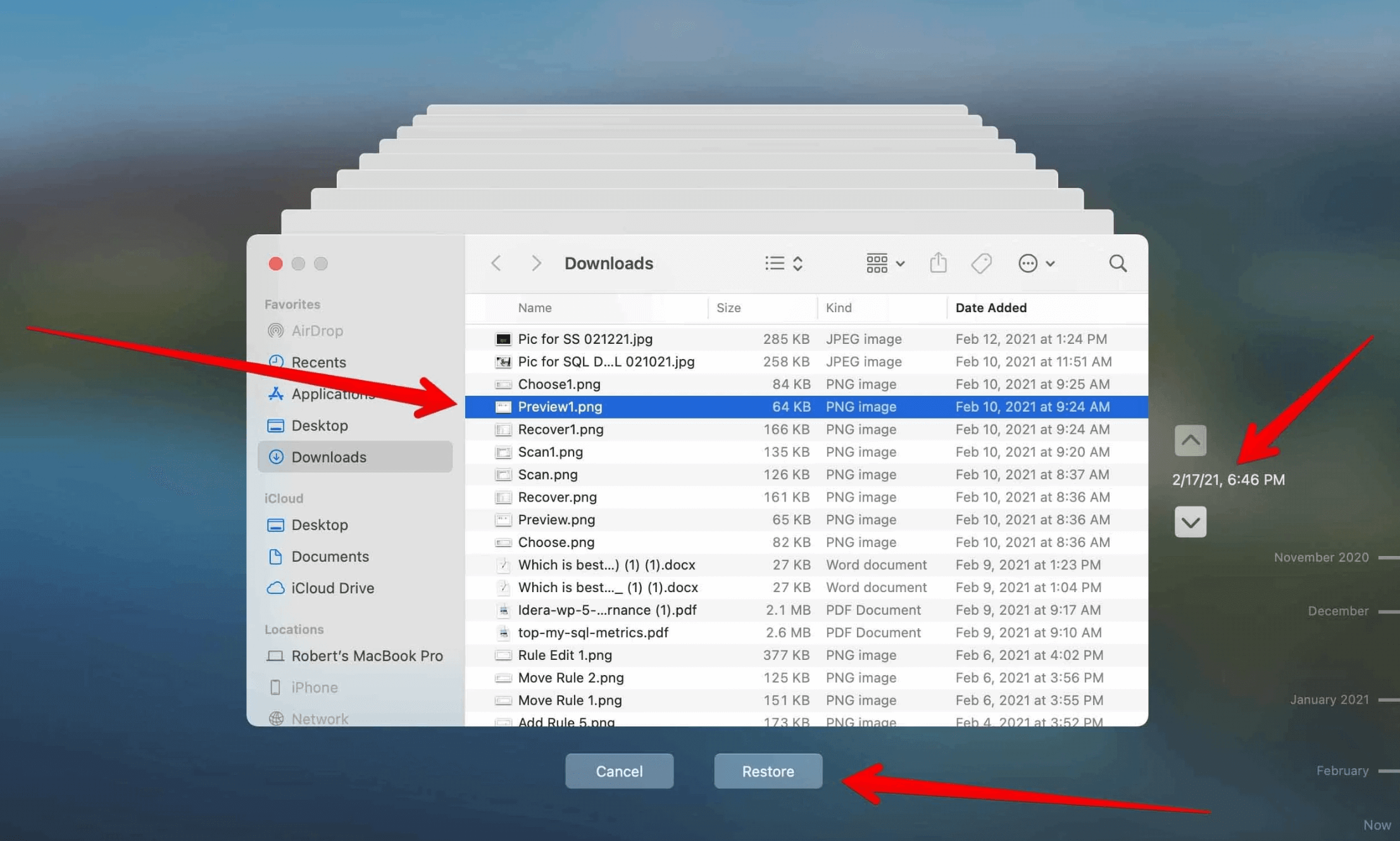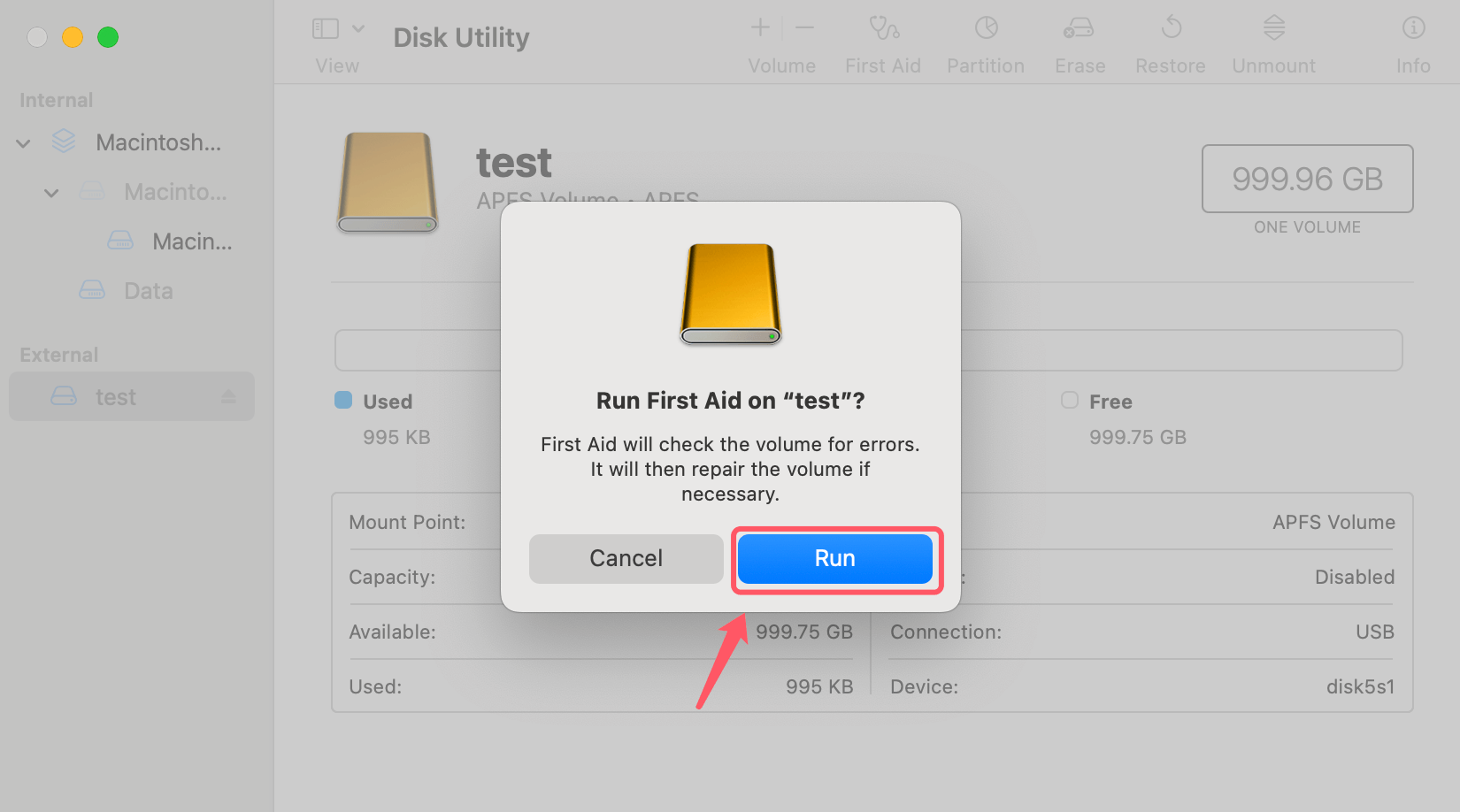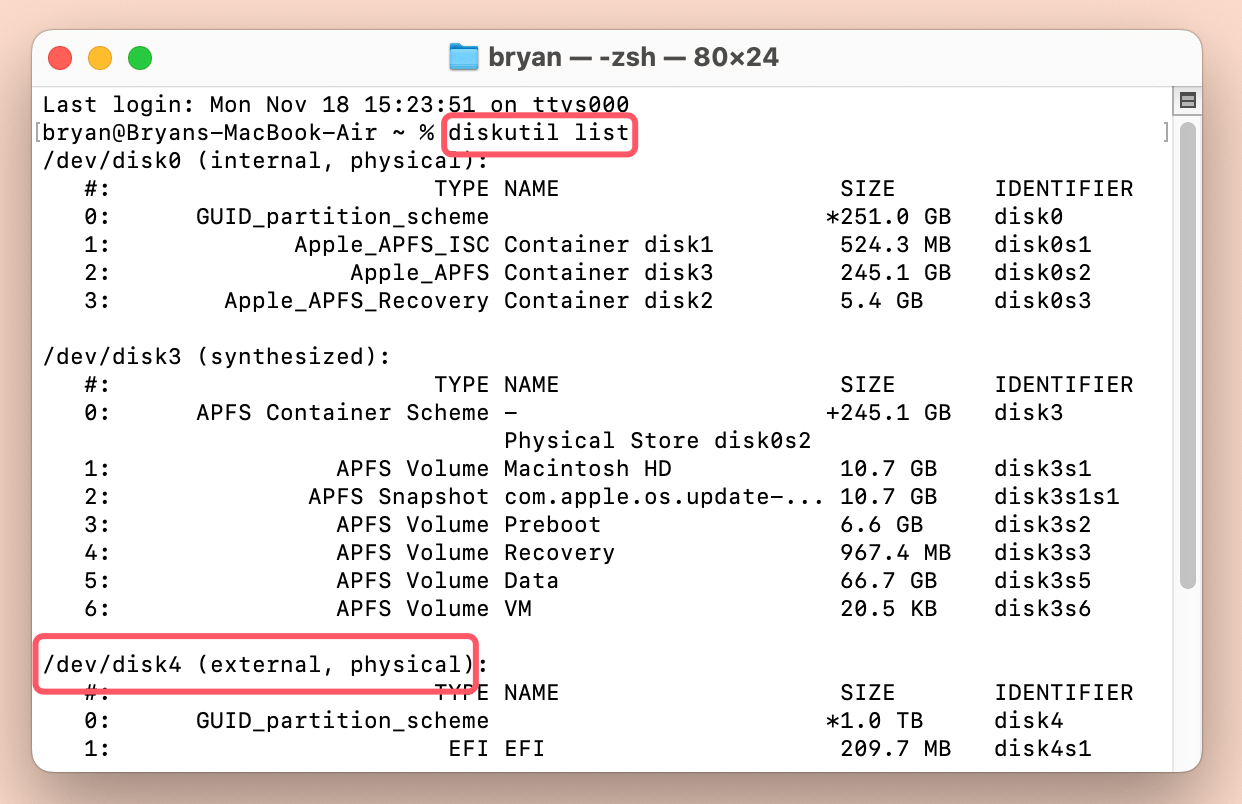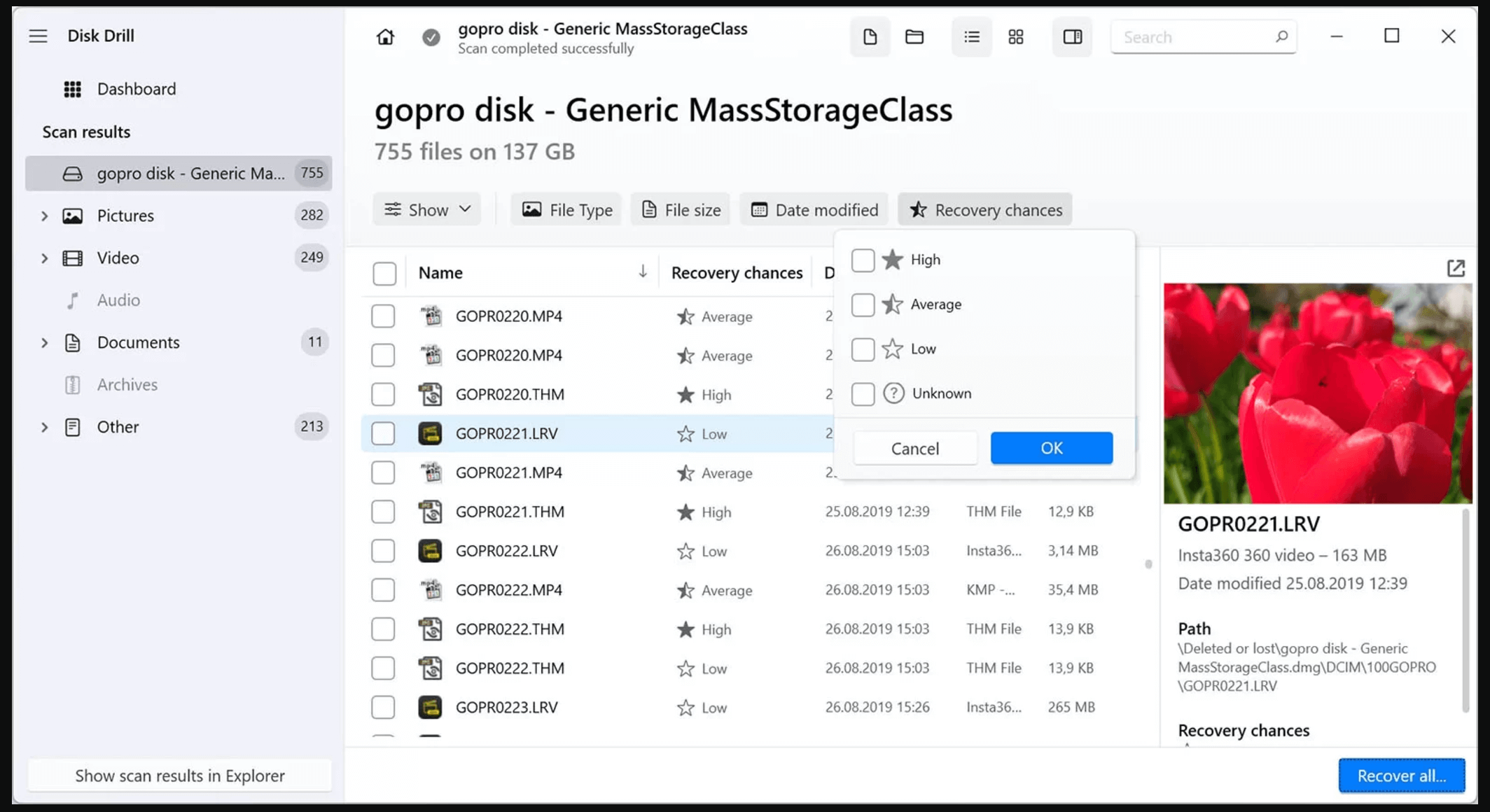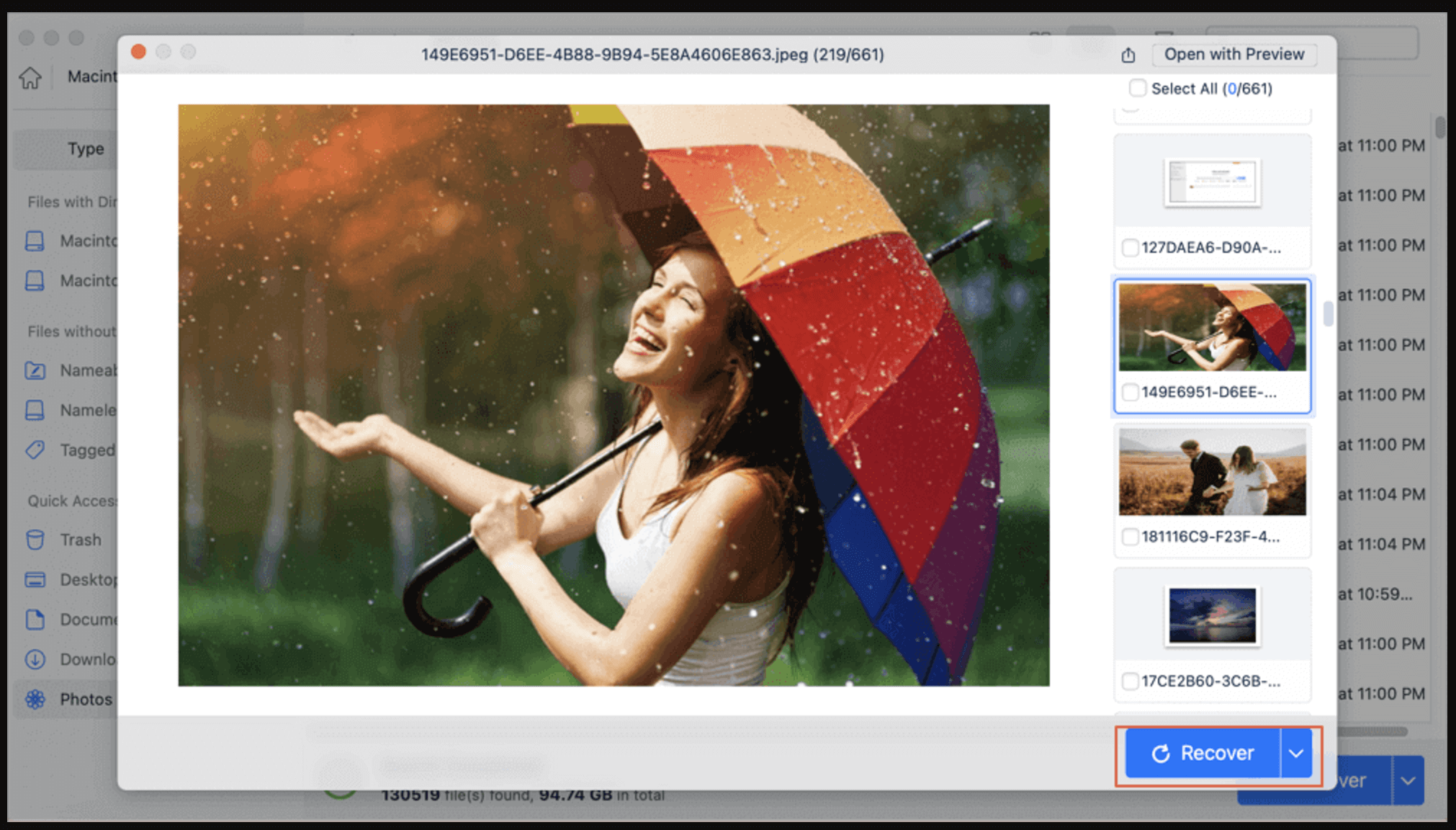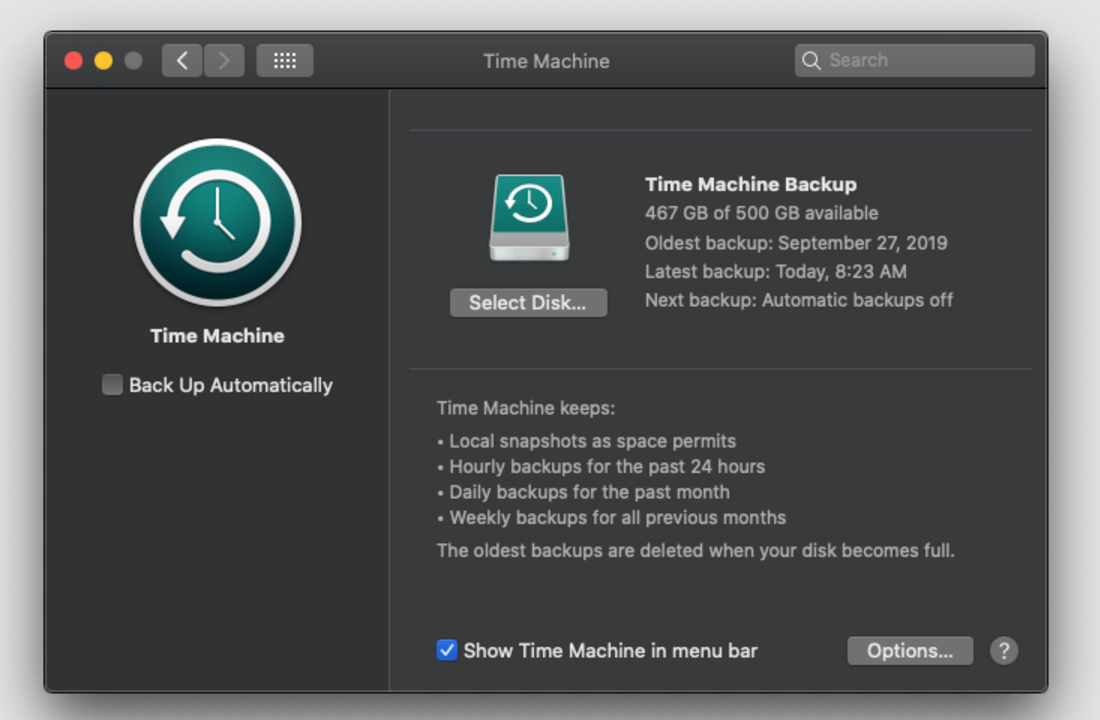Summary: Donemax Data Recovery for Mac is a reliable Mac recovery app for macOS Catalina. It can help you completely recover deleted, formatted or lost data after upgrading to macOS Catalina, recover lost data from USB drive, external HDD/SSD, SD card, etc.
PAGE CONTENT:
- Preliminary Steps to Attempt Recovery on macOS Catalina
- Use Built-In macOS Tools for Disk Repair & Recovery
- Recover Lost Data on macOS Catalina with Recovery Software
- Professional Data Recovery Services for macOS Catalina Recovery
- Preventing Future Data Loss on macOS Catalina
- Best Practices for Data Management on macOS Catalina
- Conclusion
- FAQs About macOS Catalina Data Recovery
macOS Catalina is a powerful operating system that enhances productivity and offers a seamless user experience. However, like any technology, it isn't immune to issues such as data loss. Whether caused by accidental deletion, system crashes, or a failed macOS upgrade, losing important files can be a nightmare. Fortunately, recovering lost data is possible if you act swiftly and use the right methods. This article explores step-by-step solutions to recover lost data on macOS Catalina, ensuring minimal disruption to your work.
Preliminary Steps to Attempt Recovery on macOS Catalina
1. Check the Trash Bin
One of the simplest ways to recover a deleted file is by checking the Trash. When you delete a file, macOS typically moves it to the Trash instead of permanently erasing it.
- Open the Trash from the Dock.
- Look for the deleted file using the search bar or manual browsing.
- Right-click the file and select Put Back to restore it to its original location.
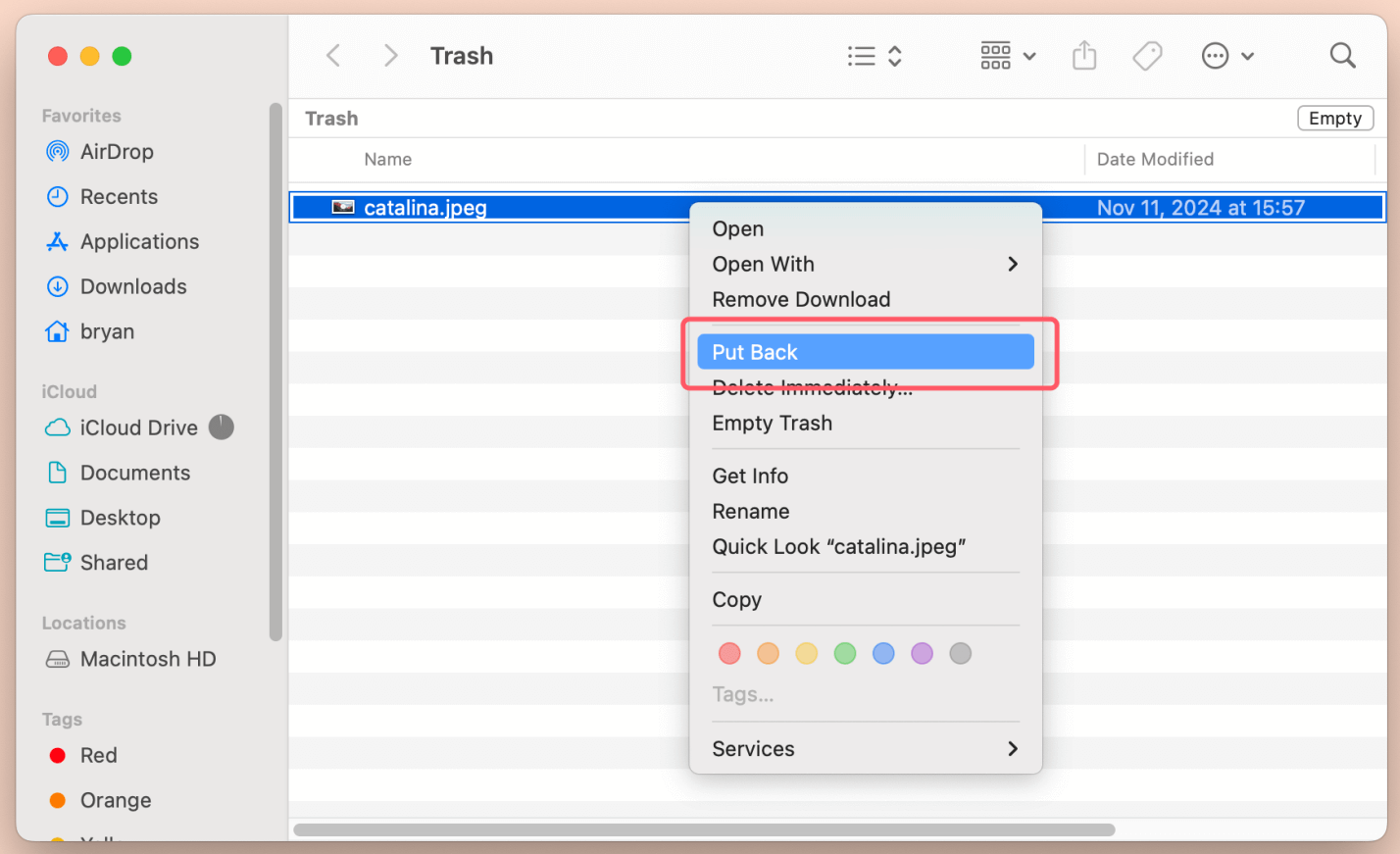
💡 Tip: If you regularly empty your Trash, this option might not be helpful, and you'll need to explore other recovery methods.
2. Search for Files Using Spotlight
Sometimes, files are misplaced rather than deleted. Use Spotlight to search for your missing data:
- Press Command + Space to open Spotlight.
- Type the file name or a keyword related to it.
- Check the search results and double-click the file to access it.
![recover lost data on macOS Catalina]()
Spotlight is a fast and efficient way to locate files, especially when the issue is misplacement rather than deletion.
3. Review Time Machine Backups
Time Machine is macOS's built-in backup solution. If you've set it up, restoring files becomes a breeze.
- Connect your Time Machine backup drive.
- Open the folder where the file was stored.
- Launch Time Machine from the menu bar.
- Use the timeline on the right to navigate to a date before the file was lost.
- Select the file and click Restore.
![recover lost data on macOS Catalina]()
Time Machine backups ensure that you can recover files lost to accidental deletions or system crashes.
Use Built-In macOS Tools for Disk Repair & Recovery
1. Disk Utility
Disk Utility is a versatile tool for managing and troubleshooting disks. If data loss is due to disk corruption, Disk Utility can help repair the issue.
- Open Disk Utility from Applications > Utilities.
- Select the drive or partition where the data was stored.
- Click First Aid and run a repair.
![recover lost data on macOS Catalina]()
If the drive has minor errors, this method can help restore its functionality, potentially making the lost data accessible again.
2. Terminal Commands
For tech-savvy users, macOS Terminal offers commands to attempt data recovery. Use these commands cautiously to avoid further data loss.
- Open Terminal from Applications > Utilities.
- Run the following command to list all drives:
diskutil list
![recover lost data on macOS Catalina]()
- Identify your drive and mount it (if it's unmounted):
diskutil mount /dev/diskX
Replace diskX with the appropriate identifier.
![recover lost data on macOS Catalina]()
- Search for lost files using ls commands and copy them to a safe location.
Terminal commands are advanced and best used if you're confident in working with macOS's command-line interface.
Recover Lost Data on macOS Catalina with Recovery Software
If built-in tools fail, third-party recovery software can help retrieve lost data. These programs are designed to scan drives for recoverable files and restore them efficiently.
Features to Look For:
When choosing a recovery tool for macOS Catalina, consider the following:
- Compatibility: Ensure the software supports macOS Catalina.
- Ease of Use: Look for an intuitive interface that simplifies the recovery process.
- File Types Supported: Verify that the tool can recover the specific file types you've lost.
Recommended Software for macOS Catalina:
1. Donemax Data Recovery for Mac
Donemax Data Recovery for Mac is a powerful Mac data recovery app. It supports to recover lost data on macOS Catalina or other Mac operating systems. It not only recover deleted files which have been emptied from trash, but it also can recover erased/formatted/inaccessible or lost data.
Donemax Data Recovery for Mac
- Best data recovery software for macOS Catalina.
- Recover deleted/formatted/lost data.
- Repair or mount disk on Mac.
Follow the steps below to recover lost data on macOS Catalina:
Step 1. Download and install Donemax Data Recovery for Mac on your Mac which is running macOS Catalina. Then run this recovery app, select the drive where you lose your files.

Step 2. Click on Scan button to deeply scan the selected drive and find all recoverable files.

Step 3. Once the scan is completed, you can preview all recoverable files. Then select the wanted files, click on Recover button to save them.

2. Disk Drill
Disk Drill is a popular recovery tool known for its user-friendly interface and powerful recovery algorithms.
- Download and install Disk Drill.
- Launch the app and select the drive to scan.
- Click Search for Lost Data to begin scanning.
- Preview recoverable files and select those you wish to restore.
- Click Recover and choose a safe location to save the files.
![recover lost data on macOS Catalina]()
3. EaseUS Data Recovery Wizard
EaseUS offers a robust solution for recovering lost data on macOS Catalina.
- Download and install EaseUS.
- Run the application and select the affected drive.
- Start a deep scan to locate lost files.
- Preview and restore the files to a secure location.
![recover lost data on macOS Catalina]()
Third-party tools are highly effective and can recover data lost to various causes, including accidental formatting or system crashes.
Professional Data Recovery Services for macOS Catalina Recovery
If your data is still inaccessible after trying software solutions, it may be time to consider professional help.
When to Seek Professional Assistance:
Professional services are ideal for:
- Physically damaged drives.
- Drives that are not recognized by macOS.
- Cases where all other methods have failed.
Choosing a Reliable Service:
When selecting a data recovery service, consider:
- Certifications: Look for certified experts in data recovery.
- Reputation: Check reviews and testimonials.
- Security: Ensure the service guarantees data privacy.
Professional services can handle complex cases, but they can be expensive. Use them as a last resort when DIY methods prove ineffective.
Preventing Future Data Loss on macOS Catalina
Recovering lost data is often a time-sensitive and stressful process, making prevention the best course of action. By adopting proactive measures, you can significantly reduce the chances of data loss on macOS Catalina.
Regular Backups:
Backing up your files ensures that even if data loss occurs, you have a reliable copy to fall back on.
- Use Time Machine: Time Machine is macOS's built-in backup tool that automatically backs up your files to an external drive. Set it up by:
- Connecting an external hard drive.
- Opening System Preferences > Time Machine and selecting the drive as your backup disk.
![recover lost data on macOS Catalina]()
- Enabling automatic backups for hassle-free protection.
- Cloud Storage Solutions: Services like iCloud, Google Drive, and Dropbox allow you to store files in the cloud, offering the convenience of accessing them from any device.
- iCloud: Seamlessly integrates with macOS, backing up essential files and system preferences.
- Third-Party Services: Google Drive and Dropbox offer cross-platform compatibility, making them ideal for users with multiple devices.
- Manual Backups: For additional security, manually copy important files to external drives or USB flash drives. This provides an offline safeguard against system failures or cyber threats.
💡 Tip: Use a combination of Time Machine and cloud storage for comprehensive backup coverage.
Disk Maintenance
Healthy storage drives are less likely to encounter corruption or failures. Regular maintenance keeps them in optimal condition.
- Monitor Disk Health with Disk Utility:
- Use the First Aid feature to repair minor disk errors before they escalate.
- Perform routine checks every few months, especially after major macOS updates or unexpected shutdowns.
- Third-Party Monitoring Tools: Applications like DriveDx and SMART Utility provide detailed insights into disk health, alerting you to potential issues early.
- Declutter Your Drive:
- Remove unnecessary files, unused apps, and large duplicate files to free up space.
- Use macOS's Optimize Storage feature to automatically manage disk space.
- Safely Eject External Drives: Always eject USB drives and external hard drives properly before unplugging them to avoid corruption.
Best Practices for Data Management on macOS Catalina
- Avoid Storing Critical Data on the System Drive:
Keep essential files on an external or secondary drive. If macOS Catalina crashes or requires a reinstall, your data remains unaffected.
- Organize Files Effectively:
- Create a logical folder structure to store documents, images, and other files.
- Avoid cluttering the desktop with numerous files, which can make locating items difficult.
- Be Cautious with Disk-Cleaning Tools:
- Use reputable cleaning tools like AweCleaner for Mac to avoid accidental deletion of critical system files.
- Double-check selected items before deletion.
- Update macOS and Applications Regularly:
- Install macOS updates promptly to benefit from bug fixes and security improvements.
- Keep third-party applications up to date to avoid compatibility issues that might lead to data corruption.
- Enable FileVault:
- Encrypt your disk using FileVault to protect data from unauthorized access. While this doesn't prevent loss, it ensures privacy in the event of a device theft.
- Set Up File Syncing Services:
- Use tools like SyncThing or Resilio Sync to keep files synchronized across multiple devices. This minimizes the impact of losing files on one system.
Educate Yourself and Your Team (if applicable)
If you share devices or data with others, ensure everyone understands basic data protection practices. Teach them:
- The importance of regular backups.
- Proper file management techniques.
- How to safely use macOS features like Disk Utility and Time Machine.
💡 Pro Tip: Create a checklist for regular backups, disk maintenance, and system updates to stay consistent.
Preventing data loss isn't just about technology; it's about creating habits that safeguard your files. Combining backups, disk maintenance, and best practices will make your macOS Catalina experience smoother and more secure.
Conclusion
Losing important files on macOS Catalina can be a distressing experience, but with the right approach, most data can be recovered. Start with basic steps like checking the Trash or using Time Machine backups. If these don't work, leverage built-in tools like Disk Utility or third-party macOS Catalina recovery software. For severe cases, professional data recovery services may be necessary.
To avoid future data loss, practice regular backups, maintain your drives, and follow data management best practices. By acting swiftly and proactively, you can minimize the risk of permanent data loss and keep your macOS Catalina experience smooth and stress-free.
FAQs About macOS Catalina Data Recovery
1. How to recover lost data after upgrading to macOS Catalina?
Here are some proven ways to recover lost data on macOS Catalina:
- Put back deleted items from trash bin.
- Recover lost files from Time Machine backup or iCloud backup.
- Recover lost files with macOS Catalina data recovery software.
2. What is the best macOS Catalina data recovery software?
Here is the list of top 5 data recovery software for macOS Catalina:
- Donemax Data Recovery for Mac
- Disk Drill
- EaseUS Data Recovery Wizard for Mac
- Magoshare Data Recovery for Mac
- PhotoRec
3. How to recover permanently deleted files on macOS Catalina?
Follow these steps to recover deleted files which have been emptied from trash:
- Download and install Donemax Data Recovery for Mac, run it.
- Select the drive where you delete the files.
- Click on Scan button.
- Preview and recover lost files after scanning.


Donemax Data Recovery for Mac
Donemax Data Recovery for Mac is one of the best Mac data recovery software. It is easy-to-use and can help in recovering deleted, formatted, inaccessible or lost data from Mac HDD/SSD, external disk, USB drive, SD card, camera or other storage devices.
Related Articles
- Jun 06, 2025What Is an ICNS File and How to Recover Deleted ICNS Files?
- Sep 02, 2025Recover Unsaved/Lost/Deleted InDesign Files on Mac
- Aug 29, 2025How to Recover Lost Photoshop Files on Mac – Guide 2025
- May 13, 2025[5 Methods] How to Recover Overwritten Files on Mac?
- Jun 06, 2023How to Recover Files from Emptied Trash on Mac?
- Mar 21, 2025[7 Methods] Recover Deleted Screenshots on Mac: A Comprehensive Guide

Christina
Christina is the senior editor of Donemax software who has worked in the company for 4+ years. She mainly writes the guides and solutions about data erasure, data transferring, data recovery and disk cloning to help users get the most out of their Windows and Mac. She likes to travel, enjoy country music and play games in her spare time.

Gerhard Chou
In order to effectively solve the problems for our customers, every article and troubleshooting solution published on our website has been strictly tested and practiced. Our editors love researching and using computers and testing software, and are willing to help computer users with their problems