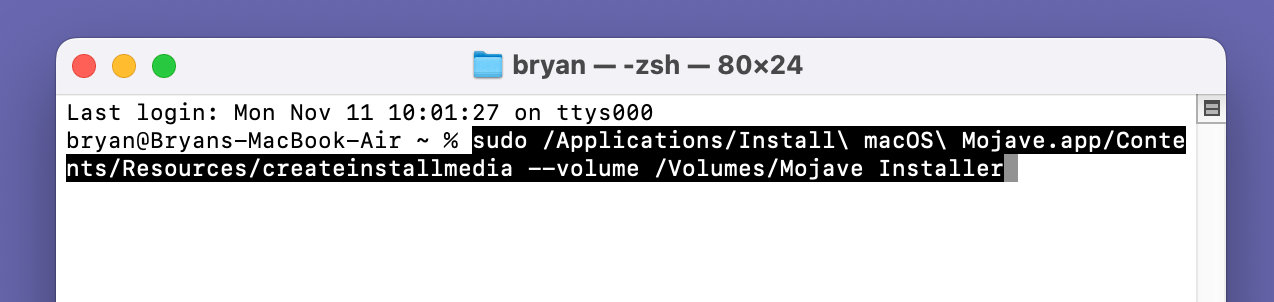Before we start: By using Donemax Disk Clone for Mac, you can create a bootable clone for macOS Mojave smoothly. Also, the software can help you create bootable USB installer for macOS if you need to install a fresh copy of macOS.
PAGE CONTENT:
The data on a cloned Mac can be made bootable if you connect the disk to another Mac and boot it up. Whether installing a new or upgraded version of macOS, cloning your Mac's primary drive is a wonderful way to safeguard yourself against any difficulties. Traveling with a clone can ease your mind if you're concerned about your Mac getting lost, stolen, or destroyed.
Having a clone of your hard drive is invaluable if you need to recover data from a failed system, as it reduces the risk that you will lose everything before the original drive can be copied. In this article, we will show the method to create a bootable clone for macOS Mojave.
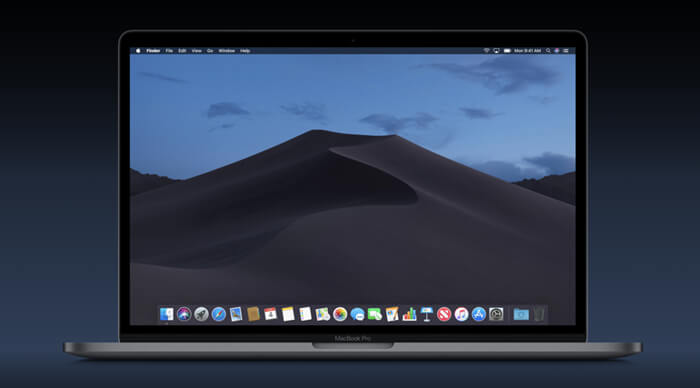
Prepare An External Hard Drive for Cloning on Mac
It is important to have a suitable storage location before cloning a Mac hard disk for backup purposes. Using an external drive, ideally an SSD drive with adequate space to store a clone is a common practice. You must first format the external hard drive on the Mac before you can clone the hard drive to the SSD.
- Plug your external hard drive into your Mac's USB connector.
- Find the Disk Utility program by using the search bar in Spotlight.
- The Disk Utility app can be launched with a double click.
- Under External, look for the external hard drive. It will typically bear the name of the manufacturer.
- Then click the Erase button at the right top of the Disk Utility window.
- Give the drive a new name if necessary. Click the drip-down menu of Format to set the drive file system as APFS or macOS Extended.
- Click Erase again and the drive will be formatted. The process will be completed soon.
- Once you're finished, click the Done button. Put an end to working in Disk Utility.
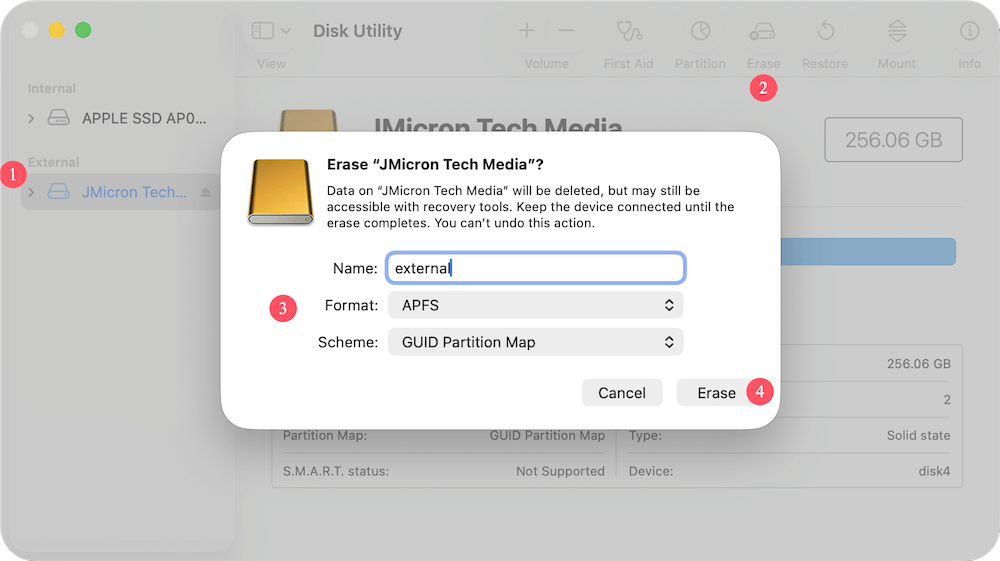
Create A Bootable Clone for macOS Mojave
After getting the destination disk ready for the cloning, you can then choose the proper method to clone and make a bootable copy for macOS Mojave.
The quickest way to make a bootable clone for your Mac is to use disk cloning application. Donemax Disk Clone for Mac gives Mac users a option for creating a bootable clone backup. Just download and install this software on your Mac. Then open it from Launchpad (or Applications in Finder). If asked, just enter your user password to allow this application to run on your Mac.
Donemax Disk Clone for Mac
- Create a bootable clone for macOS Mojave.
- Disk copy for hard drive, SSD, USB drives, etc.
- Make bootable USB installer for macOS.
Connect the external hard drive to your Mac and then open Donemax Disk Clone for Mac. The software will help you clone Mac startup up disk to the external hard drive and make it be bootable. Just follow the guide below step by step to finish the disk cloning task:
Step 1. Open Donemax Disk Clone for Mac, you will see three disk clone modes: Disk Copy, OS Clone, Disk Image. To create a bootable clone for macOS Mojave, just choose the second mode - OS Clone.

Step 2. Select the external hard drive as the destination drive, and click on Clone Now button. It will securely clone all data including macOS Mojave, documents, apps, settings from your Mac startup disk to the external hard drive.

Step 3. Once the process gets finished, you can use the external hard drive as a backup or a bootable disk.

If you want to set the external hard drive as a bootable drive for your Mac or other Mac, check this guide: how to change Mac startup disk >>
Create A Bootable USB Installer of macOS Mojave
In some cases, you may just want to make a fresh new copy of macOS Mojave instead of cloning everything from the old macOS Mojave hard drive. Then you can choose to install macOS Mojave from a bootable USB drive or external hard drive. Now, follow the guide below to create macOS Mojave installer.
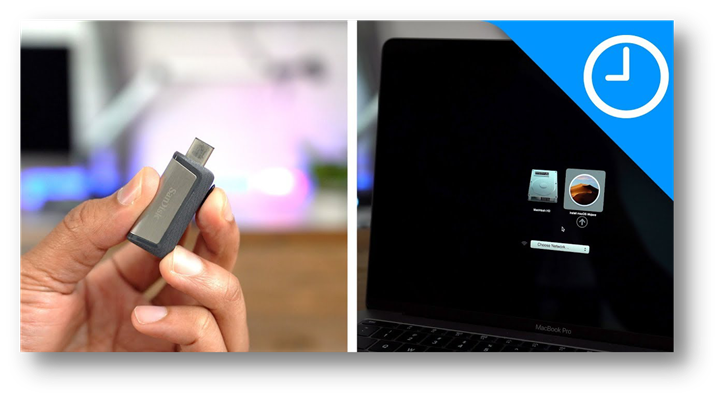
What you will need for macOS installer creation:
- A Mac OS Extended formatted USB flash drive or external hard drive, which is bigger than 14GB at least.
- Download macOS Mojave installer from App Store.
Option 1: Steps to create a bootable installer for macOS Mojave manually:
- Connect the USB flash drive you are using for the installer to your Mac.
- Open Finder and turn to Applications and then Utilities folder, find Terminal and open this application.
- Copy and paste the command below into Terminal.
- sudo /Applications/Install\ macOS\ Mojave.app/Contents/Resources/createinstallmedia --volume /Volumes/UNTITLED
![create a bootable clone for macOS Mojave]()
- Then press Return to execute the command. (replace 'UNTITLED' with the name of the USB flash drive)
- You need enter your login password to complete the process. It will erase the USB flash drive and create a Mojave installer on it.
- Once you see the 'Install media now available at /Volumes/Install MacOS Mojave' message (and hear the verbal confirmation) your macOS Mojave boot install disk is complete and it's ready to use.
Option 2: Create bootable USB installer for macOS Mojave with Donemax Disk Clone for Mac
You can also create the macOS Mojave USB installer easily with Donemax Disk Clone for Mac. The software offers simple method to make the installer for macOS. You can do as follows to do the job easily:
- Connect an empty thumb drive or USB external hard drive to Mac.
- Run Donemax Disk Clone for mac and change to Make Installer mode.
- First, select "macOS Mojave" from the drop-down menu to download it.
- Second, choose the USB drive as destination.
- Click Create a macOS installer button. Then the software will make a bootable USB installer for macOS Mojave quickly.
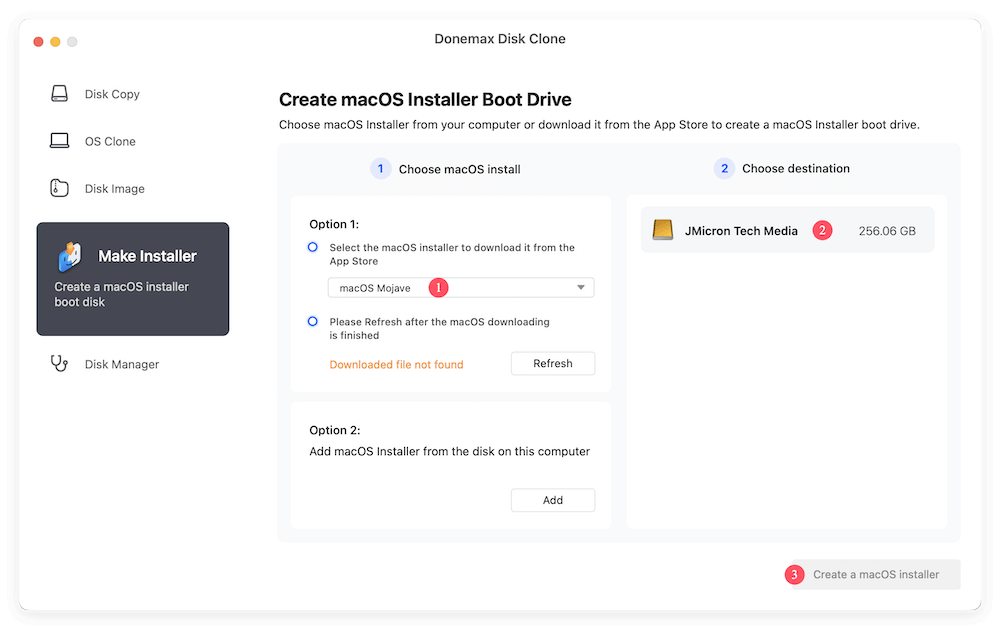
How to use macOS Mojave bootable USB installer?
If you want to install macOS Mojave via the bootable USB installer, just connect the USB flash drive to the Mac, then restart it.
- For Apple silicon Mac, hold and press Power button to enter into recovery mode, then select the USB flash drive and continue to install macOS Mojave.
- For Intel-based Mac, press Option key and then select the USB flash drive to install macOS Mojave on the Mac.
Follow the onscreen wizard to finish the macOS Mojave installation process step by step.
FAQs about Creating Bootable Clone for macOS Mojave:
Make sure the HDD and SSD are connected to your Mac. Then open Donemax Disk Clone for Mac, choose mode Disk Copy. Select the HDD as the source drive, the SSD as the destination drive, then click on Copy Now button to clone the HDD to the SSD.
If you don't have a backup, just download a data recovery app - such as Donemax Data Recovery for Mac to help you securely get lost data back.
Open Donemax Disk Clone for Mac, choose OS Clone mode and then clone macOS Mojave to an external hard drive. It can be used as a bootable clone backup.
If you are not familiar with commands, you can use Donemax Disk Clone for Mac to create a bootable USB installer for macOS Mojave. The software offers an easy and quickly way to accomplish the job:
- Prepare a USB drive larger than 14GB and connect it to Mac.
- Run Donemax Disk Clone for Mac and choose Make Installer.
- Select macOS Mojave from the list to download from App Store.
- Choose the USB drive as the destination for the installer.
- Click Create a macOS installer button to start the creating process.
Conclusion:
Mac OS Mojave: How to make a hard drive copy which can be used as a bootable drive? Here, we'll walk you through the steps for making a hard disk copy of macOS Mojave. First, it's essential to get an empty hard drive which has enough space to hold the cloned data.
Then you need to use a reliable disk cloning software for Mac, like Donemax Disk Clone for Mac. The software can easily make a bootable clone for macOS Mojave and other Mac operating systems. If you just want to install a clean and fresh copy of macOS Mojave, the software can also help you make a bootable USB installer for macOS.

Donemax Disk Clone for Mac
An award-winning disk cloning program to help Mac users clone HDD/SSD/external device. It also can create full bootable clone backup for Macs.
Related Articles
- Sep 22, 2025How to Back Up Mac Under macOS Tahoe?
- Nov 02, 2023How to Create a Bootable USB Installer for MacOS Sonoma?
- Jul 30, 2025Methods to Create macOS Ventura USB Installer
- Dec 17, 2024Create Bootable Clone Backup for macOS High Sierra
- Nov 11, 2024How to Copy a Macintosh Disk for Data Backup and Transfer?
- Aug 16, 2023Move Data to A New Mac Using Time Machine

Steven
Steven has been a senior writer & editor of Donemax software since 2020. He's a super nerd and can't imagine the life without a computer. Over 6 years of experience of writing technical solutions and software tesing, he is passionate about providing solutions and tips for Windows and Mac users.

Gerhard Chou
In order to effectively solve the problems for our customers, every article and troubleshooting solution published on our website has been strictly tested and practiced. Our editors love researching and using computers and testing software, and are willing to help computer users with their problems