Before we start: By cloning the startup disk on macOS High Sierra with Donemax Disk Clone for Mac, you can generate a bootable clone backup. Also, you can use the software to copy hard drive data or create disk image.
PAGE CONTENT:
Are you interested in cloning hard drive on macOS High Sierra? If it is your case, you have just come to the right site. Here, we will show an easy way to clone your drive and so protect important data in an easy and fast way.

Maybe, you are looking for alternatives to transfer files to other drives, or maybe your hard drive is damaging, so you need to make sure all your data will be protected and available in the future. It is important to back up Mac data in case of future unexpected issues and cloning could be a good option. This article will introduce some tools and methods to help you safely clone hard drive on macOS High Sierra.
Clone Hard Drive on macOS High Sierra with Clone Software
You can clone hard drive on macOS High Sierra or any other operating system versions and save your relevant files so that you can use them in the future. It sounds like a difficult task, but it is not totally true, since you can find easy to use disk clone applications on the market, like Donemax Disk Clone for Mac. This software is highly recommended by users because it is very easy, reliable and quick. The first thing you need to do is downloading and installing he program on the computer. After that, you have to run the program and it will be ready to clone your drive.
Donemax Disk Clone for Mac
- Most reliable Mac disk cloning software.
- Make bootable disk copy for macOS High Sierra
- 100% safe and easy to make an exact copy of hard drive.
Donemax Disk Clone for Mac is one of the best disk cloning applications which is fully compatible with all popular macOS versions including macOS High Sierra. It can help you clone HDD, SSD, USB flash drive, memory card on macOS High Sierra. It offers three modes to clone hard drive or create disk image:
Mode 1: Copy hard drive data on macOS High Sierra.
This first mode will help you copy hard drive data to another drive on macOS High Sierra. This process is very simple; just follow these steps:
Step 1: Choose the source and destination drive. Here, you need to choose the source and destination drive to copy data.
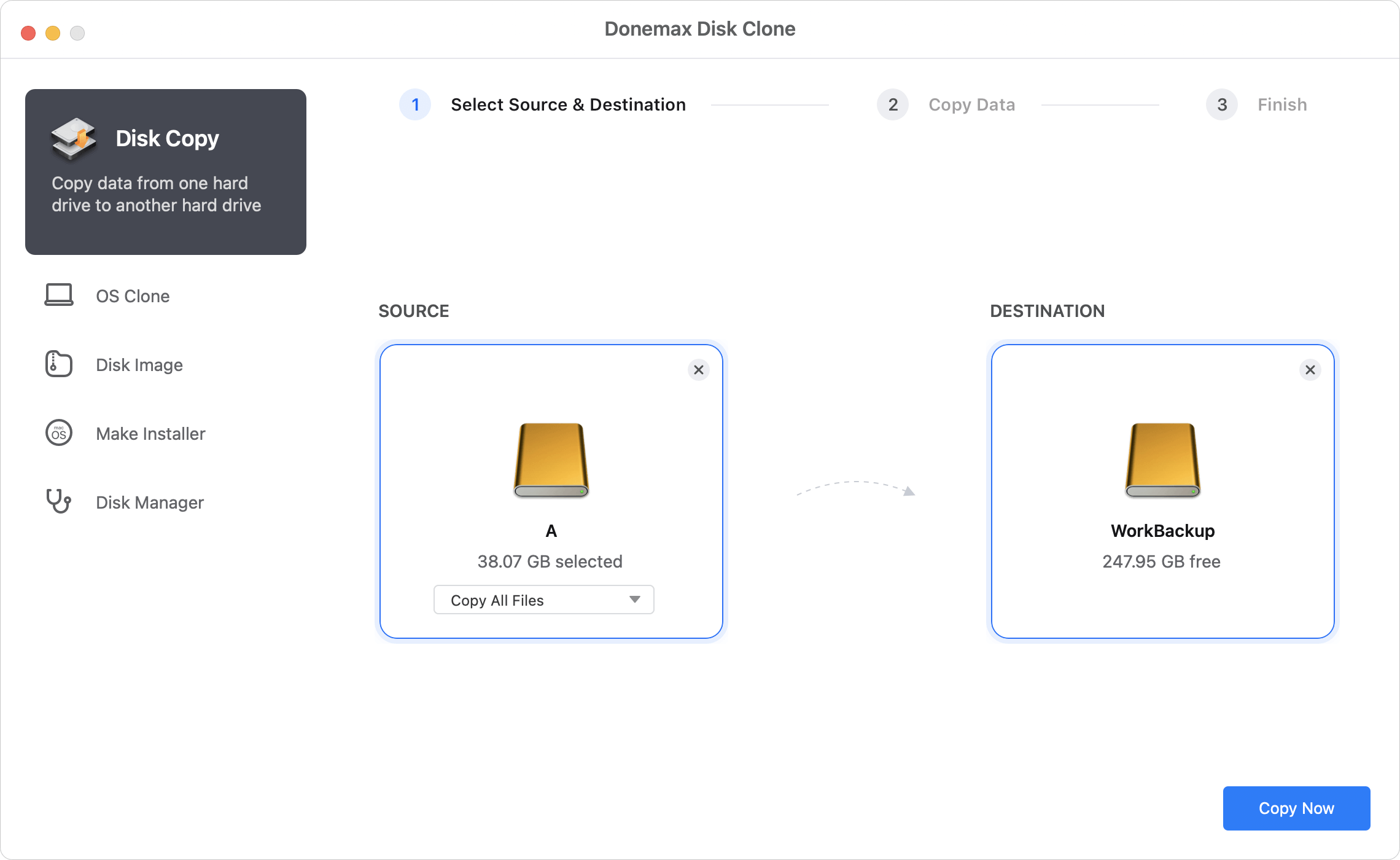
Step 2: Clone hard drive on macOS High Sierra. You have to click on the Copy Now button and the software will easily copy data from source drive to destination drive.
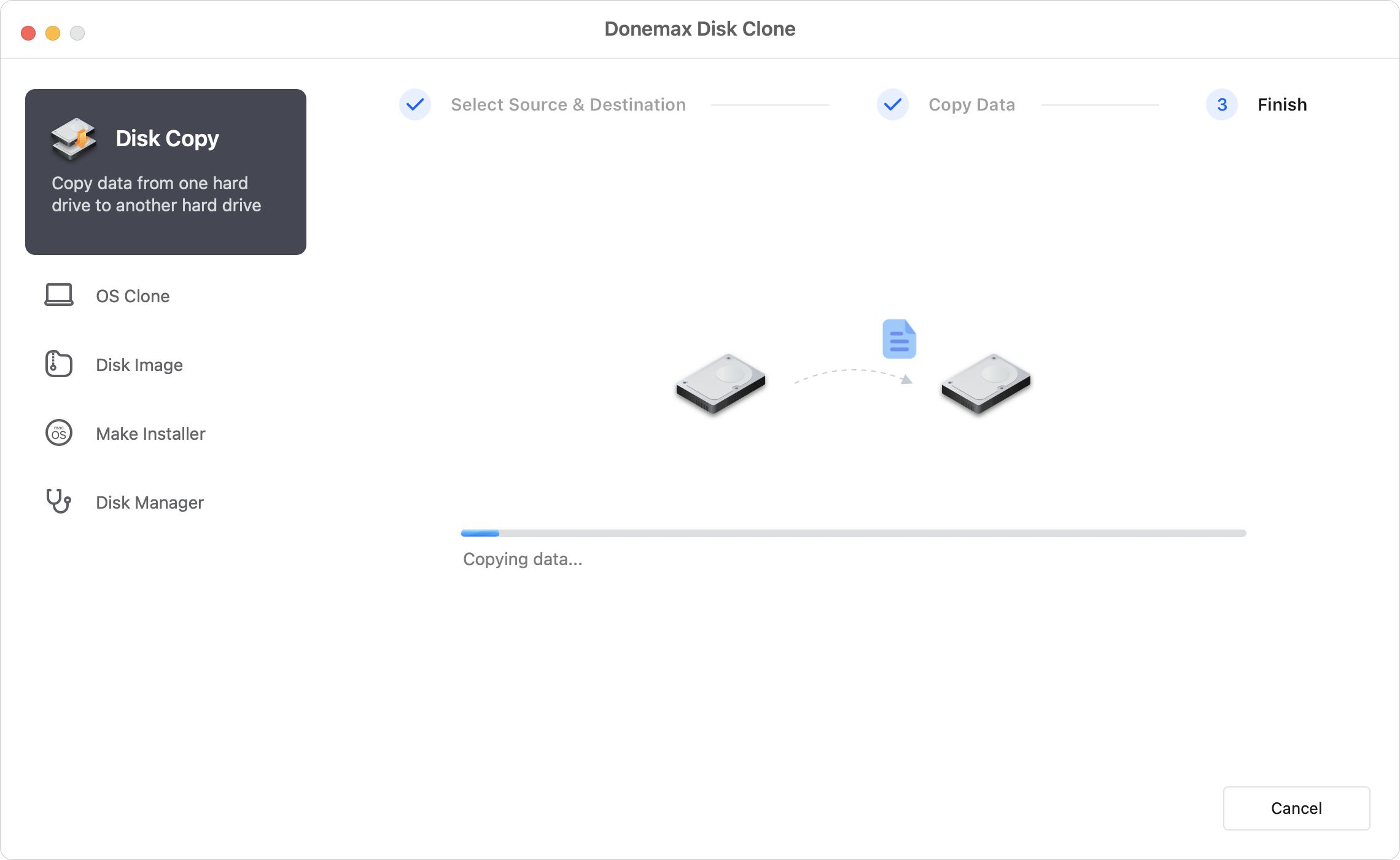
Step 3: Check the cloned data on macOS High Sierra. Finally, you have to check cloned data on destination in order to see if everything was correctly copied.
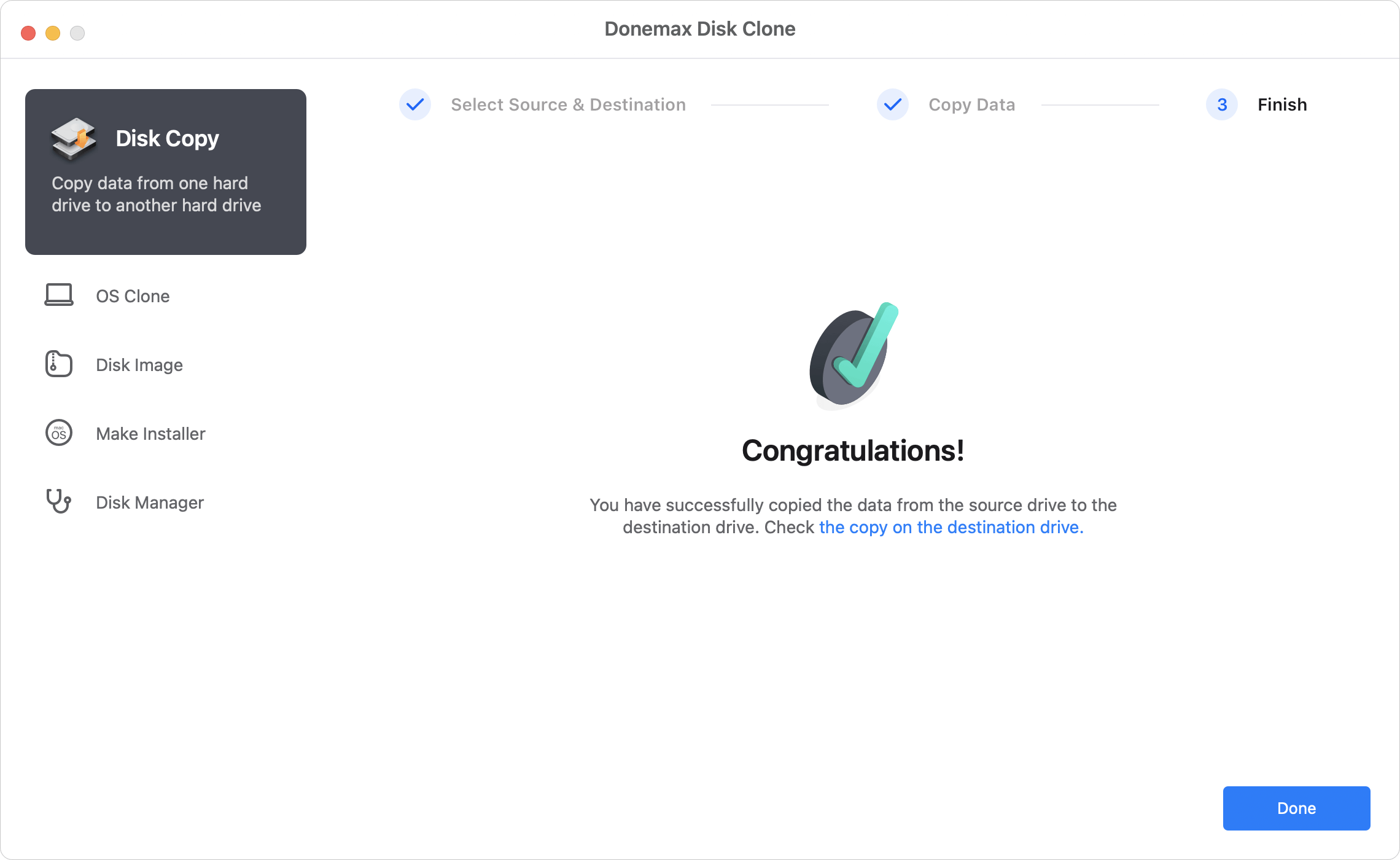
With this mode, the software can copy all files from the drive and create an exact copy on destination drive. The copied files keep the original folder structures and you can access the files directly in Finder.
This method is useful when you want to move all data from one drive to another as backup. Or you can use it to transfer data from one device to another. It clone the files without affecting the existing files on the target disk.
Mode 2. Create bootable Disk Copy for macOS High Sierra
With Donemax Disk Clone for Mac, you can also easily make a bootable copy for macOS High Sierra. It will also clone the installed software, settings and personal files together. It can ensure to create a full copy of all data and make the cloned drive bootable.
Do as follows to clone macOS High Sierra hard drive and generate a bootable clone backup:
Step 1. Select an empty hard drive as destination as the cloning process will overwrite the destination drive. You don't need to select the source drive as the startup disk will be selected automatically.

Step 2. Click on the Clone Now button to continue. Donemax Disk Clone for Mac still then clone everything from macOS High Sierra startup disk to the destination disk.

Step 3. It will take some time to finish the job. After the process is complete, all data is cloned successfully to the destination disk and the cloned drive is also bootable. You can use the cloned drive as a startup disk on Mac.

Step 4. To verify if the cloned drive is bootable, you can change the startup disk temporary. Restart the Mac and hold Option key immediately until you see the apple icon. Then select the cloned drive to boot. The Mac will then boot from the cloned drive once.
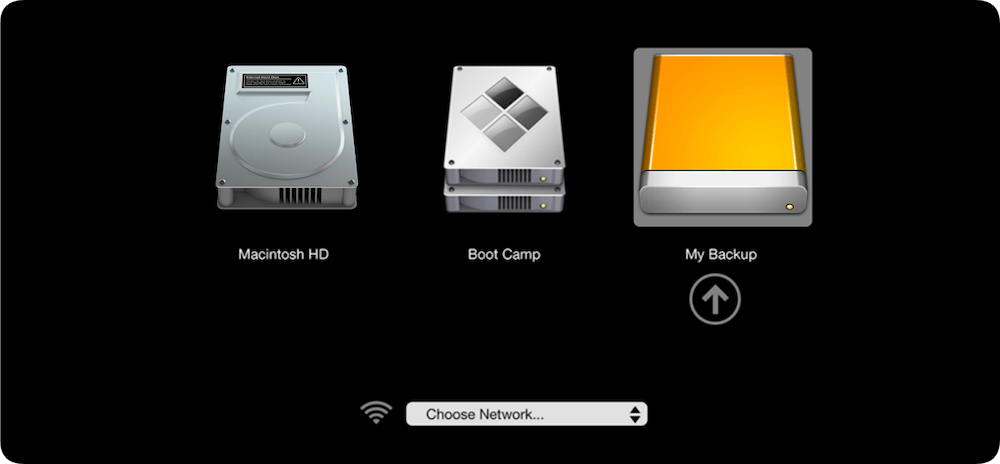
With this mode, it's easy to upgrade Mac system disk by cloning it to the new drive directly. Also, you can use this method to migrate macOS to another Mac easily. You can also create a bootable external drive as test environment without affecting main system disk.
Mode 3: Create disk image of hard drive on macOS High Sierra.
This mode allows users to make disk image of hard drive and save it on macOS High Sierra. It can create DMG and ZIP formats of disk images for data archive. Just follow these steps:
Step 1: Choose the source and destination drive. Select this mode and then the source hard drive and destination drive. This tool will create a disk image of the source drive and save it to destination drive.
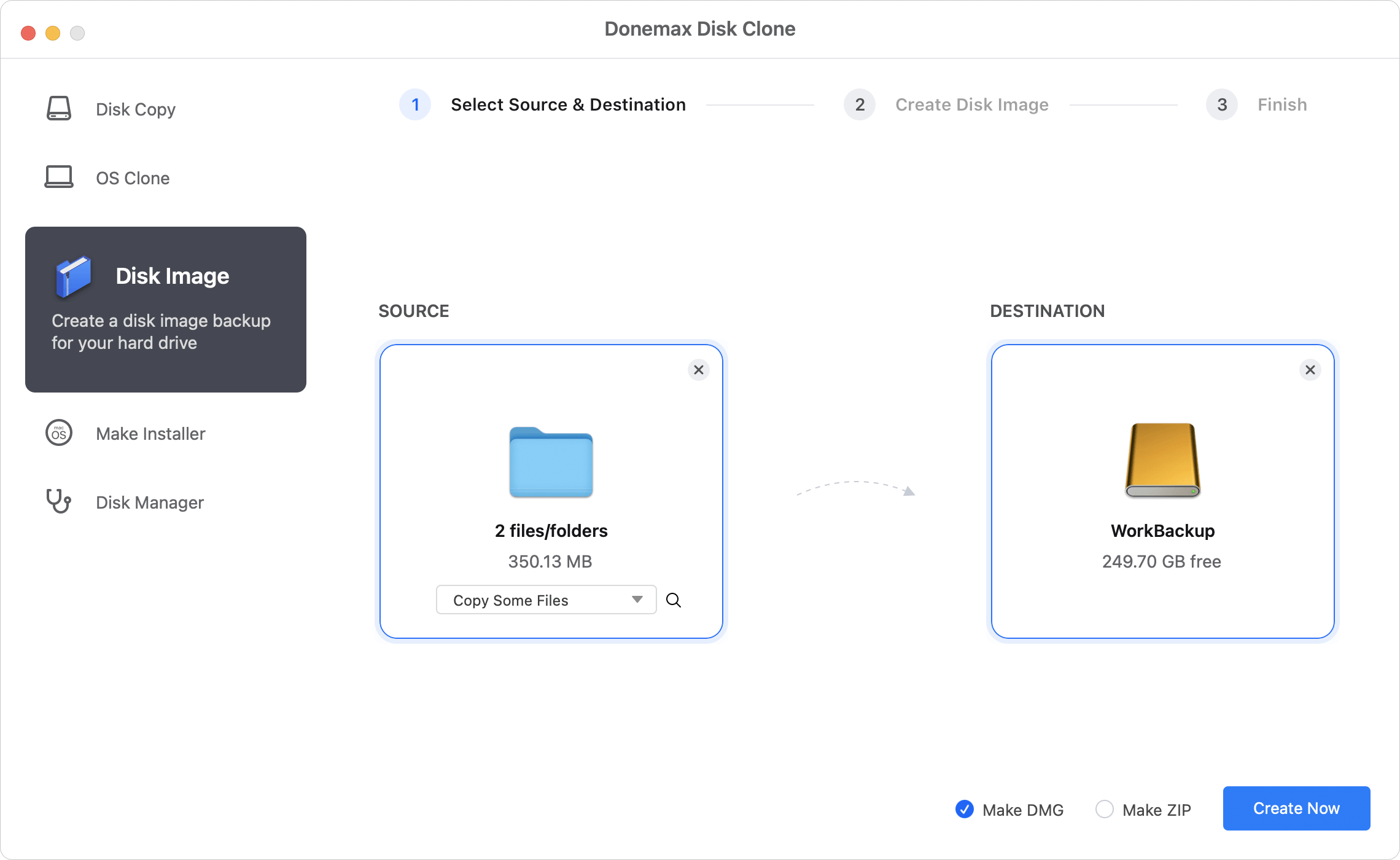
Step 2: Create disk image of hard drive. Just click on Create Now button. Donemax Disk Clone for Mac will make a disk image and save it on macOS High Sierra.
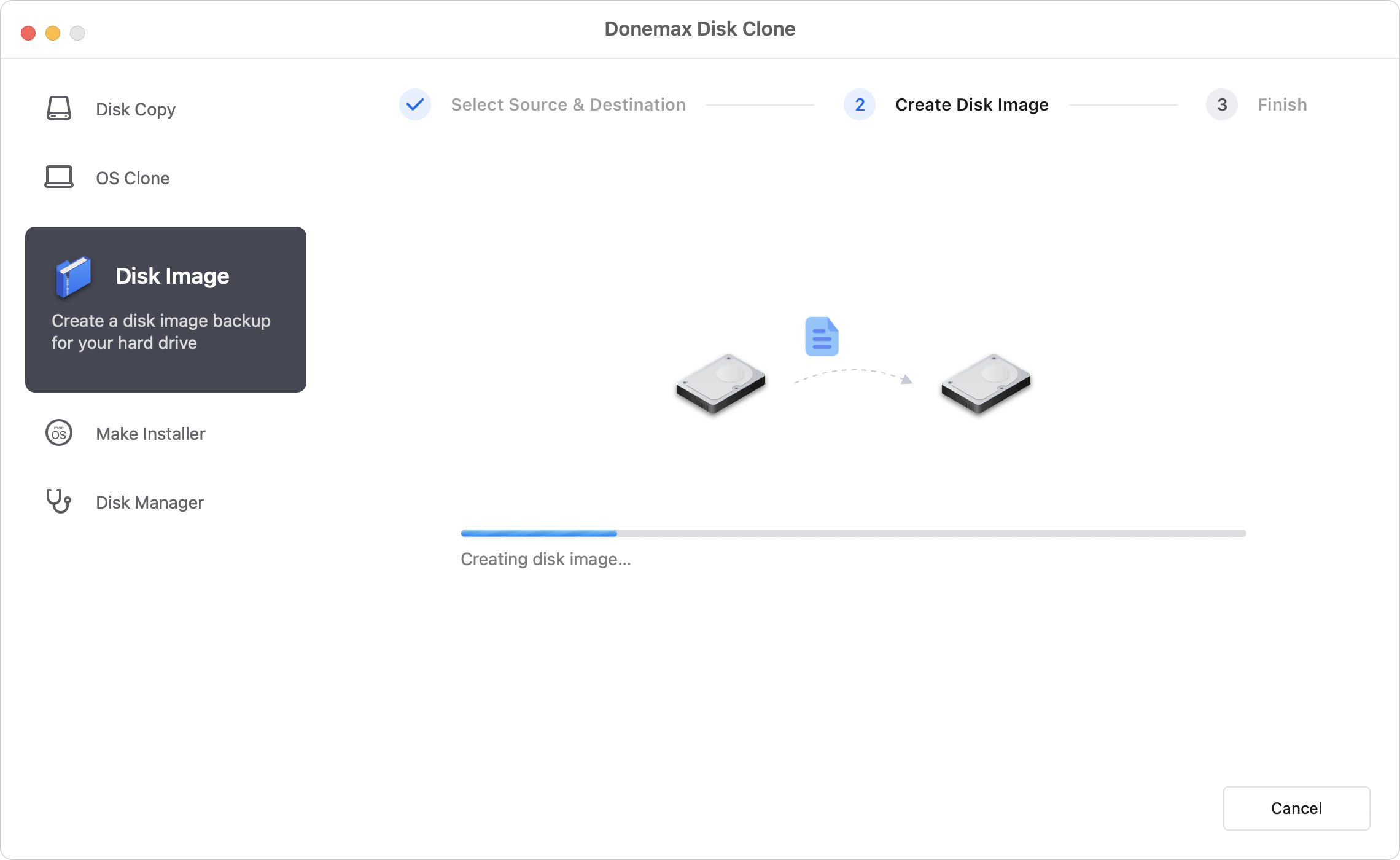
Step 3: Check the disk image on macOS High Sierra. Finally, it is advisable to check disk image on the destination drive. You can access to all data of the source drive via the disk image.
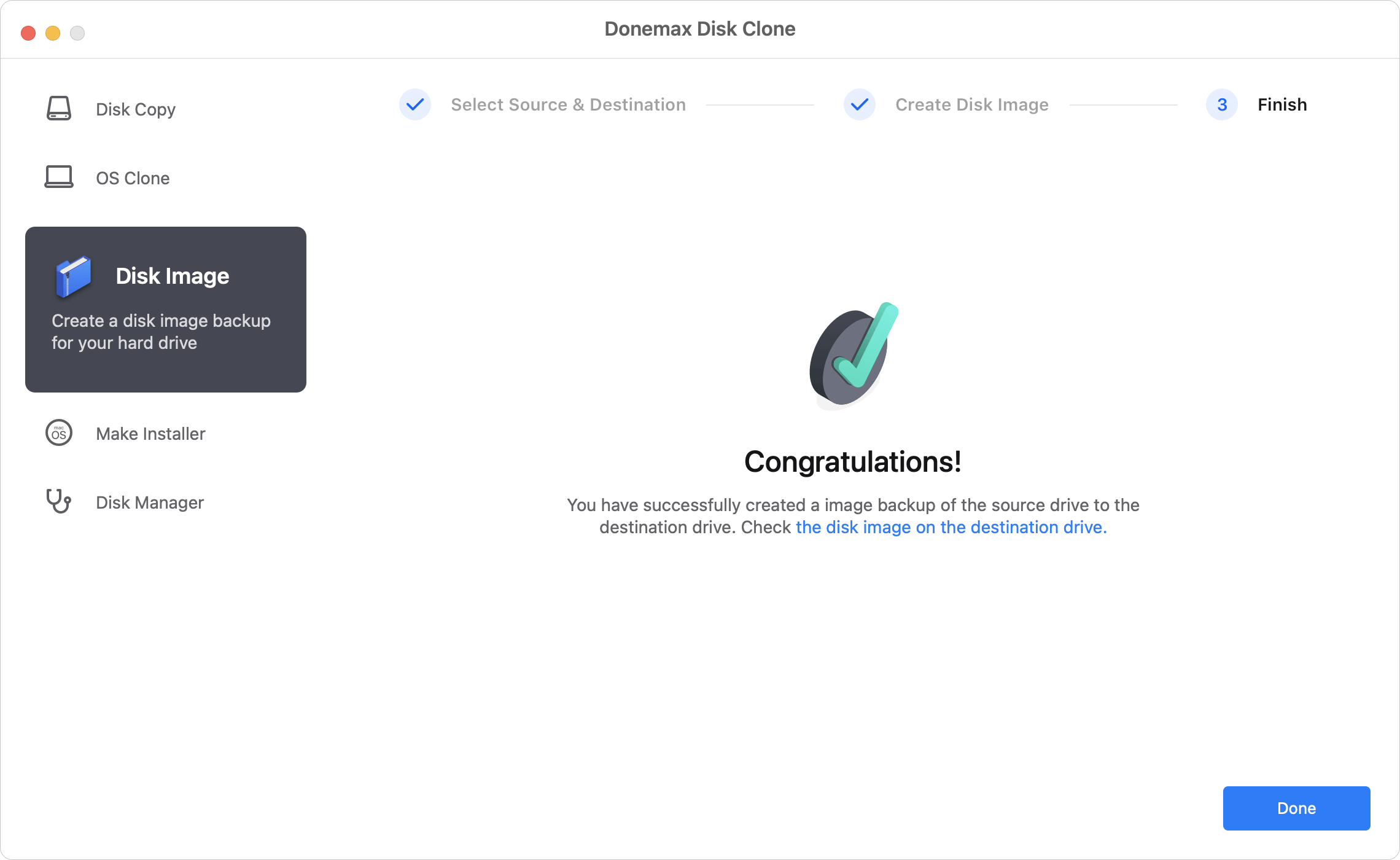
Donemax Disk Clone for Mac is a great, quick and reliable disk clone software, so you can use it and easily make your hard drive backup on macOS High Sierra. It also can help you clone hard drive on macOS Mojave, Catalina, etc. Just use it to help you clone hard drive on Mac.
Clone Hard Drive on macOS High Sierra Using Disk Utility
Besides the third-party Mac disk cloning software, you can also use the macOS built-in tool to clone hard drive on macOS High Sierra. There are some options available to clone hard drive on Mac without using third-party software.
Here we will introduce a tool to clone disk simply. With the Mac disk management tool Disk Utility, you can also clone hard drive with the Restore feature. Clone hard drive is also easily with this tool.
However, this tool cannot guarantee to make bootable clone for the Mac startup disk. But it can make an exact copy of all data from a hard drive to another one. Here we will introduce the steps to clone disk with Disk Utility:
Step 1. Connect the source and destination drive to the Mac. Run Disk Utility from Applications > Utilities folder.
Step 2. First select the destination drive from the left sidebar of Disk Utility. Then click the Restore button at the top of the window.

Step 3. In the popup window, you can click the drop-down menu of "Restore from:" and select the source drive from the list. Then click Restore button to continue.
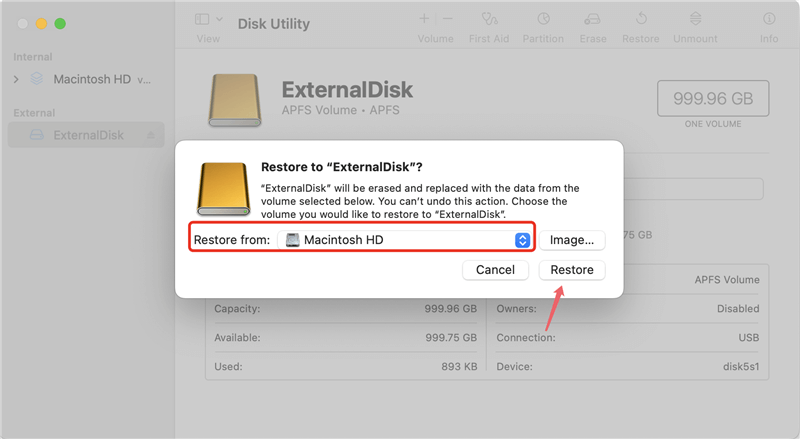
Step 4. Disk Utility will then start to clone the source drive to the destination drive. It will take some time depending on the size of the data on source drive.
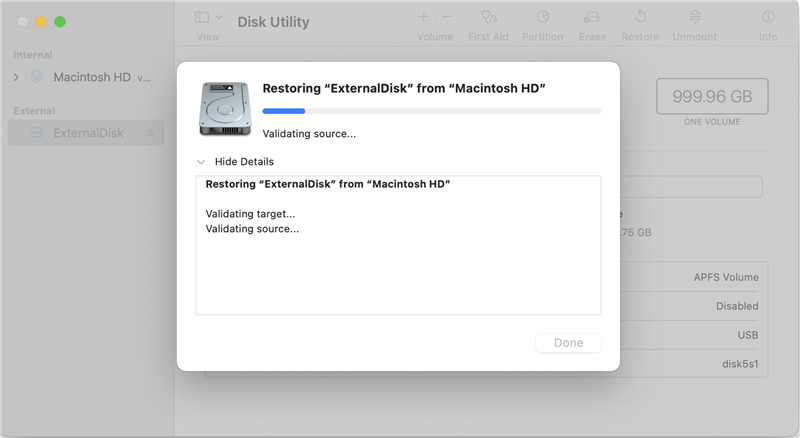
After the cloning process is finished, you can click Done button to complete and then close Disk Utility. Go to Finder and access the destination disk to check the files.
Conclusion:
It's useful to keep a full disk clone as backup. In this way, you can protect your data in case of hard drive failure. To clone hard drive smoothly on macOS High Sierra, it's essential to prepare a destination disk with enough space to hold the cloned data. Also, you need a reliable disk cloning tool. First, you can use the macOS built-in tool Disk Utility. It's simple to create an exact copy of a drive.
Also, you can use the third-party software Donemax Disk Clone for Mac which is full compatible with macOS High Sierra. It offers more advanced features for disk cloning on Mac. It can copy data, create disk image for hard drive. What's more, the software is able to create a bootable clone backup for Mac system disk.

Donemax Disk Clone for Mac
An award-winning disk cloning program to help Mac users clone HDD/SSD/external device. It also can create full bootable clone backup for Macs.
Related Articles
- Sep 22, 2025Create a USB Installer for macOS Tahoe 26
- Aug 08, 2025How to Clone FAT/exFAT/EXT Hard Drive on Mac?
- Aug 11, 2025How to Clone Memory Card on Mac?
- Jun 21, 2023Free Download EaseUS Disk Copy for Mac Alternative Software
- Mar 25, 2024Easy Way to Clone Hard Drive on macOS Mojave
- Aug 13, 2025Solutions to Clone Disk on Mac OS X 10.10/10.9/10.8

Steven
Steven has been a senior writer & editor of Donemax software since 2020. He's a super nerd and can't imagine the life without a computer. Over 6 years of experience of writing technical solutions and software tesing, he is passionate about providing solutions and tips for Windows and Mac users.

Gerhard Chou
In order to effectively solve the problems for our customers, every article and troubleshooting solution published on our website has been strictly tested and practiced. Our editors love researching and using computers and testing software, and are willing to help computer users with their problems
